Google Docs API의 유용한 한 가지 적용 사례는 하나 이상의 데이터 소스의 정보를 문서로 병합하는 것입니다.
이 페이지에서는 외부 소스에서 데이터를 가져와 기존 템플릿 문서에 삽입하는 방법을 간략히 설명합니다.
템플릿은 템플릿에서 생성된 모든 문서에 동일한 고정 텍스트와 다른 동적 텍스트를 배치할 수 있는 지정된 자리표시자를 포함하는 특수한 유형의 문서입니다. 예를 들어 계약 템플릿에는 수신자 이름, 주소, 기타 세부정보를 입력할 수 있는 공간과 함께 고정된 콘텐츠가 포함될 수 있습니다. 그러면 앱에서 고객별 데이터를 템플릿에 병합하여 완성된 문서를 만들 수 있습니다.
이 접근 방식이 유용한 이유는 다음과 같습니다.
디자이너는 Google Docs 편집기를 사용하여 문서의 디자인을 쉽게 미세 조정할 수 있습니다. 렌더링된 레이아웃을 설정하기 위해 앱에서 매개변수를 조정하는 것보다 훨씬 쉽습니다.
콘텐츠와 프레젠테이션을 분리하는 것은 잘 알려진 설계 원칙으로, 여러 이점이 있습니다.
기본 레시피
다음은 Docs API를 사용하여 데이터를 문서에 병합하는 방법의 예입니다.
디자인과 형식을 설정하는 데 도움이 되는 자리표시자 콘텐츠를 사용하여 문서를 만듭니다. 교체하려는 텍스트 서식은 그대로 유지됩니다.
삽입할 각 요소의 경우 자리표시자 콘텐츠를 태그로 바꿉니다. 일반적으로 발생할 가능성이 낮은 문자열을 사용해야 합니다. 예를 들어
{{account-holder-name}}가 적절한 태그일 수 있습니다.코드에서 Google Drive API를 사용하여 문서의 사본을 만듭니다.
코드에서 문서 이름과 함께 Docs API의
batchUpdate()메서드를 사용하고ReplaceAllTextRequest를 포함합니다.
문서 ID는 문서를 참조하며 URL에서 파생될 수 있습니다.
https://docs.google.com/document/d/documentId/edit
예
다음 예를 살펴보세요. 이 예에서는 템플릿의 모든 탭에 있는 2개의 필드를 실제 값으로 바꿔 완성된 문서를 생성합니다.
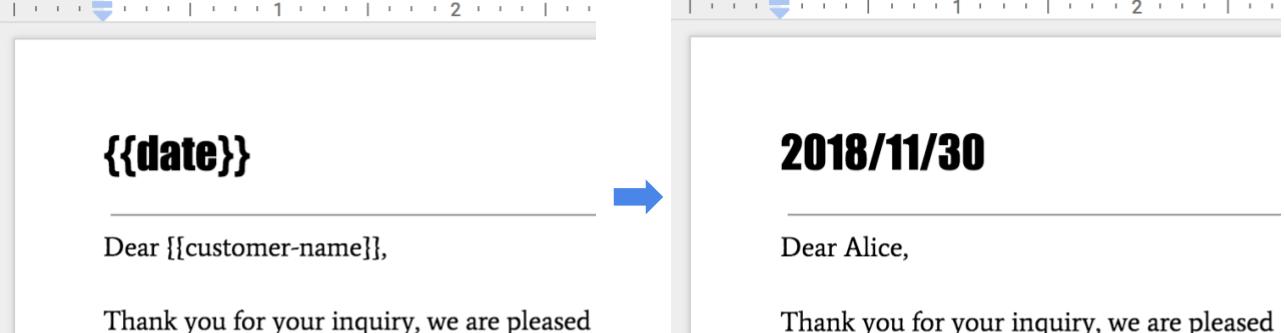
이 병합을 실행하려면 아래 코드를 사용하면 됩니다.
자바
String customerName = "Alice"; DateTimeFormatter formatter = DateTimeFormatter.ofPattern("yyyy/MM/dd"); String date = formatter.format(LocalDate.now()); List<Request> requests = new ArrayList<>(); // One option for replacing all text is to specify all tab IDs. requests.add(new Request() .setReplaceAllText(new ReplaceAllTextRequest() .setContainsText(new SubstringMatchCriteria() .setText("{{customer-name}}") .setMatchCase(true)) .setReplaceText(customerName) .setTabsCriteria(new TabsCriteria() .addTabIds(TAB_ID_1) .addTabIds(TAB_ID_2) .addTabIds(TAB_ID_3)))); // Another option is to omit TabsCriteria if you are replacing across all tabs. requests.add(new Request() .setReplaceAllText(new ReplaceAllTextRequest() .setContainsText(new SubstringMatchCriteria() .setText("{{date}}") .setMatchCase(true)) .setReplaceText(date))); BatchUpdateDocumentRequest body = new BatchUpdateDocumentRequest(); service.documents().batchUpdate(documentId, body.setRequests(requests)).execute();
Node.js
let customerName = 'Alice'; let date = yyyymmdd() let requests = [ // One option for replacing all text is to specify all tab IDs. { replaceAllText: { containsText: { text: '{{customer-name}}', matchCase: true, }, replaceText: customerName, tabsCriteria: { tabIds: [TAB_ID_1, TAB_ID_2, TAB_ID_3], }, }, }, // Another option is to omit TabsCriteria if you are replacing across all tabs. { replaceAllText: { containsText: { text: '{{date}}', matchCase: true, }, replaceText: date, }, }, ]; google.options({auth: auth}); google .discoverAPI( 'https://docs.googleapis.com/$discovery/rest?version=v1&key={YOUR_API_KEY}') .then(function(docs) { docs.documents.batchUpdate( { documentId: '1yBx6HSnu_gbV2sk1nChJOFo_g3AizBhr-PpkyKAwcTg', resource: { requests, }, }, (err, {data}) => { if (err) return console.log('The API returned an error: ' + err); console.log(data); }); });
Python
customer_name = 'Alice' date = datetime.datetime.now().strftime("%y/%m/%d") requests = [ # One option for replacing all text is to specify all tab IDs. { 'replaceAllText': { 'containsText': { 'text': '{{customer-name}}', 'matchCase': 'true' }, 'replaceText': customer_name, 'tabsCriteria': { 'tabIds': [TAB_ID_1, TAB_ID_2, TAB_ID_3], }, }}, # Another option is to omit TabsCriteria if you are replacing across all tabs. { 'replaceAllText': { 'containsText': { 'text': '{{date}}', 'matchCase': 'true' }, 'replaceText': str(date), } } ] result = service.documents().batchUpdate( documentId=document_id, body={'requests': requests}).execute()
템플릿 관리
애플리케이션이 정의하고 소유하는 템플릿 문서의 경우 애플리케이션을 나타내는 전용 계정을 사용하여 템플릿을 만듭니다. 서비스 계정은 공유를 제한하는 Google Workspace 정책으로 인한 문제를 방지할 수 있는 좋은 방법입니다.
템플릿에서 문서 인스턴스를 만들 때는 항상 최종 사용자 사용자 인증 정보를 사용하세요. 이렇게 하면 사용자가 결과 문서를 완전히 제어할 수 있으며 Drive의 사용자당 한도와 관련된 확장 문제를 방지할 수 있습니다.
서비스 계정을 사용하여 템플릿을 만들려면 애플리케이션 사용자 인증 정보로 다음 단계를 실행합니다.
- Docs API에서 documents.create를 사용하여 문서를 만듭니다.
- Drive API에서 permissions.create를 사용하여 문서 수신자가 문서를 읽을 수 있도록 권한을 업데이트합니다.
- 템플릿 작성자가 Drive API에서 permissions.create를 사용하여 쓰기를 허용하도록 권한을 업데이트합니다.
- 필요에 따라 템플릿을 수정합니다.
문서 인스턴스를 만들려면 사용자 사용자 인증 정보로 다음 단계를 실행합니다.
- Drive API에서 files.copy를 사용하여 템플릿 사본을 만듭니다.
- Docs API에서 documents.batchUpdate를 사용하여 값을 바꿉니다.

