การใช้งานที่มีประโยชน์อย่างหนึ่งของ Google เอกสาร API คือการผสานข้อมูลจากแหล่งข้อมูลอย่างน้อย 1 แห่งลงในเอกสาร
หน้านี้จะอธิบายวิธีนำข้อมูลจากแหล่งที่มาภายนอกและแทรกลงในเอกสารเทมเพลตที่มีอยู่
เทมเพลตคือเอกสารประเภทพิเศษที่มีข้อความแบบคงที่เหมือนกันสําหรับเอกสารทั้งหมดที่สร้างจากเทมเพลต พร้อมกับตัวยึดตําแหน่งที่กำหนดไว้ซึ่งสามารถวางข้อความแบบไดนามิกอื่นๆ ได้ ตัวอย่างเช่น เทมเพลตสัญญาอาจมีเนื้อหาแบบคงที่ รวมถึงช่องสำหรับชื่อ ที่อยู่ และรายละเอียดอื่นๆ ของผู้รับ จากนั้นแอปจะผสานข้อมูลเฉพาะของลูกค้าลงในเทมเพลตเพื่อสร้างเอกสารที่เสร็จสมบูรณ์
แนวทางนี้มีประโยชน์หลายประการ ดังนี้
นักออกแบบปรับแต่งการออกแบบเอกสารได้ง่ายๆ โดยใช้เครื่องมือแก้ไขของ Google เอกสาร ซึ่งง่ายกว่าการปรับแต่งพารามิเตอร์ในแอปเพื่อกำหนดเลย์เอาต์ที่แสดงผล
การแยกเนื้อหาออกจากการนำเสนอเป็นหลักการการออกแบบที่รู้จักกันดีและมีประโยชน์มากมาย
สูตรพื้นฐาน
ตัวอย่างวิธีใช้ Docs API เพื่อผสานข้อมูลลงในเอกสารมีดังนี้
สร้างเอกสารโดยใช้เนื้อหาตัวยึดตําแหน่งเพื่อช่วยในการออกแบบและการจัดรูปแบบ ระบบจะเก็บการจัดรูปแบบข้อความที่ต้องการแทนที่ไว้
สำหรับแต่ละองค์ประกอบที่จะแทรก ให้แทนที่เนื้อหาตัวยึดตำแหน่งด้วยแท็ก โปรดใช้สตริงที่ไม่น่าจะเกิดขึ้นตามปกติ ตัวอย่างเช่น
{{account-holder-name}}อาจเป็นแท็กที่ดีในโค้ด ให้ใช้ Google Drive API เพื่อทำสำเนาเอกสาร
ในโค้ด ให้ใช้เมธอด
batchUpdate()ของ Docs API พร้อมชื่อเอกสารและใส่ReplaceAllTextRequest
รหัสเอกสารจะอ้างอิงถึงเอกสารและสามารถดึงมาจาก URL
https://docs.google.com/document/d/documentId /edit
ตัวอย่าง
พิจารณาตัวอย่างต่อไปนี้ ซึ่งแทนที่ช่อง 2 ช่องในแท็บทั้งหมดของเทมเพลตด้วยค่าจริงเพื่อสร้างเอกสารที่เสร็จสมบูรณ์
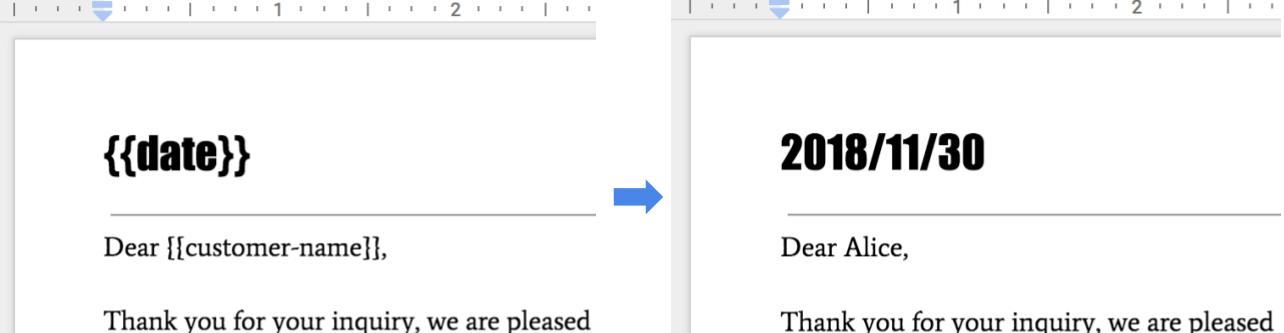
คุณใช้โค้ดด้านล่างเพื่อทำการผสานนี้ได้
String customerName = "Alice"; DateTimeFormatter formatter = DateTimeFormatter.ofPattern("yyyy/MM/dd"); String date = formatter.format(LocalDate.now()); List<Request> requests = new ArrayList<>(); // One option for replacing all text is to specify all tab IDs. requests.add(new Request() .setReplaceAllText(new ReplaceAllTextRequest() .setContainsText(new SubstringMatchCriteria() .setText("{{customer-name}}") .setMatchCase(true)) .setReplaceText(customerName) .setTabsCriteria(new TabsCriteria() .addTabIds(TAB_ID_1) .addTabIds(TAB_ID_2) .addTabIds(TAB_ID_3)))); // Another option is to omit TabsCriteria if you are replacing across all tabs. requests.add(new Request() .setReplaceAllText(new ReplaceAllTextRequest() .setContainsText(new SubstringMatchCriteria() .setText("{{date}}") .setMatchCase(true)) .setReplaceText(date))); BatchUpdateDocumentRequest body = new BatchUpdateDocumentRequest(); service.documents().batchUpdate(documentId, body.setRequests(requests)).execute();
let customerName = 'Alice'; let date = yyyymmdd() let requests = [ // One option for replacing all text is to specify all tab IDs. { replaceAllText: { containsText: { text: '{{customer-name}}', matchCase: true, }, replaceText: customerName, tabsCriteria: { tabIds: [TAB_ID_1, TAB_ID_2, TAB_ID_3], }, }, }, // Another option is to omit TabsCriteria if you are replacing across all tabs. { replaceAllText: { containsText: { text: '{{date}}', matchCase: true, }, replaceText: date, }, }, ]; google.options({auth: auth}); google .discoverAPI( 'https://docs.googleapis.com/$discovery/rest?version=v1&key={YOUR_API_KEY}') .then(function(docs) { docs.documents.batchUpdate( { documentId: '1yBx6HSnu_gbV2sk1nChJOFo_g3AizBhr-PpkyKAwcTg', resource: { requests, }, }, (err, {data}) => { if (err) return console.log('The API returned an error: ' + err); console.log(data); }); });
customer_name = 'Alice' date = datetime.datetime.now().strftime("%y/%m/%d") requests = [ # One option for replacing all text is to specify all tab IDs. { 'replaceAllText': { 'containsText': { 'text': '{{customer-name}}', 'matchCase': 'true' }, 'replaceText': customer_name, 'tabsCriteria': { 'tabIds': [TAB_ID_1, TAB_ID_2, TAB_ID_3], }, }}, # Another option is to omit TabsCriteria if you are replacing across all tabs. { 'replaceAllText': { 'containsText': { 'text': '{{date}}', 'matchCase': 'true' }, 'replaceText': str(date), } } ] result = service.documents().batchUpdate( documentId=document_id, body={'requests': requests}).execute()
จัดการเทมเพลต
สำหรับเอกสารเทมเพลตที่แอปพลิเคชันกำหนดและเป็นเจ้าของ ให้สร้างเทมเพลตโดยใช้บัญชีเฉพาะที่แสดงถึงแอปพลิเคชัน บัญชีบริการเป็นตัวเลือกที่ดีและหลีกเลี่ยงความซับซ้อนเกี่ยวกับนโยบายของ Google Workspace ที่จำกัดการแชร์
เมื่อสร้างอินสแตนซ์ของเอกสารจากเทมเพลต ให้ใช้ข้อมูลเข้าสู่ระบบของผู้ใช้ปลายทางเสมอ วิธีนี้ช่วยให้ผู้ใช้ควบคุมเอกสารที่ได้อย่างเต็มที่และป้องกันปัญหาการปรับขนาดที่เกี่ยวข้องกับขีดจำกัดต่อผู้ใช้ในไดรฟ์
หากต้องการสร้างเทมเพลตโดยใช้บัญชีบริการ ให้ทำตามขั้นตอนต่อไปนี้ด้วยข้อมูลเข้าสู่ระบบของแอปพลิเคชัน
- สร้างเอกสารโดยใช้ documents.create ใน Docs API
- อัปเดตสิทธิ์เพื่ออนุญาตให้ผู้รับเอกสารอ่านเอกสารได้โดยใช้ permissions.create ใน Drive API
- อัปเดตสิทธิ์เพื่ออนุญาตให้ผู้เขียนเทมเพลตเขียนลงในเทมเพลตได้โดยใช้ permissions.create ใน Drive API
- แก้ไขเทมเพลตตามต้องการ
หากต้องการสร้างอินสแตนซ์ของเอกสาร ให้ทำตามขั้นตอนต่อไปนี้ด้วยข้อมูลเข้าสู่ระบบของผู้ใช้
- สร้างสําเนาของเทมเพลตโดยใช้ files.copy ใน Drive API
- แทนที่ค่าโดยใช้ documents.batchUpdate ใน Docs API

