ユーザーがファイルを作成または開いたときに Google ドライブにアプリを表示するには、まずドライブのユーザー インターフェース(UI)の統合を設定する必要があります。Google Workspace Marketplace にアプリを掲載する場合も、構成が必要です。
Drive API を有効にする
Google API を使用する前に、Google Cloud プロジェクトで API を有効にする必要があります。1 つの Google Cloud プロジェクトで 1 つ以上の API を有効にできます。
Google ドライブ UI との統合を開始するには、Drive API を有効にする必要があります。これにより、API と UI の統合機能にアクセスできるようになります。
Google Cloud コンソールで、Google Drive API を有効にします。
ドライブ UI の統合を設定する
- Google API コンソールで、メニュー > [API とサービス] > [有効な API とサービス] に移動します。
- [API とサービス] ダッシュボードの下部にある [Google Drive API] をクリックします。Google Drive API の構成ページが表示されます。
- [ドライブ UI の統合] タブを選択します。
- (省略可)[アプリケーション名] フィールドに名前を入力します。アプリケーション名は、ドライブの設定の [アプリを管理] タブにユーザーに表示されます。
- (省略可)[簡単な説明] フィールドに 1 行の簡単な説明を入力します。簡単な説明は、ドライブの設定の [アプリを管理] タブに表示されます。
- (省略可)[詳細な説明] フィールドに詳細な説明を入力します。
1 つ以上のアプリアイコンをアップロードして、接続されたドライブアプリのリストと [開く] コンテキスト メニューに表示します。アイコンは PNG 形式で、背景は透明にする必要があります。アイコンが Google ドライブに表示されるまでに、最長で 24 時間かかることがあります。
ドライブ UI の [開く] メニュー アイテムを使用するには、[Open URL] フィールドにアプリの URL を入力します。この URL は、[Open With] コンテキスト メニューで使用されます。
- この URL には完全修飾ドメイン名を含める必要があります。
localhostは使用できません。 - この URL には、アプリケーションの対象ユーザーがアクセスできる必要があります。公開リリース用と特定のユーザーへの限定リリース用など、複数のアプリ バージョンがある場合は、各バージョンで固有の URL を使用する必要があります。その後、バージョンごとに異なるアプリ構成を作成できます。
- Google Workspace Marketplace にアプリを掲載するには、この URL の所有権を確認する必要があります。
- デフォルトでは、
stateクエリ パラメータがこの URL に追加され、ドライブ UI からアプリにデータが渡されます。stateパラメータの内容については、stateパラメータをご覧ください。
- この URL には完全修飾ドメイン名を含める必要があります。
(省略可)[デフォルトの MIME タイプ] フィールドと [デフォルトのファイル拡張子] フィールドに、デフォルトの MIME タイプとファイル拡張子を入力します。デフォルトの MIME タイプとファイル拡張子は、アプリが独自に作成して開くファイルを表します。たとえば、アプリで画像のレイヤリングと編集を行うための組み込み形式を開くことができます。標準のメディアタイプのみを含め、誤字脱字がないことを確認します。アプリがショートカット ファイルまたはサードパーティのショートカット ファイルのみを開く場合は、MIME タイプを空白のままにします。
(省略可)[セカンダリ MIME タイプ] フィールドと [セカンダリ ファイル拡張子] フィールドに、セカンダリ MIME タイプとファイル拡張子を入力します。セカンダリ MIME タイプとファイル拡張子は、アプリが開くことができるファイルを表しますが、アプリに固有のものではありません。たとえば、PNG 画像と JPG 画像を開く画像編集アプリの場合、標準のメディアタイプのみを含め、誤字脱字がないことを確認します。アプリがショートカット ファイルまたはサードパーティのショートカット ファイルのみを開く場合は、MIME タイプを空白のままにします。
ドライブ UI の [新規] ボタンを使用して、ユーザーがアプリでファイルを作成できるようにするには、[ファイルの作成] チェックボックスをオンにします。[新しい URL] フィールドと、省略可能な [ドキュメント名] フィールドが表示されます。
- この URL には完全修飾ドメイン名を含める必要があります。
localhostは使用できません。 - Google Workspace Marketplace にアプリを掲載するには、この URL の所有権を確認する必要があります。
- デフォルトでは、
stateクエリ パラメータがこの URL に追加され、ドライブ UI からアプリにデータが渡されます。stateパラメータの内容については、stateパラメータをご覧ください。
- この URL には完全修飾ドメイン名を含める必要があります。
[新しい URL] フィールドに URL を入力します。この URL は、[新規] ボタンでユーザーをアプリケーションにリダイレクトするために使用されます。
(省略可)アプリで Google Workspace でサポートされているファイルを開く場合は、[Importing] チェックボックスをオンにします。
(省略可)アプリで共有ドライブ上のファイルを管理する必要がある場合は、[共有ドライブのサポート] チェックボックスをオンにします。アプリで共有ドライブをサポートする方法について詳しくは、共有ドライブのサポートを実装するをご覧ください。
[送信] をクリックします。
drive.install スコープをリクエストする
アプリを [開く] メニューまたは [新規] メニューのオプションとして表示するには、ドライブ UI と統合するための https://www.googleapis.com/auth/drive.install スコープをリクエストします。このスコープをリクエストすると、次のようなダイアログが表示されます。
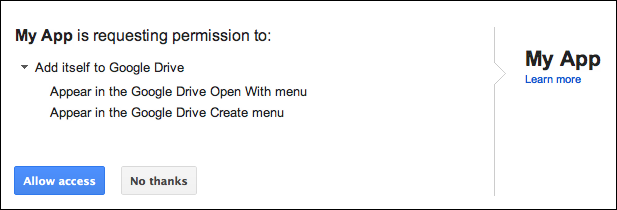
ドライブ アプリにリクエストできるスコープとそのリクエスト方法について詳しくは、API 固有の認可と認証情報をご覧ください。
state パラメータ
デフォルトでは、state パラメータが開く URL と新しい URL の両方に追加され、ドライブ UI からアプリにデータが渡されます。このパラメータには、テンプレート変数とアプリへのリクエストに関するデータを含む JSON エンコードされた文字列が含まれています。含まれる変数は、使用される URL のタイプ(開く URL または新しい URL)によって異なります。
| テンプレート変数 | 説明 | URL の適用 |
|---|---|---|
{ids} |
開いているファイル ID のカンマ区切りのリスト。 | URL を開く |
{exportIds} |
エクスポートするファイル ID のカンマ区切りリスト(組み込みの Google ドキュメントを開く場合にのみ使用)。 | URL を開く |
{resourceKeys} |
ファイル ID がそれぞれのリソースキーにマッピングされた JSON ディクショナリ。 | URL を開く |
{folderId} |
親フォルダの ID。 | 新しい URL |
{folderResourceKey} |
親フォルダのリソースキー。 | 新しい URL |
{userId} |
ユーザーを識別するプロファイル ID。 | URL を開く、新しい URL |
{action} |
実行中のアクション。値は、Open URL を使用する場合は open、New URL を使用する場合は create です。 |
URL を開く、新しい URL |
state パラメータは URL エンコードされているため、アプリはエスケープ文字を処理して JSON として解析する必要があります。アプリは state パラメータの create 値を検出して、ファイルの作成リクエストを確認できます。
新しい URL の JSON でのステータス情報の例
新しい URL の state 情報は次のとおりです。
{
"action":"create",
"folderId":"FOLDER_ID",
"folderResourceKey":"FOLDER_RESOURCE_KEY",
"userId":"USER_ID"
}
Open URL の状態情報の JSON の例
オープン URL の state 情報は次のとおりです。
{
"ids": ["ID"],
"resourceKeys":{"RESOURCE_KEYS":"RESOURCE_KEYS"},
"action":"open",
"userId":"USER_ID"
}
ID とリソースキーは、ファイル メタデータの取得とファイル コンテンツのダウンロードに使用されます。アプリがファイル ID とアクセス トークンを取得すると、files.get メソッドで説明されているように、権限の確認、ファイル メタデータの取得、ファイル コンテンツのダウンロードを行うことができます。
関連トピック
インストールされたアプリは、ドライブ UI から起動されたアクションを作成、管理、開くことができる必要があります。詳しくは、ドライブ UI の [新規] ボタンと統合するまたはドライブ UI の [開く] コンテキスト メニューと統合するをご覧ください。
