जब कोई उपयोगकर्ता कोई फ़ाइल बनाए या खोले, तब उसे Google Drive में आपका ऐप्लिकेशन दिखाने के लिए, आपको सबसे पहले Drive के यूज़र इंटरफ़ेस (यूआई) इंटिग्रेशन को सेट अप करना होगा. Google Workspace Marketplace में अपने ऐप्लिकेशन को शामिल करने के लिए भी कॉन्फ़िगरेशन करना ज़रूरी है.
Drive API चालू करना
Google API का इस्तेमाल करने से पहले, आपको उन्हें Google Cloud प्रोजेक्ट में चालू करना होगा. किसी एक Google Cloud प्रोजेक्ट में, एक या उससे ज़्यादा एपीआई चालू किए जा सकते हैं.
Google Drive के यूज़र इंटरफ़ेस (यूआई) के साथ इंटिग्रेट करने के लिए, आपको Drive API को चालू करना होगा. इससे आपको एपीआई और यूज़र इंटरफ़ेस (यूआई) इंटिग्रेशन की सुविधाओं का ऐक्सेस मिलता है.
Google Cloud Console में, Google Drive API को चालू करें.
Drive के यूज़र इंटरफ़ेस (यूआई) को इंटिग्रेट करना
- Google API कंसोल में, मेन्यू > एपीआई और सेवाएं > चालू किए गए एपीआई और सेवाएं पर जाएं.
- एपीआई और सेवाओं के डैशबोर्ड में सबसे नीचे, Google Drive API पर क्लिक करें. इसके बाद, Google Drive API का कॉन्फ़िगरेशन पेज दिखेगा.
- Drive के यूज़र इंटरफ़ेस (यूआई) का इंटिग्रेशन टैब चुनें.
- (ज़रूरी नहीं) ऐप्लिकेशन का नाम फ़ील्ड में कोई नाम डालें. ऐप्लिकेशन का नाम, उपयोगकर्ताओं को Drive की सेटिंग में 'ऐप्लिकेशन मैनेज करें' टैब में दिखता है.
- (ज़रूरी नहीं) कम शब्दों में जानकारी फ़ील्ड में, एक लाइन का छोटा ब्यौरा डालें. कम शब्दों में दी गई जानकारी, Drive की सेटिंग में 'ऐप्लिकेशन मैनेज करें' टैब में उपयोगकर्ताओं को दिखती है.
- (ज़रूरी नहीं) ज़्यादा जानकारी फ़ील्ड में पूरी जानकारी डालें.
उपयोगकर्ता के कनेक्ट किए गए Drive ऐप्लिकेशन की सूची और "इससे खोलें" संदर्भ मेन्यू में दिखाने के लिए, एक या उससे ज़्यादा ऐप्लिकेशन आइकॉन अपलोड करें. आइकॉन, PNG फ़ॉर्मैट में होने चाहिए और उनका बैकग्राउंड पारदर्शी होना चाहिए. Drive में आइकॉन दिखने में 24 घंटे लग सकते हैं.
Drive के यूज़र इंटरफ़ेस के "इससे खोलें" मेन्यू आइटम का इस्तेमाल करने के लिए, यूआरएल खोलें फ़ील्ड में अपने ऐप्लिकेशन का यूआरएल डालें. इस यूआरएल का इस्तेमाल, "इससे खोलें" कॉन्टेक्स्ट मेन्यू करता है.
- इस यूआरएल में पूरी तरह क्वालिफ़ाइड डोमेन नेम होना चाहिए.
localhostकाम नहीं करता. - यह यूआरएल, आपके ऐप्लिकेशन के टारगेट किए गए उपयोगकर्ताओं के लिए ऐक्सेस किया जा सकता है. अगर आपके पास ऐप्लिकेशन के कई वर्शन हैं, जैसे कि सार्वजनिक रिलीज़ के लिए एक और चुनिंदा उपयोगकर्ताओं के लिए पाबंदी वाली रिलीज़ के लिए एक, तो हर वर्शन के लिए एक यूनीक यूआरएल का इस्तेमाल किया जाना चाहिए. इसके बाद, हर वर्शन के लिए अलग-अलग ऐप्लिकेशन कॉन्फ़िगरेशन बनाए जा सकते हैं.
- Google Workspace Marketplace में अपने ऐप्लिकेशन को लिस्ट करने से पहले, आपको इस यूआरएल के मालिकाना हक की पुष्टि करनी होगी.
- डिफ़ॉल्ट रूप से, Drive के यूज़र इंटरफ़ेस (यूआई) से आपके ऐप्लिकेशन में डेटा भेजने के लिए, इस यूआरएल में
stateक्वेरी पैरामीटर जोड़ा जाता है.stateपैरामीटर के कॉन्टेंट के बारे में जानने के लिए,stateपैरामीटर देखें.
- इस यूआरएल में पूरी तरह क्वालिफ़ाइड डोमेन नेम होना चाहिए.
(ज़रूरी नहीं) डिफ़ॉल्ट MIME टाइप और डिफ़ॉल्ट फ़ाइल एक्सटेंशन फ़ील्ड में, डिफ़ॉल्ट MIME टाइप और फ़ाइल एक्सटेंशन डालें. डिफ़ॉल्ट MIME टाइप और फ़ाइल एक्सटेंशन, उन फ़ाइलों के बारे में बताते हैं जिन्हें आपके ऐप्लिकेशन को खोलने के लिए खास तौर पर बनाया गया है. उदाहरण के लिए, आपका ऐप्लिकेशन इमेज में लेयर जोड़ने और उनमें बदलाव करने के लिए, पहले से मौजूद फ़ॉर्मैट खोल सकता है. सिर्फ़ स्टैंडर्ड मीडिया टाइप शामिल करें. साथ ही, पक्का करें कि इनमें टाइपिंग की कोई गलती न हो. अगर आपका ऐप्लिकेशन सिर्फ़ शॉर्टकट या तीसरे पक्ष के शॉर्टकट की फ़ाइलें खोलता है, तो MIME टाइप को खाली छोड़ा जा सकता है.
(ज़रूरी नहीं) सेकंडरी MIME टाइप और सेकंडरी फ़ाइल एक्सटेंशन फ़ील्ड में, सेकंडरी MIME टाइप और फ़ाइल एक्सटेंशन डालें. सेकंडरी एमआईएम टाइप और फ़ाइल एक्सटेंशन, उन फ़ाइलों के बारे में बताते हैं जिन्हें आपका ऐप्लिकेशन खोल सकता है. हालांकि, ये फ़ाइलें आपके ऐप्लिकेशन के लिए खास नहीं होतीं. उदाहरण के लिए, हो सकता है कि आपका ऐप्लिकेशन इमेज में बदलाव करने वाला ऐप्लिकेशन हो, जो PNG और JPG इमेज खोलता हो. सिर्फ़ स्टैंडर्ड मीडिया टाइप शामिल करें. साथ ही, पक्का करें कि इनमें टाइपिंग की कोई गलती न हो. अगर आपका ऐप्लिकेशन सिर्फ़ शॉर्टकट या तीसरे पक्ष के शॉर्टकट की फ़ाइलें खोलता है, तो MIME टाइप को खाली छोड़ा जा सकता है.
Drive के यूज़र इंटरफ़ेस के "नया" बटन का इस्तेमाल करने और उपयोगकर्ताओं को आपके ऐप्लिकेशन से फ़ाइल बनाने की सुविधा देने के लिए, फ़ाइलें बनाना बॉक्स को चुनें. नया यूआरएल और ज़रूरी नहीं दस्तावेज़ का नाम फ़ील्ड दिखते हैं.
- इस यूआरएल में पूरी तरह क्वालिफ़ाइड डोमेन नेम होना चाहिए.
localhostकाम नहीं करता. - Google Workspace Marketplace में अपने ऐप्लिकेशन को लिस्ट करने से पहले, आपको इस यूआरएल के मालिकाना हक की पुष्टि करनी होगी.
- डिफ़ॉल्ट रूप से, Drive के यूज़र इंटरफ़ेस (यूआई) से आपके ऐप्लिकेशन में डेटा भेजने के लिए, इस यूआरएल में
stateक्वेरी पैरामीटर जोड़ा जाता है.stateपैरामीटर के कॉन्टेंट के बारे में जानने के लिए,stateपैरामीटर देखें.
- इस यूआरएल में पूरी तरह क्वालिफ़ाइड डोमेन नेम होना चाहिए.
नया यूआरएल फ़ील्ड में कोई यूआरएल डालें. इस यूआरएल का इस्तेमाल, "नया" बटन, उपयोगकर्ता को आपके ऐप्लिकेशन पर रीडायरेक्ट करने के लिए करता है.
(ज़रूरी नहीं) अगर आपको अपने ऐप्लिकेशन में Google Workspace की फ़ाइलें खोलनी हैं, तो इंपोर्ट करना बॉक्स को चुनें.
(ज़रूरी नहीं) अगर आपके ऐप्लिकेशन को शेयर की गई ड्राइव में मौजूद फ़ाइलों को मैनेज करना है, तो शेयर की गई ड्राइव के लिए सहायता बॉक्स को चुनें. अपने ऐप्लिकेशन में शेयर की गई ड्राइव के साथ काम करने की सुविधा जोड़ने के तरीके के बारे में ज़्यादा जानने के लिए, शेयर की गई ड्राइव के साथ काम करने की सुविधा जोड़ना लेख पढ़ें.
सबमिट करें पर क्लिक करें.
drive.install स्कोप का अनुरोध करना
ऐप्लिकेशन को "इससे खोलें" या "नया" मेन्यू में विकल्प के तौर पर दिखाने के लिए, Drive के यूज़र इंटरफ़ेस (यूआई) के साथ इंटिग्रेट करने के लिए https://www.googleapis.com/auth/drive.install स्कोप का अनुरोध करें. इस स्कोप का अनुरोध करने पर, उपयोगकर्ताओं को ऐसा डायलॉग दिखता है:
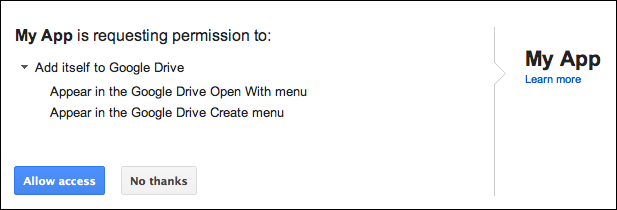
Drive ऐप्लिकेशन के लिए अनुरोध किए जा सकने वाले स्कोप और उनका अनुरोध करने के तरीके के बारे में ज़्यादा जानने के लिए, एपीआई के लिए अनुमति और पुष्टि करने के तरीके देखें.
state पैरामीटर
डिफ़ॉल्ट रूप से, Drive के यूज़र इंटरफ़ेस (यूआई) से आपके ऐप्लिकेशन में डेटा भेजने के लिए, state पैरामीटर को 'ओपन यूआरएल' और 'नया यूआरएल', दोनों में जोड़ा जाता है. इस पैरामीटर में, टेंप्लेट वैरिएबल और आपके ऐप्लिकेशन के अनुरोध के बारे में डेटा के साथ, JSON में बदली गई स्ट्रिंग होती है. इसमें शामिल वैरिएबल, इस्तेमाल किए गए यूआरएल (ओपन यूआरएल या नया यूआरएल) के टाइप पर निर्भर करते हैं:
| टेंप्लेट वैरिएबल | ब्यौरा | यूआरएल का ऐप्लिकेशन |
|---|---|---|
{ids} |
खोली जा रही फ़ाइलों के आईडी की सूची, जिसमें कॉमा लगाकर अलग किया गया है. | यूआरएल खोलें |
{exportIds} |
एक्सपोर्ट की जा रही फ़ाइल आईडी की सूची, जिसमें कॉमा लगाकर अलग किया गया है. इसका इस्तेमाल सिर्फ़ डिवाइस में पहले से मौजूद Google दस्तावेज़ खोलने के लिए किया जाता है. | यूआरएल खोलें |
{resourceKeys} |
फ़ाइल आईडी की JSON डिक्शनरी, जो उनके संसाधन के साथ मैप की गई है कुंजियां. | यूआरएल खोलें |
{folderId} |
पैरंट फ़ोल्डर का आईडी. | नया URL |
{folderResourceKey} |
पैरंट फ़ोल्डर की संसाधन कुंजी. | नया URL |
{userId} |
उपयोगकर्ता की पहचान करने वाला प्रोफ़ाइल आईडी. | यूआरएल और नया यूआरएल खोलें |
{action} |
की जा रही कार्रवाई. ओपन यूआरएल का इस्तेमाल करने पर वैल्यू open होती है और नए यूआरएल का इस्तेमाल करने पर वैल्यू create होती है.
|
यूआरएल और नया यूआरएल खोलें |
state पैरामीटर को यूआरएल से कोड में बदला गया है. इसलिए, आपके ऐप्लिकेशन को एस्केप वर्ण मैनेज करने होंगे और उसे JSON के तौर पर पार्स करना होगा. फ़ाइल बनाने के अनुरोध की पुष्टि करने के लिए, ऐप्लिकेशन state पैरामीटर में create वैल्यू का पता लगा सकते हैं.
नए यूआरएल के लिए, JSON में स्टेटस की जानकारी का उदाहरण
नए यूआरएल के लिए state की जानकारी यह है:
{
"action":"create",
"folderId":"FOLDER_ID",
"folderResourceKey":"FOLDER_RESOURCE_KEY",
"userId":"USER_ID"
}
ओपन यूआरएल के लिए, JSON में स्टेटस की जानकारी का उदाहरण
ओपन यूआरएल के लिए state की जानकारी:
{
"ids": ["ID"],
"resourceKeys":{"RESOURCE_KEYS":"RESOURCE_KEYS"},
"action":"open",
"userId":"USER_ID"
}
आईडी और संसाधन कुंजियों का इस्तेमाल, फ़ाइल का मेटाडेटा फ़ेच करने और फ़ाइल का कॉन्टेंट डाउनलोड करने के लिए किया जाता है. जब आपके ऐप्लिकेशन के पास फ़ाइल आईडी और ऐक्सेस टोकन हो जाता है, तो वह अनुमतियों की जांच कर सकता है, फ़ाइल का मेटाडेटा फ़ेच कर सकता है, और files.get तरीके के मुताबिक फ़ाइल का कॉन्टेंट डाउनलोड कर सकता है.
मिलते-जुलते विषय
इंस्टॉल किया गया ऐप्लिकेशन, Drive के यूज़र इंटरफ़ेस (यूआई) से शुरू की गई कार्रवाइयों को बना, मैनेज, और खोल सकता है. ज़्यादा जानने के लिए, Drive के यूज़र इंटरफ़ेस (यूआई) के "नया" बटन के साथ इंटिग्रेट करना या Drive के यूज़र इंटरफ़ेस (यूआई) के "इससे खोलें" संदर्भ मेन्यू के साथ इंटिग्रेट करना लेख पढ़ें.
