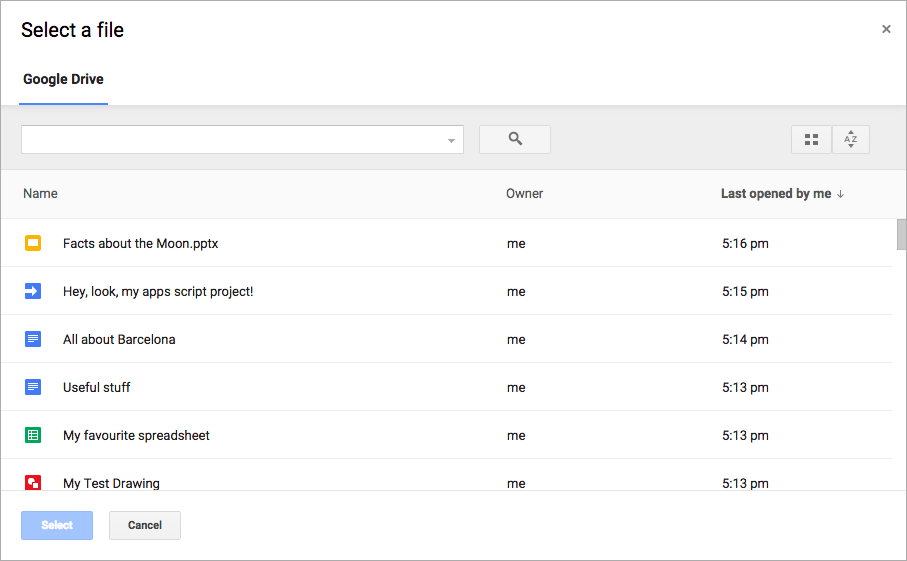
Die Google Picker API ist eine JavaScript API, mit der Sie in Ihren Webanwendungen Nutzern die Auswahl oder das Hochladen von Google Drive-Dateien ermöglichen können. Nutzer können Ihren Apps die Berechtigung zum Zugriff auf ihre Drive-Daten erteilen. So können sie auf sichere und autorisierte Weise mit ihren Dateien interagieren.
Die Google-Bildersuche dient als Dialogfeld „Datei öffnen“ für in Drive gespeicherte Informationen und bietet folgende Funktionen:
- Die Benutzeroberfläche ähnelt der Google Drive-Benutzeroberfläche.
- Mehrere Ansichten mit Vorschau- und Miniaturansichten von Google Drive-Dateien
- Ein modales Inline-Fenster, damit Nutzer die Hauptanwendung nicht verlassen.
Mit der Google-Bildergalerie können Nutzer keine Dateien organisieren, verschieben oder von einem Ordner in einen anderen kopieren. Dazu können Sie entweder die Google Drive API oder die Drive-Benutzeroberfläche verwenden.
Anwendungsanforderungen
Für Anwendungen, die Google Picker verwenden, gelten alle bestehenden Nutzungsbedingungen. Vor allem müssen Sie sich in Ihren Anfragen korrekt identifizieren.
Außerdem benötigen Sie ein Google Cloud-Projekt.Umgebung einrichten
Bevor Sie die Google Picker API verwenden können, müssen Sie Ihre Umgebung einrichten.
API aktivieren
Bevor Sie Google APIs verwenden können, müssen Sie sie in einem Google Cloud-Projekt aktivieren. Sie können eine oder mehrere APIs in einem einzelnen Google Cloud-Projekt aktivieren.
Aktivieren Sie in der Google Cloud Console die Google Picker API.
API-Schlüssel erstellen
Ein API-Schlüssel ist ein langer String, der Groß- und Kleinbuchstaben, Zahlen, Unterstriche und Bindestriche enthält. Beispiel: AIzaSyDaGmWKa4JsXZ-HjGw7ISLn_3namBGewQe.
Diese Authentifizierungsmethode wird verwendet, um anonym auf öffentlich verfügbare Daten zuzugreifen, z. B. auf Google Workspace-Dateien, die mit der Freigabeeinstellung „Jeder im Internet mit diesem Link“ freigegeben wurden. Weitere Informationen finden Sie unter Mit API-Schlüsseln authentifizieren.
So erstellen Sie einen API-Schlüssel:
- Gehen Sie in der Google Cloud Console zu „Menü“ > APIs und Dienste > Anmeldedaten.
- Klicken Sie auf Anmeldedaten erstellen > API-Schlüssel.
- Ihr neuer API-Schlüssel wird angezeigt.
- Klicken Sie auf „Kopieren“ , um den API-Schlüssel für die Verwendung im Code Ihrer App zu kopieren. Den API-Schlüssel finden Sie auch im Bereich „API-Schlüssel“ der Anmeldedaten Ihres Projekts.
- Klicken Sie auf Schlüssel einschränken, um die erweiterten Einstellungen zu aktualisieren und die Verwendung Ihres API-Schlüssels einzuschränken. Weitere Informationen finden Sie unter Einschränkungen für API-Schlüssel anwenden.
Anmeldedaten für eine Webanwendung autorisieren
Für die Authentifizierung von Endnutzern und für den Zugriff auf Nutzerdaten in Ihrer Anwendung müssen Sie mindestens eine OAuth 2.0-Client-ID erstellen. Eine Client-ID wird zur Identifizierung einer einzelnen Anwendung bei Googles OAuth-Servern verwendet. Wenn Ihre App auf mehreren Plattformen ausgeführt wird, müssen Sie für jede Plattform eine separate Client-ID erstellen.
- Klicken Sie in der Google Cloud Console auf das Dreistrich-Menü > > Kunden.
- Klicken Sie auf Create client (Client erstellen).
- Klicken Sie auf Anwendungstyp > Webanwendung.
- Geben Sie im Feld Name einen Namen für die Anmeldedaten ein. Dieser Name wird nur in der Google Cloud Console angezeigt.
- Fügen Sie autorisierte URIs zu Ihrer App hinzu:
- Clientseitige Apps (JavaScript): Klicken Sie unter Autorisierte JavaScript-Quellen auf URI hinzufügen. Geben Sie dann einen URI für Browseranfragen ein. Damit werden die Domains angegeben, von denen aus Ihre Anwendung API-Anfragen an den OAuth 2.0-Server senden kann.
- Serverseitige Apps (Java, Python usw.): Klicken Sie unter Autorisierte Weiterleitungs-URIs auf URI hinzufügen. Geben Sie dann einen Endpunkt-URI ein, an den der OAuth 2.0-Server Antworten senden kann.
- Klicken Sie auf Erstellen.
Die neu erstellten Anmeldedaten werden unter OAuth 2.0-Client-IDs angezeigt.
Notieren Sie sich die Client-ID. Clientschlüssel werden nicht für Webanwendungen verwendet.
Picker-Objekts ein OAuth 2.0-Zugriffstoken mit Ansichten senden, die auf private Nutzerdaten zugreifen. Informationen zum Anfordern eines Zugriffstokens finden Sie unter Mit OAuth 2.0 auf Google APIs zugreifen.
Google-Auswahl anzeigen
Im restlichen Teil dieses Leitfadens erfahren Sie, wie Sie die Google-Bildersuche aus einer Webanwendung laden und anzeigen. Das vollständige Beispiel finden Sie im Codebeispiel für die Google-Bildersuche.Google Picker-Bibliothek laden
Wenn Sie die Google-Bildauswahl-Bibliothek laden möchten, rufen Sie gapi.load() mit dem Namen der Bibliothek und einer Callback-Funktion auf, die nach dem erfolgreichen Laden aufgerufen werden soll:
<script> let tokenClient; let accessToken = null; let pickerInited = false; let gisInited = false; // Use the API Loader script to load google.picker function onApiLoad() { gapi.load('picker', onPickerApiLoad); } function onPickerApiLoad() { pickerInited = true; } function gisLoaded() { // TODO(developer): Replace with your client ID and required scopes. tokenClient = google.accounts.oauth2.initTokenClient({ client_id: 'CLIENT_ID', scope: 'SCOPES', callback: '', // defined later }); gisInited = true; } </script> <!-- Load the Google API Loader script. --> <script async defer src="https://apis.google.com/js/api.js" onload="onApiLoad()"></script> <script async defer src="https://accounts.google.com/gsi/client" onload="gisLoaded()"></script>
Ersetzen Sie Folgendes:
CLIENT_ID: Die Client-ID Ihrer Webanwendung.SCOPES: Einen oder mehrere OAuth 2.0-Bereiche, die Sie je nach erforderlicher Zugriffsebene für den Zugriff auf Google APIs anfordern müssen. Weitere Informationen finden Sie unter OAuth 2.0-Bereiche für Google APIs.
Mit der google.accounts.oauth2-JavaScript-Bibliothek können Sie die Nutzereinwilligung einholen und ein Zugriffstoken für die Verarbeitung von Nutzerdaten abrufen.
Mit der Methode initTokenClient() wird ein neuer Token-Client mit der Client-ID Ihrer Webanwendung initialisiert. Weitere Informationen finden Sie unter Tokenmodell verwenden.
Mit der Funktion onApiLoad() werden die Google Picker-Bibliotheken geladen. Die Callback-Funktion onPickerApiLoad() wird aufgerufen, nachdem die Google Picker-Bibliothek erfolgreich geladen wurde.
Google-Auswahl anzeigen
Die Funktion createPicker() prüft, ob die Google Picker API fertig geladen ist und ein OAuth-Token erstellt wurde. Verwenden Sie die Methode PickerBuilder.setAppId, um die Drive App-ID mit der Cloud-Projektnummer festzulegen, damit die App auf die Dateien des Nutzers zugreifen kann. Diese Funktion erstellt dann eine Instanz der Google-Bildersuche und zeigt sie an:
// Create and render a Google Picker object for selecting from Drive. function createPicker() { const showPicker = () => { // TODO(developer): Replace with your API key const picker = new google.picker.PickerBuilder() .addView(google.picker.ViewId.DOCS) .setOAuthToken(accessToken) .setDeveloperKey('API_KEY') .setCallback(pickerCallback) .setAppId(APP_ID) .build(); picker.setVisible(true); } // Request an access token. tokenClient.callback = async (response) => { if (response.error !== undefined) { throw (response); } accessToken = response.access_token; showPicker(); }; if (accessToken === null) { // Prompt the user to select a Google Account and ask for consent to share their data // when establishing a new session. tokenClient.requestAccessToken({prompt: 'consent'}); } else { // Skip display of account chooser and consent dialog for an existing session. tokenClient.requestAccessToken({prompt: ''}); } }
Wenn Sie eine Google Picker-Instanz erstellen möchten, müssen Sie ein Picker-Objekt mit der PickerBuilder erstellen. Die PickerBuilder nimmt eine View, ein OAuth-Token, einen Entwicklerschlüssel und eine Rückruffunktion für den Erfolg (pickerCallback) entgegen.
Das Picker-Objekt rendert jeweils ein View. Geben Sie mindestens eine Ansicht an, entweder mit ViewId (google.picker.ViewId.*) oder indem Sie eine Instanz einer DocsView erstellen, um die Darstellung der Ansicht weiter zu steuern.
Wenn der Google-Bildersuche mehrere Ansichten hinzugefügt werden, können Nutzer durch Klicken auf einen Tab links zwischen den Ansichten wechseln. Tabs können mit ViewGroup-Objekten logisch gruppiert werden.
Google Picker-Callback implementieren
Mit einem Google Picker-Callback können Sie auf Nutzerinteraktionen in der Google Picker-App reagieren, z. B. wenn eine Datei ausgewählt oder auf „Abbrechen“ geklickt wird. Die Benutzeroberfläche von ResponseObject enthält Informationen zu den Auswahlen des Nutzers.
// A simple callback implementation. function pickerCallback(data) { const url = 'nothing'; if (data[google.picker.Response.ACTION] == google.picker.Action.PICKED) { const doc = data[google.picker.Response.DOCUMENTS][0]; url = doc[google.picker.Document.URL]; } const message = `You picked: ${url}`; document.getElementById('result').textContent = message; }
Der Rückruf empfängt ein JSON-codiertes data-Objekt. Dieses Objekt enthält eine Action, die der Nutzer mit der Google-Bildersuche (google.picker.Response.ACTION) ausführt. Wenn der Nutzer einen Artikel auswählt, wird auch das google.picker.Response.DOCUMENTS-Array ausgefüllt. In diesem Beispiel wird die google.picker.Document.URL auf der Hauptseite angezeigt.
Weitere Informationen zu Datenfeldern finden Sie in der ResponseObject-Oberfläche.
Bestimmte Dateitypen filtern
Mit einem ViewGroup können Sie bestimmte Elemente herausfiltern.
Im folgenden Codebeispiel wird gezeigt, wie in der Unteransicht „Google Drive“ nur Dokumente und Präsentationen angezeigt werden.
const picker = new google.picker.PickerBuilder() .addViewGroup( new google.picker.ViewGroup(google.picker.ViewId.DOCS) .addView(google.picker.ViewId.DOCUMENTS) .addView(google.picker.ViewId.PRESENTATIONS)) .setOAuthToken(oauthToken) .setDeveloperKey(developerKey) .setAppId(cloudProjectNumber) .setCallback(pickerCallback) .build();
ViewId.
Darstellung der Google-Bildersuche anpassen
Mit dem Objekt Feature können Sie Funktionen für verschiedene Ansichten aktivieren oder deaktivieren.
Verwenden Sie die Funktion PickerBuilder.enableFeature() oder PickerBuilder.disableFeature(), um das Erscheinungsbild des Google Picker-Fensters zu optimieren. Wenn Sie beispielsweise nur eine Datenansicht haben, können Sie den Navigationsbereich (Feature.NAV_HIDDEN) ausblenden, um Nutzern mehr Platz zum Ansehen von Elementen zu bieten.
Das folgende Codebeispiel zeigt ein Beispiel für die Suchauswahl einer Tabelle, in der diese Funktion verwendet wird:
const picker = new google.picker.PickerBuilder() .addView(google.picker.ViewId.SPREADSHEETS) .enableFeature(google.picker.Feature.NAV_HIDDEN) .setDeveloperKey(developerKey) .setCallback(pickerCallback) .build();
