使用业界标准 OAuth 2.0 隐式和授权代码流程关联账号。您的服务必须支持符合 OAuth 2.0 标准的授权和令牌交换端点。
在隐式流程中,Google 会在用户的浏览器中打开您的授权端点。成功登录后,您将向 Google 返回一个长期访问令牌。现在,此访问令牌会包含在 Google 发送的每个请求中。
在授权代码流程中,您需要两个端点:
授权端点,用于向尚未登录的用户显示登录界面。授权端点还会创建一个短期授权代码,以记录用户对所请求访问权限的同意情况。
令牌交换端点,负责两种类型的交换:
- 使用授权代码换取长期有效的刷新令牌和短期有效的访问令牌。当用户完成账号关联流程时,就会发生此交换。
- 将长期有效的刷新令牌换成短期有效的访问令牌。当 Google 需要新的访问令牌(因为现有访问令牌已过期)时,就会发生这种交换。
选择 OAuth 2.0 流程
虽然隐式流程更易于实现,但 Google 建议通过隐式流程签发的访问令牌永不过期。这是因为,在隐式流程中,令牌过期后,系统会强制用户重新关联其账号。如果您出于安全考虑需要令牌过期,我们强烈建议您改用授权码流程。
设计准则
本部分介绍了您为 OAuth 关联流程托管的用户屏幕的设计要求和建议。在 Google 应用调用该 API 后,您的平台会向用户显示登录 Google 页面和账号关联意见征求界面。同意关联账号后,系统会将用户重定向回 Google 的应用。
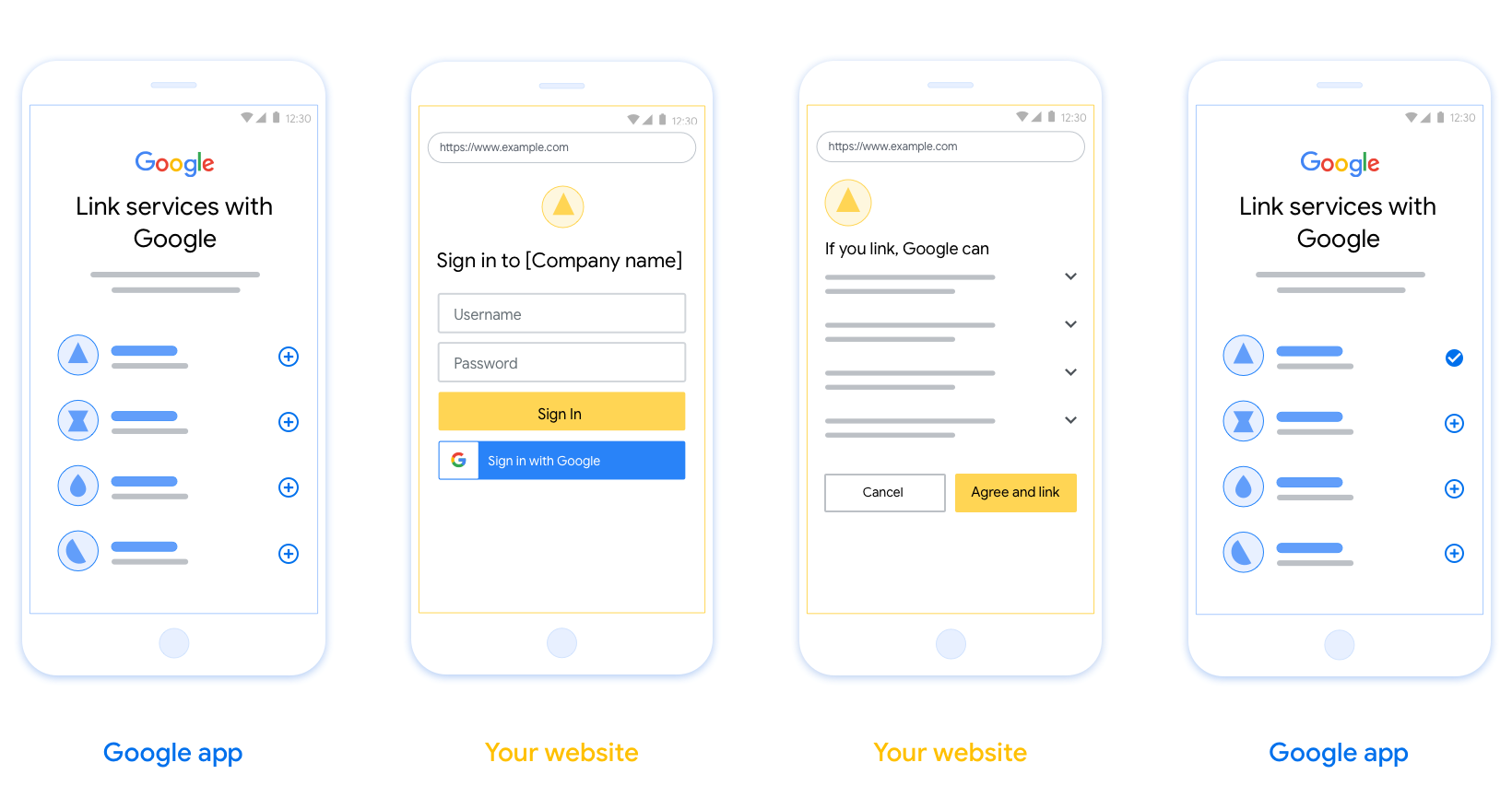
要求
- 您必须说明用户的账号将与 Google 相关联,而非 Google Home 或 Google 助理等特定 Google 产品相关联。
建议
建议您执行以下操作:
显示 Google 的隐私权政策。在同意屏幕上添加指向 Google 隐私权政策的链接。
要共享的数据。使用清晰简洁的语言告知用户 Google 需要哪些用户数据以及原因。
添加醒目的号召性用语。在用户同意页面上提供明确的号召性用语,例如“同意并关联”。这是因为用户需要了解他们需要与 Google 分享哪些数据才能关联账号。
可以取消。为用户提供返回或取消链接的途径,如果用户选择不进行关联。
明确的登录流程。确保用户有明确的 Google 账号登录方法,例如用户名和密码字段或使用 Google 账号登录。
能够解除关联。提供一种可让用户解除关联的机制,例如指向您平台上账号设置的网址。或者,您也可以添加指向 Google 账号的链接,以便用户管理其关联的账号。
能够更改用户账号。建议用户切换账号的方法。如果用户通常拥有多个账号,这种做法尤为有益。
- 如果用户必须关闭意见征求界面才能切换账号,请向 Google 发送可恢复的错误,以便用户可以使用 OAuth 关联和隐式流程登录所需的账号。
添加您的徽标。在意见征求页面上显示您的公司徽标。 按照您的样式准则放置徽标。如果您还想显示 Google 的徽标,请参阅徽标和商标。
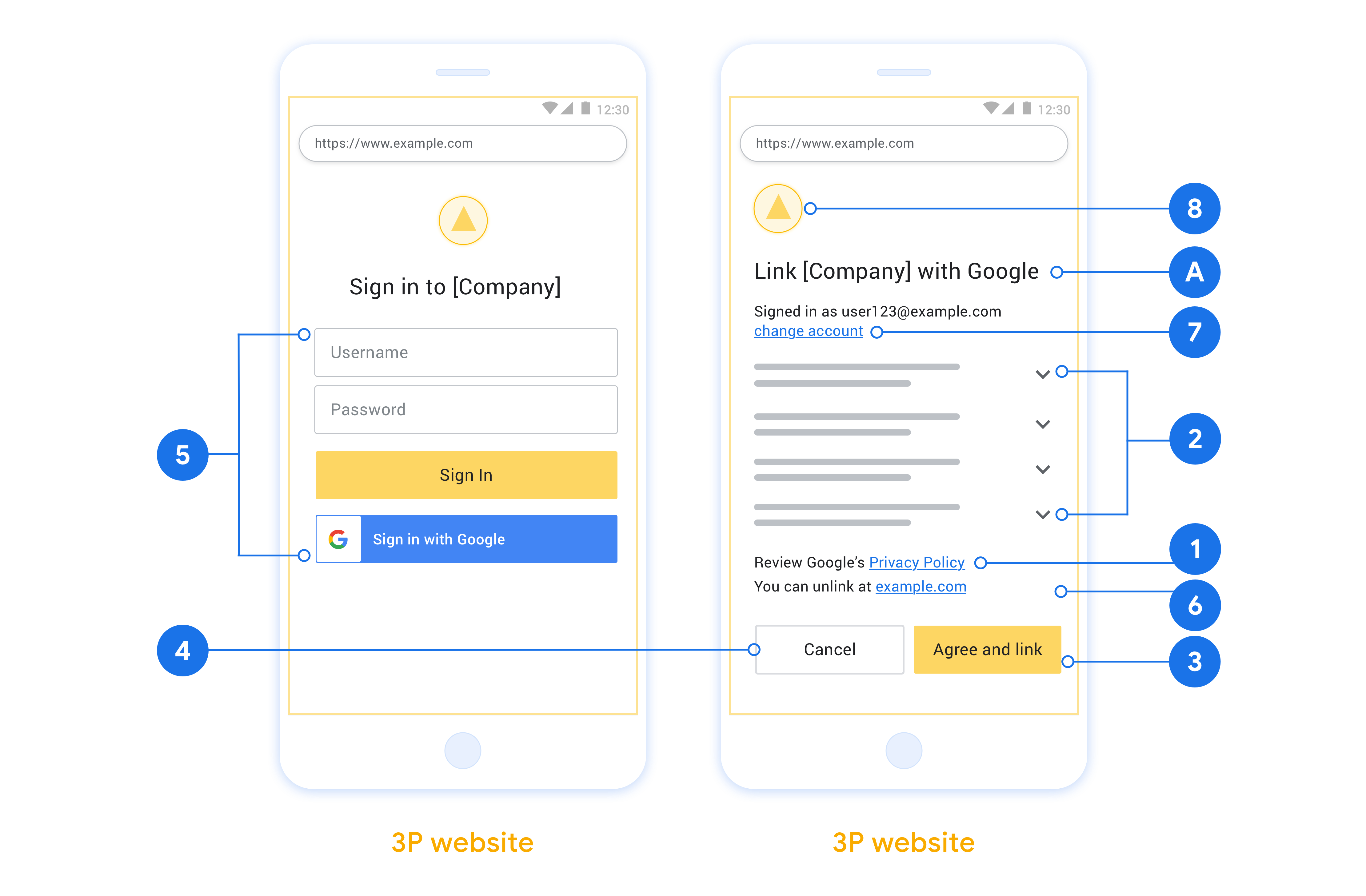
创建项目
如需创建使用账号关联的项目,请执行以下操作:
- 点击 Create project。
- 输入名称或接受生成的建议。
- 确认或修改所有剩余字段。
- 点击创建。
如需查看项目 ID,请执行以下操作:
- 在着陆页的表格中找到您的项目。项目 ID 会显示在 ID 列中。
配置 OAuth 权限请求页面
Google 账号关联流程包含一个权限请求页面,该页面会告知用户哪个应用在请求访问其数据、请求访问哪些类型的数据,以及适用的条款。您需要先配置 OAuth 权限请求页面,然后才能生成 Google API 客户端 ID。
- 打开 Google API 控制台的 OAuth 同意屏幕页面。
- 如果出现提示,请选择您刚刚创建的项目。
在“OAuth 同意屏幕”页面上,填写表单,然后点击“保存”按钮。
应用名称:征求用户同意的应用的名称。名称应准确反映您的应用,并与用户在其他位置看到的应用名称保持一致。应用名称将显示在账号关联权限请求界面上。
应用徽标:权限请求页面上显示的一张图片,用以让用户认出您的应用。徽标会显示在账号关联权限请求页面和账号设置中
支持电子邮件地址:供用户就其同意问题与您联系。
Google API 的范围:借助范围,您的应用可以访问用户的非公开 Google 数据。对于 Google 账号关联使用情形,默认范围(电子邮件地址、个人资料、openid)就足够了,您无需添加任何敏感范围。一般来说,最佳做法是在需要访问权限时逐步请求权限范围,而不是提前请求。了解详情。
已获授权的网域:为了保护您和您的用户,Google 只允许使用 OAuth 进行身份验证的应用使用已获授权的网域。应用的链接必须托管在已获授权的网域上。了解详情。
应用首页链接:应用的首页。必须托管在已获授权的网域上。
应用隐私权政策链接:显示在 Google 账号关联意见征求界面上。必须托管在已获授权的网域上。
应用服务条款链接(可选):必须托管在已获授权的网域上。
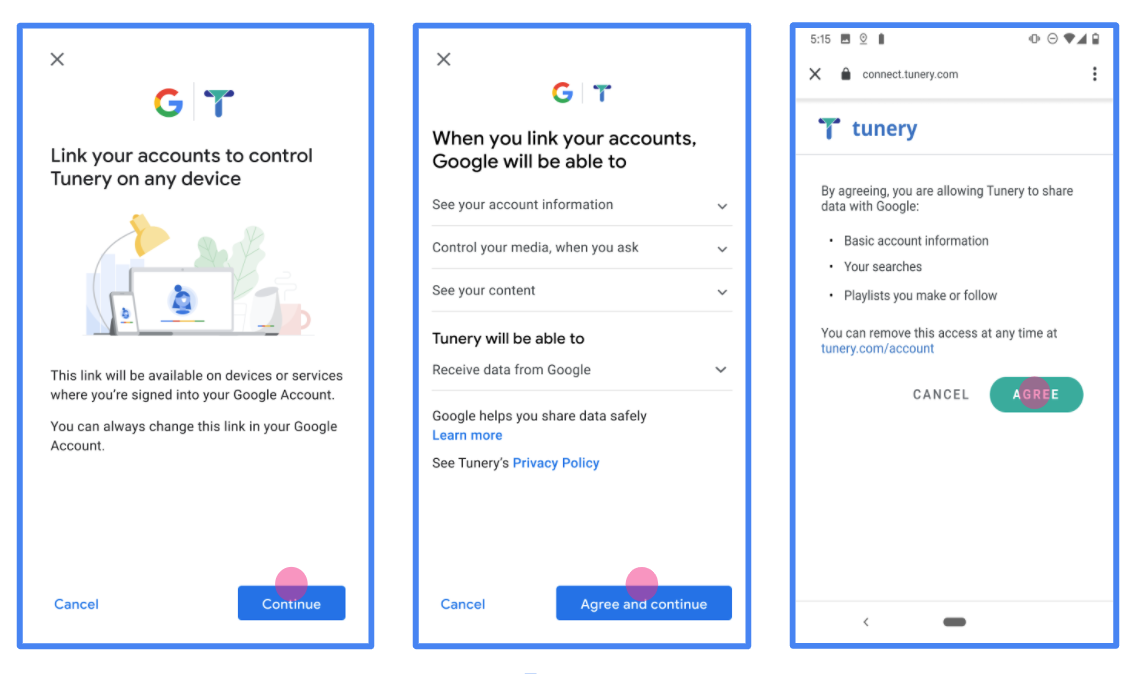
图 1. 虚构应用 Tunery 的 Google 账号关联意见征求界面
查看“验证状态”,如果您的应用需要验证,请点击“提交以供验证”按钮,提交应用以供验证。如需了解详情,请参阅 OAuth 验证要求。
实现 OAuth 服务器
为了支持 OAuth 2.0 隐式流,您的服务会进行授权 端点。此端点负责进行身份验证, 就数据访问征得用户同意。授权端点 向尚未登录的用户显示登录界面,并记录 同意所请求的访问。
当 Google 应用需要调用您的某项服务获得授权的 API 时, Google 使用此端点从您的用户处获取调用这些 API 的权限 。
由 Google 发起的典型 OAuth 2.0 隐式流会话具有以下特征: 以下流程:
- Google 会在用户的浏览器中打开您的授权端点。通过 如果用户尚未登录,则直接登录,然后授予 Google 以下权限: 访问您的 API 访问其数据(如果尚未授权)。
- 您的服务会创建一个访问令牌并将其返回给 Google。为此,请将用户的浏览器重定向回 Google,并提供相应的访问权限 令牌。
- Google 调用您的服务的 API,并附加带有 。您的服务会验证访问令牌是否向 Google 授予 访问 API 的授权,然后完成 API 调用。
处理授权请求
当 Google 应用需要通过 OAuth 2.0 执行账号关联时 隐式流程,Google 会通过 请求,其中包含以下参数:
| 授权端点参数 | |
|---|---|
client_id |
您分配给 Google 的客户 ID。 |
redirect_uri |
此请求的响应发送到的网址。 |
state |
将一个在 重定向 URI。 |
response_type |
要在响应中返回的值的类型。对于 OAuth 2.0 隐式
则响应类型始终为 token。 |
user_locale |
“Google 账号语言设置” RFC5646 用于将您的内容本地化为用户首选语言的格式。 |
例如,如果您的授权端点位于
https://myservice.example.com/auth 时,请求可能如下所示:
GET https://myservice.example.com/auth?client_id=GOOGLE_CLIENT_ID&redirect_uri=REDIRECT_URI&state=STATE_STRING&response_type=token&user_locale=LOCALE
为了让授权端点能够处理登录请求,请执行以下操作 步骤:
验证
client_id和redirect_uri值, 防止向意外或配置错误的客户端应用授予访问权限:- 确认
client_id是否与您的客户端 ID 匹配 分配给 Google。 - 确认
redirect_uri指定的网址 参数的格式如下:https://oauth-redirect.googleusercontent.com/r/YOUR_PROJECT_ID https://oauth-redirect-sandbox.googleusercontent.com/r/YOUR_PROJECT_ID
- 确认
检查用户是否已登录您的服务。如果用户未登录 中,完成服务的登录或注册流程。
生成访问令牌,以供 Google 用于访问您的 API。通过 访问令牌可以是任何字符串值,但必须唯一地表示 令牌对应的用户和客户端,且不得被猜到。
发送 HTTP 响应,将用户浏览器重定向到相应网址 由
redirect_uri参数指定。添加所有 以下参数:access_token:您刚刚生成的访问令牌token_type:字符串bearerstate:原始状态的未修改状态值 请求
以下是生成的网址示例:
https://oauth-redirect.googleusercontent.com/r/YOUR_PROJECT_ID#access_token=ACCESS_TOKEN&token_type=bearer&state=STATE_STRING
Google 的 OAuth 2.0 重定向处理程序收到访问令牌并确认
state 值没有更改。在 Google 获得
访问令牌,则 Google 会将该令牌附加到后续调用
服务 API
处理 userinfo 请求
userinfo 端点是受 OAuth 2.0 保护的资源,会返回关联用户的声明。实现和托管 userinfo 端点是可选的,但以下用例除外:
从您的令牌端点成功检索到访问令牌后,Google 会向您的 userinfo 端点发送请求,以检索关联用户的基本个人资料信息。
| userinfo 端点请求标头 | |
|---|---|
Authorization header |
Bearer 类型的访问令牌。 |
例如,如果您的 userinfo 端点可通过
https://myservice.example.com/userinfo 时,请求可能如下所示:
GET /userinfo HTTP/1.1 Host: myservice.example.com Authorization: Bearer ACCESS_TOKEN
为了让 userinfo 端点能够处理请求,请执行以下步骤:
- 从 Authorization 标头中提取访问令牌,并返回与访问令牌相关联的用户的信息。
- 如果访问令牌无效,则使用
WWW-Authenticate响应标头返回 HTTP 401 Unauthorized 错误。下面是一个 userinfo 错误响应示例:HTTP/1.1 401 Unauthorized WWW-Authenticate: error="invalid_token", error_description="The Access Token expired"
如果访问令牌有效,则返回 HTTPS 正文中包含以下 JSON 对象的 HTTP 200 响应 回答:
{ "sub": "USER_UUID", "email": "EMAIL_ADDRESS", "given_name": "FIRST_NAME", "family_name": "LAST_NAME", "name": "FULL_NAME", "picture": "PROFILE_PICTURE", }userinfo 端点响应 sub系统中用于识别用户的唯一 ID。 email用户的电子邮件地址。 given_name可选:用户的名字。 family_name可选:用户的姓氏。 name可选:用户的全名。 picture可选:用户的个人资料照片。
验证您的实现
您可以使用 OAuth 2.0 Playground 工具验证您的实现。
在该工具中,执行以下步骤:
- 点击配置 以打开 OAuth 2.0 配置窗口。
- 在 OAuth flow 字段中,选择 Client-side(客户端)。
- 在 OAuth 端点字段中,选择自定义。
- 在相应字段中指定您的 OAuth 2.0 端点和您分配给 Google 的客户端 ID。
- 在第 1 步部分,不要选择任何 Google 范围。请将此字段留空或输入对服务器有效的范围(如果您不使用 OAuth 范围,则可以输入任意字符串)。完成后,点击授权 API。
- 在 Step 2 和 Step 3 部分中,完成 OAuth 2.0 流程,并验证每个步骤是否按预期运行。
您可以使用 Google 账号关联演示版工具验证您的实现。
在该工具中,执行以下步骤:
- 点击使用 Google 账号登录按钮。
- 选择您要关联的账号。
- 输入服务 ID。
- (可选)输入您要请求访问权限的一个或多个范围。
- 点击开始演示。
- 当系统提示时,请确认您同意或拒绝关联请求。
- 确认您已被重定向到您的平台。
