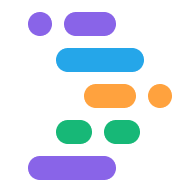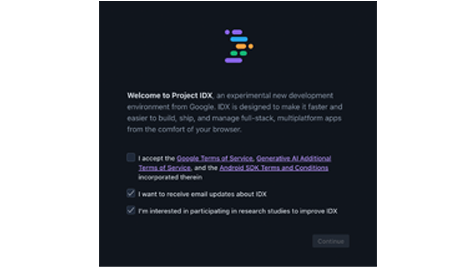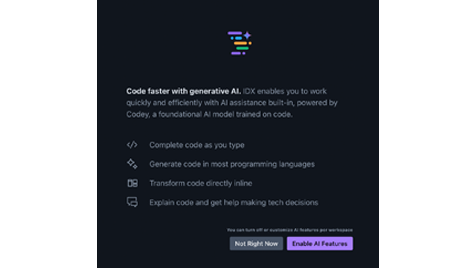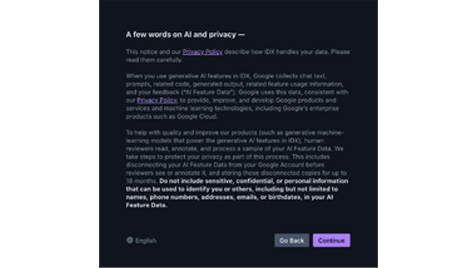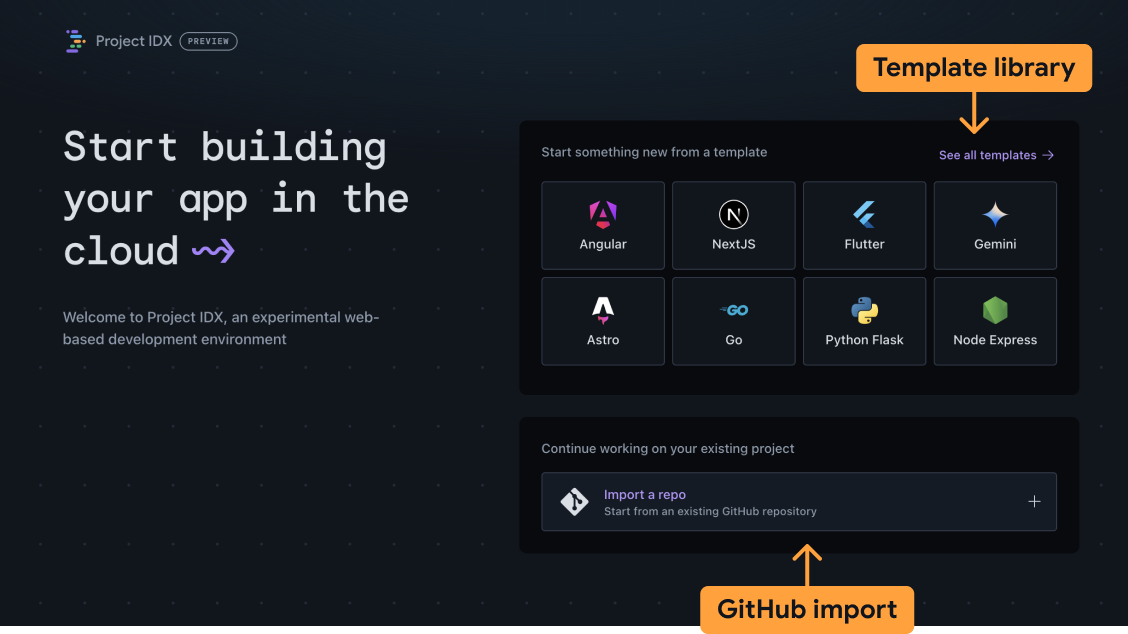Project IDX یک محیط توسعه مبتنی بر ابر مشترک را فراهم می کند که فرآیند ساخت برنامه ها را با ترکیب تقریباً نامحدودی از چارچوب ها و کتابخانه ها ساده می کند.
پس از راهاندازی یک فضای کاری IDX، میتوانید یک محیط توسعه کاملاً کاربردی و انعطافپذیر را در عرض چند ثانیه با تیم خود به اشتراک بگذارید: فضاهای کاری IDX از هر دستگاهی قابل دسترسی هستند و با ابزارهای یکپارچه برای سادهسازی فرآیند توسعه شما ارائه میشوند.
برای شروع:
- کوکی های شخص ثالث را در مرورگر خود فعال کنید .
- IDX را برای اولین استفاده خود تنظیم کنید .
- یک فضای کاری ایجاد کنید .
- فضای کاری خود را پیکربندی کنید .
قبل از شروع
قبل از شروع، ممکن است لازم باشد کوکی های شخص ثالث را برای مرورگر خود فعال کنید. Project IDX به کوکی های شخص ثالث در اکثر مرورگرها برای احراز هویت فضاهای کاری نیاز دارد.
کروم
- تنظیمات را باز کنید.
- تب Privacy and Security را باز کنید.
- مطمئن شوید که Allow all cookies فعال باشد.
- idx.google.com را باز کنید.
- روی نماد نمایان بودن در نوار آدرس visibility_off کلیک کنید تا پانل حفاظت از ردیابی باز شود. تنظیم کوکی های شخص ثالث را روشن کنید تا به طور موقت کوکی های شخص ثالث مجاز شوند. این کوکی ها را در IDX به مدت 90 روز فعال می کند.
سافاری
- Safari > Settings... را باز کنید.
- تنظیمات زیر را خاموش کنید:
- پیشرفته > مسدود کردن همه کوکی ها
- حریم خصوصی > جلوگیری از ردیابی بین سایتی
- idx.google.com را باز کنید.
فایرفاکس
شما نیازی به فعال کردن کوکی های شخص ثالث برای فایرفاکس ندارید. به idx.google.com بروید.
اپرا
- idx.google.com را باز کنید.
- منو را باز کنید و روی تنظیمات کلیک کنید.
- به بخش Privacy & Security بروید و گزینه Third-party cookies را گسترش دهید.
- مسدود کردن کوکیهای شخص ثالث در حالت ناشناس یا مجاز به کوکیهای شخص ثالث را انتخاب کنید.
- idx.google.com را باز کنید.
قوس
- به arc://settings بروید.
- به بخش Privacy and Security بروید و گزینه Third-party cookies را گسترش دهید.
- مسدود کردن کوکیهای شخص ثالث در حالت ناشناس یا مجاز به کوکیهای شخص ثالث را انتخاب کنید.
- idx.google.com را باز کنید.
شجاع
نیازی نیست کوکی های شخص ثالث را برای Brave فعال کنید. به idx.google.com بروید.
IDX را تنظیم کنید
اگر اولین باری است که از IDX استفاده می کنید، باید IDX را مقداردهی اولیه کنید. اگر قبلاً از IDX با حساب فعلی خود استفاده کرده اید، می توانید به ایجاد یک فضای کاری ادامه دهید.
برای راه اندازی IDX برای اولین بار:
Project IDX را باز کنید.
اولین باری که IDX را باز می کنید، از شما خواسته می شود شرایط خدمات را بخوانید و بپذیرید.
شرایط خدمات Google و شرایط و ضوابط Android SDK را مرور کنید و اگر قبول کردید، من شرایط خدمات Google و شرایط و ضوابط Android SDK را که در اینجا گنجانده شده است را فعال کنید.
به صورت اختیاری، دریافت بهروزرسانیها و اطلاعیههای محصول و شرکت در مطالعات تحقیقاتی برای بهبود IDX را انتخاب کنید.
هنگامی که از شما خواسته می شود ویژگی های هوش مصنوعی را فعال کنید:
برای راهاندازی کمک هوش مصنوعی در IDX برای همه فضاهای کاری، روی فعال کردن ویژگیهای AI کلیک کنید. یادداشت در مورد هوش مصنوعی و حریم خصوصی را مرور کنید و روی Continue کلیک کنید تا ویژگیهای AI فعال شود و IDX را باز کنید یا روی بازگشت کلیک کنید.
برای به تعویق انداختن کمک هوش مصنوعی، در حال حاضر روی خیر کلیک کنید.
داشبورد IDX بارگیری می شود. اکنون برای ایجاد یک فضای کاری آماده هستید.
یک فضای کاری ایجاد کنید
یک فضای کاری در IDX یک محیط توسعه است که شامل همه چیزهایی است که برای توسعه برنامه خود نیاز دارید. این شامل کد شما، یک ویرایشگر کد (با افزونه های مرتبط با پروژه شما) و زنجیره های ابزاری است که از توسعه برنامه پشتیبانی می کنند. درست مثل ایجاد یک پروژه جدید در محیط توسعه دسکتاپ محلی خود است، به جز اینکه یک کامپیوتر و سیستم عامل کامل از پیش پیکربندی شده و منحصراً به ساخت برنامه خود اختصاص داده شده است، در مرورگر شما در فضای ابری اجرا می شود و در هر کجا که هستید قابل دسترسی است.
فضاهای کاری Project IDX به گونه ای بهینه شده اند که حاوی یک پایگاه کد واحد باشند، بنابراین می توانید محیط ها و وابستگی های سطح سیستم برنامه های مختلف را از یکدیگر جدا نگه دارید. شما می توانید چندین فضای کاری برای استفاده با برنامه ها و چارچوب های مختلف ایجاد کنید.
برای ایجاد یک فضای کاری جدید، مراحل زیر را دنبال کنید:
Project IDX را باز کنید.
تصمیم بگیرید که از کدام روش می خواهید برای مقداردهی اولیه یک فضای کاری جدید استفاده کنید. اگر در حال ساخت یک برنامه جدید هستید، می توانید به سرعت یک فضای کاری جدید با استفاده از روش های زیر ایجاد کنید:
از یک الگوی رسمی IDX استفاده کنید: Project IDX قالبهایی با پشتیبانی رسمی ارائه میکند که فضای کاری شما را با فایلها، بستهها و وابستگیهای اساسی که ممکن است به آن نیاز داشته باشید، از قبل بارگیری میکند. میتوانید از بین الگوهای برنامههای وب، برنامههای سرور، برنامههای تلفن همراه، خدمات هوش مصنوعی و ML، پایگاههای داده و موارد دیگر، از جمله یک فضای کاری خالی که یک فضای کاری را با حداقل وابستگیها مقداردهی اولیه میکند، انتخاب کنید.
وارد کردن مخزن GitHub: می توانید انتخاب کنید که مخزن را مستقیماً از GitHub وارد کنید.
از یک الگوی انجمن استفاده کنید . Project IDX الگوهای انجمن را نگهداری می کند که برای مشارکت های انجمن باز هستند. اگر از یک الگوی انجمن استفاده میکنید، ما شما را تشویق میکنیم که اصلاحات مفید یا الگوهای جدیدی را که ایجاد میکنید به اشتراک بگذارید.
قالب های رسمی
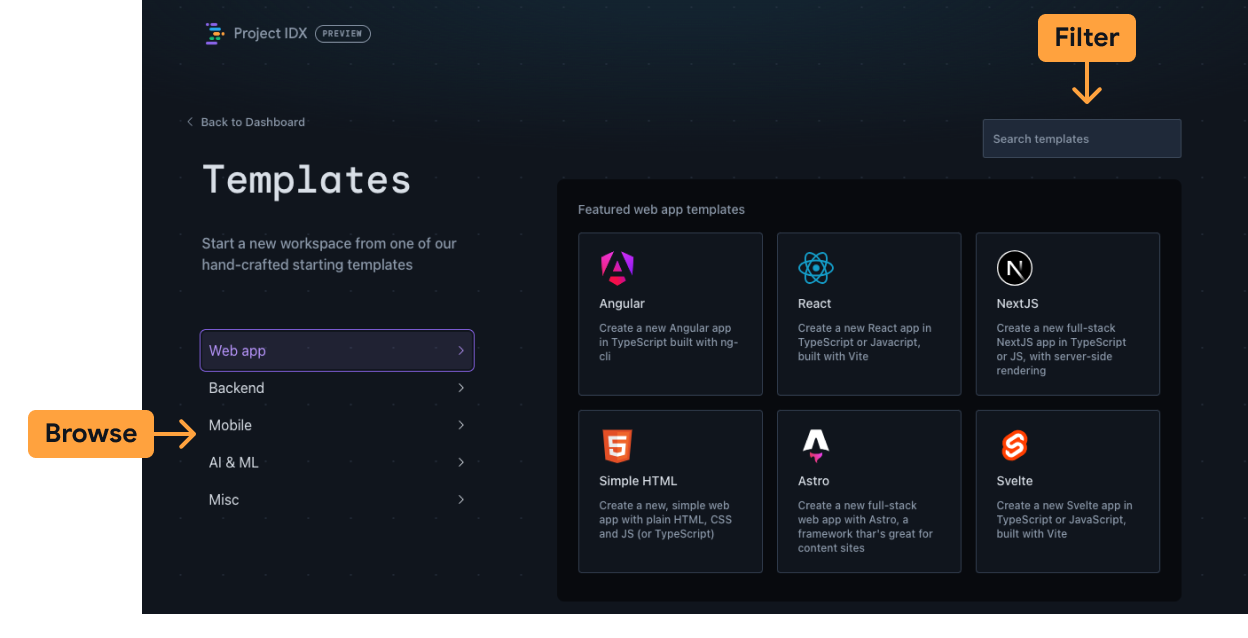
الگوها را بر اساس نوع برنامه مرور کنید یا از کادر جستجو در بالا سمت راست استفاده کنید تا کتابخانه کامل الگو را بر اساس کلمه کلیدی فیلتر کنید. الگوی فضای کاری خالی در دسته متفرقه موجود است.
یک نام برای فضای کاری خود وارد کنید و گزینه های اضافی را تنظیم کنید.
روی ایجاد کلیک کنید. IDX بر اساس الگوی انتخابی شما یک فضای کاری جدید ایجاد می کند.
ما همیشه در حال اضافه کردن الگوهای جدید هستیم، بنابراین به بررسی مجدد ادامه دهید یا آنچه را که می خواهید ببینید به ما بگویید .
وارد کردن مخزن Git
روی Import a repo کلیک کنید.
URL Repo را وارد کنید. این مخزن می تواند در GitHub، GitLab یا Bitbucket میزبانی شود.
روی ایجاد کلیک کنید. IDX بر اساس انتخاب های شما یک فضای کاری جدید ایجاد می کند.
اگر مخزن خصوصی باشد، از شما خواسته می شود تا به ارائه دهنده مربوطه احراز هویت کنید:
- برای GitHub، دستورات را برای کپی کردن یک نشانه دسترسی دنبال کنید.
- برای GitLab، می توانید از رمز عبور حساب خود استفاده کنید یا یک رمز حساب شخصی ایجاد کنید
- برای Bitbucket، از نام کاربری (نه ایمیل) و رمز عبور برنامه برای احراز هویت استفاده کنید.
پس از وارد کردن پروژه،
npm install(یاflutter pub get) را در ترمینال IDX اجرا کنید.
الگوهای انجمن
- الگوی انجمنی را که می خواهید استفاده کنید شناسایی کنید، سپس URL آن را کپی کنید.
یک URL پروژه IDX برای باز کردن فوری با فرمت زیر ایجاد کنید:
https://idx.google.com/new?template=TEMPLATE_URLبرای مثال، اگر میخواهید یک فضای کاری جدید با قالب Three.js React ایجاد کنید، از این URL استفاده میکنید:
https://idx.google.com/new?template=https://github.com/project-idx/community-templates/tree/main/threejs-reactروی ایجاد کلیک کنید. IDX یک فضای کاری جدید بر اساس قالبی که به آن ارجاع دادید ایجاد می کند.
فضای کاری خود را پیکربندی کنید
IDX از Nix برای تعریف پیکربندی محیط برای هر فضای کاری استفاده می کند. Nix یک مدیر بسته کاملاً کاربردی است و شناسههای منحصربهفردی را به هر وابستگی اختصاص میدهد، که در نهایت به این معنی است که محیط شما میتواند چندین نسخه از یک وابستگی را به طور یکپارچه داشته باشد. همچنین قابل تکرار و اعلامی است. در زمینه IDX، این بدان معناست که میتوانید فایل پیکربندی Nix خود را در بین فضاهای کاری به اشتراک بگذارید تا پیکربندی محیط یکسانی بارگیری شود. درباره Nix + IDX بیشتر بیاموزید.
فایل .idx/dev.nix را ایجاد یا ویرایش کنید
پیکربندی محیط در فایل .idx/dev.nix در مخزن کد شما تعریف شده است. این فایل تمام اجزایی که باید به فضای کاری شما اضافه شوند را مشخص می کند از جمله:
ابزارهای سیستمی موجود در رجیستری بسته Nix ، از جمله کامپایلرها، بستهها (مانند
goیاangular)، و ابزارهای خط فرمان، مانند اجزای اضافی Gcloud CLI .برنامههای افزودنی IDE از رجیستری OpenVSX ، مانند اشکالزدای خاص زبان، فرمتکنندههای کد، برنامههای افزودنی رسمی برای سرویسهای ابری و غیره.
سرویسهای رایج مانند docker، پیامرسانی Pub/Sub، پایگاههای داده مانند Postgres و Redis و موارد دیگر .
به مثال زیر فایل .idx/dev.nix را برای پیکربندی محیط فضای کاری اولیه که پیشنمایش برنامه را در IDX فعال میکند، ببینید:
{ pkgs, ... }: {
# Which nixpkgs channel to use.
channel = "stable-23.11"; # or "unstable"
# Use https://search.nixos.org/packages to find packages
packages = [
pkgs.nodejs_18
];
# Sets environment variables in the workspace
env = {
SOME_ENV_VAR = "hello";
};
# Search for the extensions you want on https://open-vsx.org/ and use "publisher.id"
idx.extensions = [
"angular.ng-template"
];
# Enable previews and customize configuration
idx.previews = {
enable = true;
previews = {
web = {
command = [
"npm"
"run"
"start"
"--"
"--port"
"$PORT"
"--host"
"0.0.0.0"
"--disable-host-check"
];
manager = "web";
};
};
};
}
تنظیمات جدید را اعمال کنید
هر زمان که فایل پیکربندی dev.nix را اضافه یا بهروزرسانی میکنید، IDX درخواستی را در گوشه پایین سمت راست نشان میدهد تا محیط را بازسازی کند . زمان لازم برای بازسازی محیط به تعداد بسته هایی که پیکربندی شما نیاز دارد بستگی دارد.
اشکال زدایی در ساخت محیط
از آنجا که فایل های پیکربندی کد قابل خواندن توسط ماشین هستند، ممکن است دارای خطا باشند. اگر این اتفاق بیفتد، محیط ممکن است نتواند ساخته شود و شروع نشود. IDX گزینه ای را برای شروع یک محیط بازیابی نمایش می دهد. این فضای کاری شامل هیچ یک از پیکربندیهایی که تعریف کردهاید نیست و فقط کد OSS اولیه را اجرا میکند. این به شما این شانس را می دهد که خطاهای موجود در فایل پیکربندی dev.nix خود را برطرف کرده و محیط را بازسازی کنید.
IDX در نهایت خطاهای ساخت محیط را نشان می دهد. در حال حاضر، شما باید به تنهایی عیب یابی کنید.