Bạn có thể tải các bài tập lập trình của MLCC&39; xuống ở định dạng sổ tay Jupyter (.ipynb). Cách chạy các bài tập trên máy cục bộ:
- Tải bài tập xuống
- Cài đặt và chạy Jupyter:
- Chạy bài tập
Tải bài tập xuống
Tải tệp .zip của các bài tập tại đây:
đăngvà giải nén các tệp vào vị trí bạn chọn.
Tiếp theo, hãy cài đặt và chạy Jupyter bằng cách sử dụng hướng dẫn thích hợp cho hệ điều hành của bạn dưới đây.
Cài đặt và chạy Jupyter trên Windows
- Trên https://www.anaconda.com/download, hãy cài đặt phiên bản Anaconda Python 3.6. Các bài tập sẽ không hoạt động trên phiên bản Python 2.7.
Sau khi cài đặt, hãy mở Anaconda Prompt từ trình đơn Start (Bắt đầu) rồi nhập các lệnh sau:
conda create -n mlcc pip python=3.6conda activate mlccpip install -i https://pypi.tuna.tsinghua.edu.cn/simple --ignore-installed --upgrade \ tensorflow matplotlib pandas sklearn scipy seabornKhi tất cả các gói đã cài đặt xong, hãy mở Anaconda Navigator (Trình điều hướng Anaconda) từ trình đơn Start (Bắt đầu). Trong Trình điều hướng (Navigator):
- Chuyển sang môi trường
mlcc, như minh hoạ trong ảnh chụp màn hình sau đây. Mỗi lần mở Jupyter, bạn phải chọn môi trườngmlcc.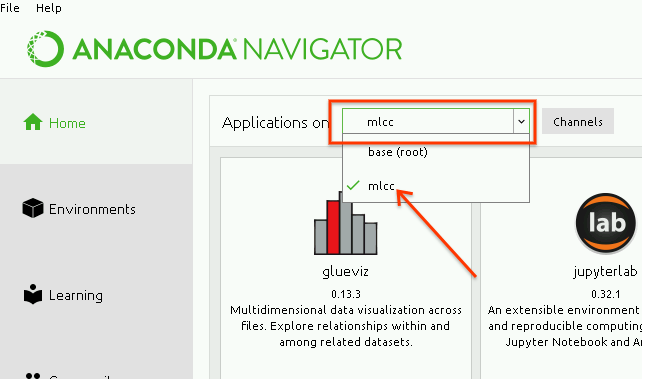
Cài đặt
notebooktrong môi trườngmlcc, như minh hoạ dưới đây:
Sau khi cài đặt
notebook, hãy nhấp vào Launch (Chạy). Thao tác này sẽ mở một trình duyệt web.
- Chuyển sang môi trường
Tiếp theo, hãy chạy các bài tập.
Cài đặt và chạy Jupyter trên Mac OS X
Nếu bạn chưa cài đặt XCode, hãy cài đặt XCode bằng cách chạy lệnh sau (việc này mất một chút thời gian):
xcode-select --installCài đặt
pipvàvirtualenv:sudo easy_install pip virtualenvThiết lập môi trường ảo của bạn trong thư mục mới (ở đây, chúng tôi gọi nó là `mlcc-exercises):
mkdir mlcc-exercisescd mlcc-exercisesvirtualenv --no-site-package jupyter-envThiết lập và chạy Jupyter.
- Nhập môi trường ảo:
source jupyter-env/bin/activate - Cài đặt thư viện:
pip install -i https://pypi.tuna.tsinghua.edu.cn/simple --ignore-installed --upgrade \ tensorflow "matplotlib<3" pandas sklearn scipy seaborn ipython==5.7 notebook - Khởi động Jupyter:
jupyter notebook
- Nhập môi trường ảo:
Tiếp theo, hãy chạy các bài tập.
Cài đặt và chạy Jupyter trên Linux
Cài đặt Python và
pip:sudo apt-get install python-dev python-pipThiết lập môi trường ảo của bạn trong thư mục mới (chúng tôi gọi đó là
mlcc-exercises) tại đây:mkdir mlcc-exercisescd mlcc-exercisesvirtualenv --no-site-package jupyter-envThiết lập và chạy Jupyter.
- Nhập môi trường ảo:
source jupyter-env/bin/activate - Cài đặt thư viện:
pip install -i https://pypi.tuna.tsinghua.edu.cn/simple --ignore-installed --upgrade \ tensorflow "matplotlib<3" pandas sklearn scipy seaborn ipython==5.7 notebook - Khởi động Jupyter:
jupyter notebook
- Nhập môi trường ảo:
Tiếp theo, hãy chạy các bài tập.
Chạy bài tập
Sau khi cài đặt và khởi động Jupyter, trong giao diện web Jupyter, hãy chuyển đến nơi bạn giải nén các bài tập:
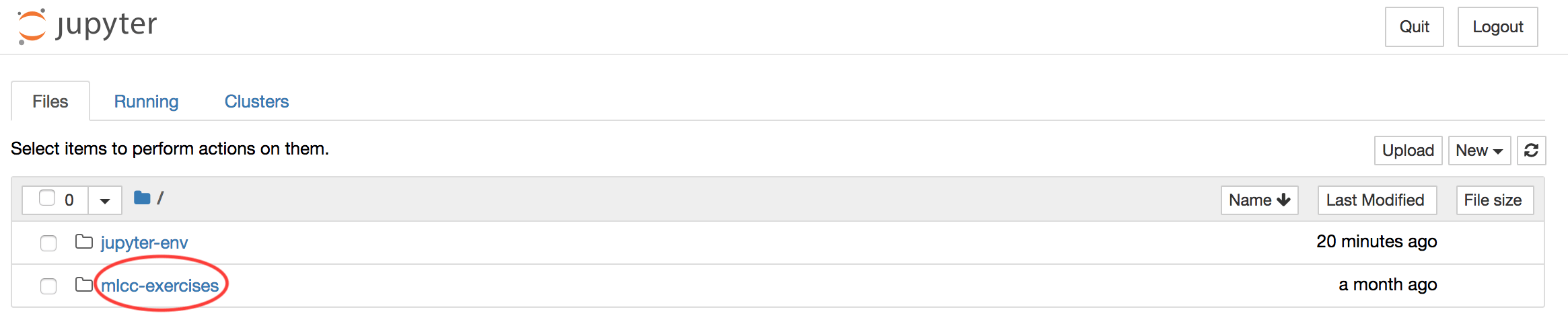
Nhấp vào đường liên kết của bài tập mà bạn muốn mở.
