Ketersediaan: Fitur ini tersedia di Android, iOS, JavaScript, dan Maps Static.
Sebaiknya sesuaikan peta mengikuti kebutuhan pengguna Anda dengan menandai fitur di tingkat zoom yang digunakan untuk melihat peta. Misalnya, Anda dapat menandai POI atau jalan setelah pelihat men-zoom lokasi menarik tertentu.
Anda dapat mengatur gaya elemen fitur peta agar tampil sama di semua tingkat zoom di peta, atau untuk beberapa elemen, Anda dapat membuat berbagai gaya untuk tingkat zoom yang berbeda.
Tidak semua fitur dapat disesuaikan tingkat zoom-nya. Elemen fitur peta yang dapat Anda tetapkan gaya visual tingkat zoom-nya memiliki ikon wajik di sebelah kanan.
![]()
Memahami gaya visual tingkat zoom
Tingkat zoom dimulai dari 0 (paling kecil) yang menampilkan dunia, hingga 22 (paling besar) yang menampilkan bagian kecil yang mendetail pada peta. Keyzoom adalah tingkat zoom yang Anda pilih untuk memulai gaya baru.
Saat Anda mengatur gaya fitur peta di tingkat zoom yang berbeda, gaya tersebut berlaku untuk semua tingkat zoom yang lebih tinggi (lebih diperbesar) hingga tercapai gaya tingkat zoom lainnya. Tingkat zoom 0 selalu ditambahkan dengan gaya saat ini.
Misalnya, jika Anda menetapkan gaya di tingkat zoom 5 dan 10:
- Gaya tingkat zoom 5 berlaku untuk tingkat zoom 5-9
- Gaya tingkat zoom 10 berlaku untuk tingkat zoom 10 hingga 22.
- Tingkat zoom 0-4 mempertahankan gaya saat ini.
Saat Anda menyesuaikan gaya tingkat zoom untuk sebuah fitur peta, gaya tersebut menggantikan gaya kustom apa pun di seluruh fitur peta.
Menyesuaikan tingkat zoom yang berbeda
Di Konsol Cloud, buka Map Styles, dan pilih project jika perlu.
Buat atau buka gaya peta lalu pilih Customize in the style editor. Untuk mengetahui detailnya, lihat Membuat gaya peta.
Dari panel Map Features, pilih fitur peta yang akan disesuaikan. Sebuah panel menampilkan elemen yang dapat Anda sesuaikan.
Di samping elemen yang ingin Anda tambahi gaya visual tingkat zoom, pilih wajik zoom di sebelah kanan untuk membuka panel gaya visual tingkat zoom.
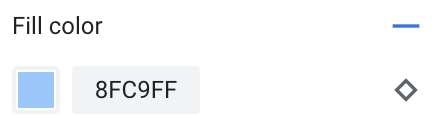
Di samping Current Zoom, pilih tingkat zoom yang ingin Anda sesuaikan. Peta pratinjau disesuaikan ke tingkat zoom tersebut.
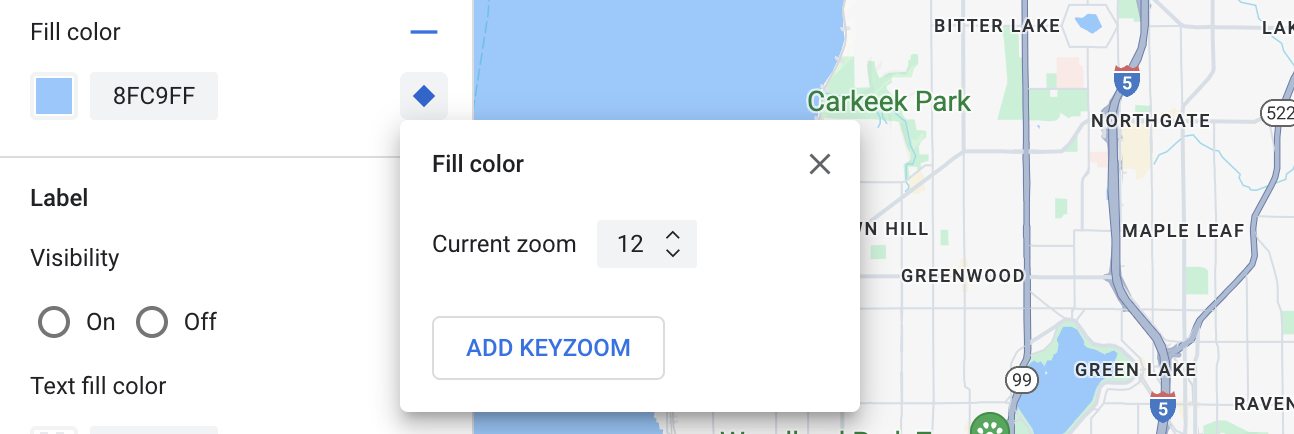
Pilih Add Keyzoom.
Panel gaya visual tingkat zoom berubah untuk menampilkan tingkat zoom 0 dengan gaya saat ini (di sini berwarna hitam), dan menambahkan garis untuk tingkat zoom yang dipilih. Atur gaya tingkat zoom ini, dan jika perlu, atur gaya tingkat zoom 0.
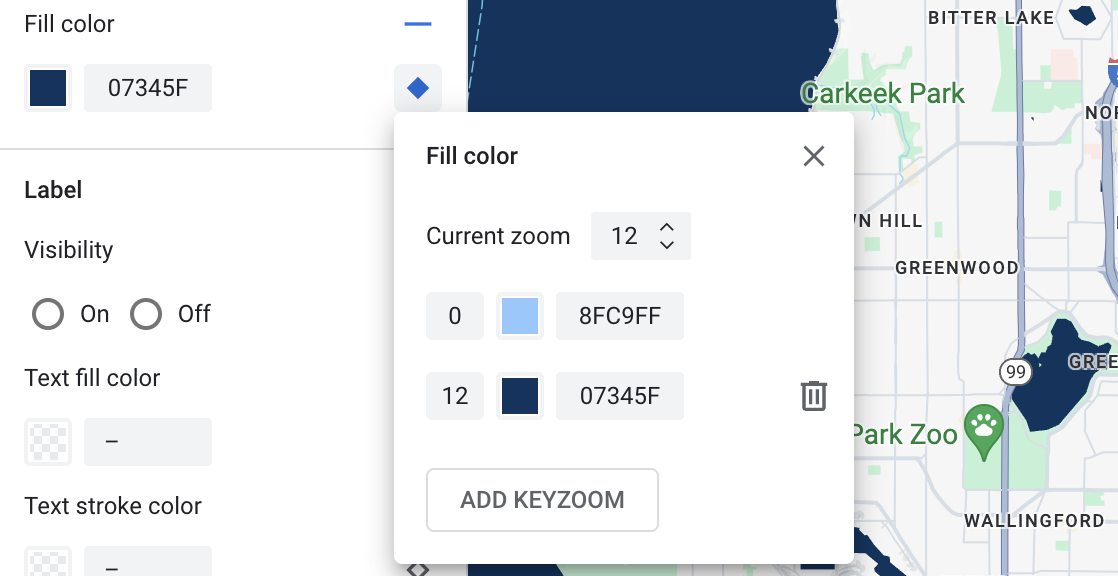
Untuk menetapkan tingkat zoom lainnya, ubah Current Zoom lalu pilih Add Keyzoom lagi untuk menambahkan tingkat zoom lainnya ke dalam daftar. Terus tambahkan dan tetapkan gaya tingkat zoom sampai selesai.
Setelah selesai, tutup panel gaya visual tingkat zoom.
Menyimpan dan memublikasikan gaya visual tingkat zoom
Untuk menyimpan perubahan gaya visual peta, pilih Save.
Untuk menampilkan perubahan Anda untuk ID peta yang terkait dengan gaya peta, pilih Publish.
Menghapus gaya tingkat zoom
Dari panel Map Features, pilih fitur peta yang akan disesuaikan.
Di samping elemen tempat Anda ingin menghapus gaya visual tingkat zoom, pilih wajik zoom berukuran kecil di sebelah kanan. Elemen dengan gaya visual tingkat zoom menampilkan wajik biru yang terisi.
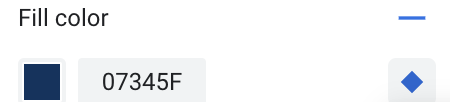
Di samping tingkat zoom yang ingin Anda hapus, pilih ikon sampah untuk menghapusnya.

Pilih X untuk menutup panel gaya visual tingkat zoom.
Menghapus semua gaya tingkat zoom
Di panel elemen untuk fitur peta, buka panel gaya visual tingkat zoom.
Pilih ikon sampah di samping setiap tingkat zoom sampai semuanya terhapus.
Jika Anda ingin menghapus semua gaya visual kustom dari elemen fitur peta tersebut, di panel elemen, pilih ikon minus di samping nama elemen.

