זמינות: התכונה הזו זמינה ב-Android, ב-iOS, ב-JavaScript ובנתונים סטטיים של מפות Google.
התאמה טובה יותר של המפה לצרכים של המשתמשים על ידי הדגשת תכונות ברמת הזום שבה מוצגת המפה. לדוגמה, אפשר להדגיש נקודות עניין או כבישים אחרי שהצופים מתקרבים למיקום הרצוי.
ניתן לך לעצב רכיבים של תכונות מפה כך שיופיעו באופן זהה בכל רמות המרחק מהתצוגה במפה, או עבור רכיבים מסוימים ניתן ליצור סגנונות שונים לרמות שונות של מרחק התצוגה.
לא כל התכונות מאפשרות להתאים אישית את רמות הזום. רכיבי תכונות במפה, שניתן להגדיר עבורם עיצוב לפי רמת הזום, מופיעים עם סמל של יהלום בצד שמאל.
![]()
הסבר על עיצוב לפי רמת הזום
רמות המרחק מהתצוגה עוברות מ-0, רואים את העולם בתצוגה המוקטנת ביותר, ל-22, בתצוגה המוגדלת ביותר, ומציגה חלק קטן ומפורט במפה. שינוי מרחק התצוגה באמצעות מפתח הוא רמת הזום שבה רוצים להתחיל סגנון חדש.
כשמעצבים תכונות של המפה ברמות מרחק שונות של מרחק התצוגה, הסגנון חל על כל רמות הזום הגבוהות יותר (בתצוגה מוגדלת) עד שמגיעים לסגנון אחר של רמת זום. רמת מרחק מתצוגה 0 מתווספת תמיד עם הסגנון הנוכחי.
לדוגמה, אם מגדירים סגנונות ברמות זום 5 ו-10:
- הסגנון של רמת זום 5 חל על רמות הזום 5-9
- הסגנון של רמת הזום 10 חל על רמות הזום של 10 עד 22.
- רמות הזום 0-4 משאירות את הסגנון הנוכחי.
בעת התאמה אישית של סגנון ברמת המרחק מהתצוגה של תכונת מפה, היא מבטלת סגנונות מותאמים אישית בתכונת המפה הכוללת.
התאמה אישית של רמות שונות של זום
במסוף Cloud, נכנסים לדף סגנונות מפה ובוחרים פרויקט לפי הצורך.
יוצרים או פותחים סגנון מפה ובוחרים באפשרות התאמה אישית בעורך הסגנונות. מידע נוסף מופיע במאמר יצירת סגנון מפה.
בחלונית תכונות מפה, בוחרים תכונת מפה להתאמה אישית. תיפתח חלונית שמציגה את הרכיבים שאפשר להתאים אישית.
ליד הרכיב שאליו רוצים להוסיף עיצוב ברמת הזום, לוחצים בצד שמאל של היהלום ברמת הזום כדי לפתוח את חלונית הסגנון של רמת הזום.

לצד זום נוכחי, בוחרים את רמת הזום שרוצים להתאים אישית. התצוגה המקדימה של המפה מתאימה את עצמה לרמת הזום הזו.

בוחרים באפשרות הוספת מרחק מתצוגה עם מקש.
חלונית הסגנון ברמת הזום משתנה ומציגה רמת זום 0 בהתאם לסגנון הנוכחי (במקרה הזה, שחור), ומוסיפה קו לרמת הזום שנבחרה. סגנונות של רמת הזום הזו, ואם צריך, סגנונות של רמת זום 0.

כדי להגדיר עוד רמה של זום, משנים את זום נוכחי ובוחרים שוב באפשרות הוספת KeyZoom כדי להוסיף לרשימה עוד רמת זום. המשיכו להוסיף ולהגדיר סגנונות ברמת הזום עד שתסיימו.
בסיום, סוגרים את חלונית הסגנון ברמת הזום.
שמירה ופרסום של עיצוב ברמת הזום
כדי לשמור את השינויים בעיצוב המפה, בוחרים שמירה.
על מנת שהשינויים ייכנסו לתוקף במזהי המפות שמשויכים לסגנון המפה, בוחרים פרסום.
הסרת סגנון של רמת זום
בחלונית תכונות מפה, בוחרים תכונת מפה להתאמה אישית.
ליד הרכיב שממנו רוצים להסיר עיצוב ברמת הזום, בוחרים בצד שמאל את היהלום הקטן עם הזום. באלמנטים עם עיצוב ברמת הזום מוצג יהלום כחול מלא.

ליד רמת הזום שרוצים להסיר, לוחצים על סמל האשפה כדי למחוק אותה.
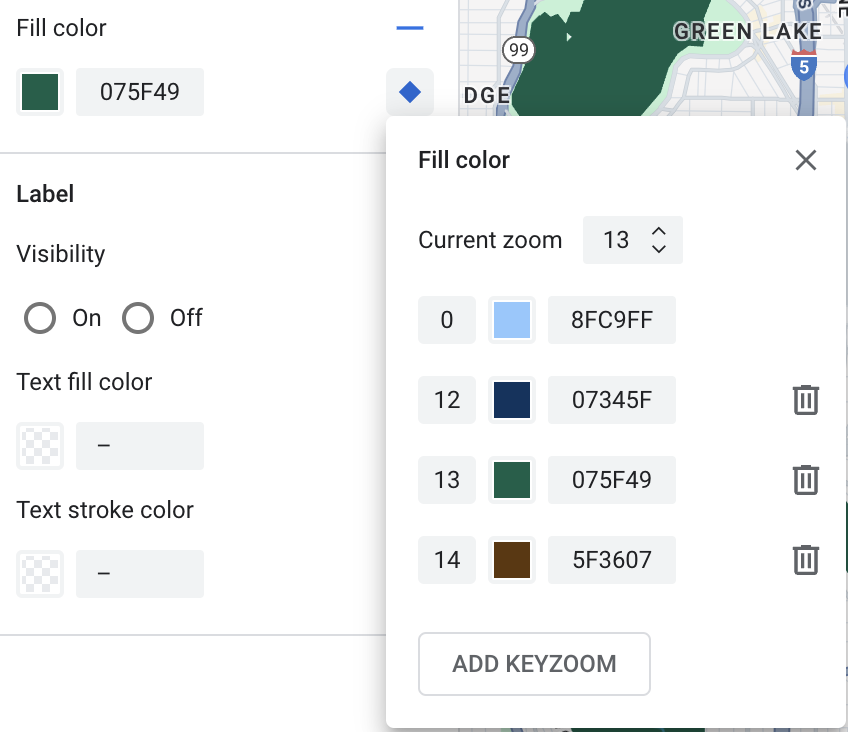
לוחצים על ה-X כדי לסגור את חלונית הסגנון ברמת הזום.
הסרת כל הסגנונות ברמת הזום
בחלונית הרכיבים של תכונת המפה, פותחים את חלונית הסגנון ברמת הזום.
לוחצים על סמל האשפה שלצד כל רמת זום עד שכולן יוסרו.
אם רוצים להסיר את כל הסגנונות המותאמים אישית מהרכיב הזה של תכונת המפה, בחלונית הרכיבים בוחרים את סמל המינוס ליד שם הרכיב.

