Paso 3: Cuenta del Perfil de Negocio de Google y vinculación
Introducción e impacto empresarial
Si un comercio realiza la integración por medio del programa de LFP, debe tener GBP. Obtén más información para crear una.
Para publicar anuncios del inventario local, nuestro sistema requiere información de la tienda del Perfil de Negocio de Google. El Perfil de Negocio se puede vincular a la cuenta del comercio y la información de la tienda se puede extraer en Merchant Center.
Con la API de Perfil de Negocio de Google, Google Business Location & Business se puede crear como parte del proceso de integración con la información existente que recopila la cuenta secundaria.
Una cuenta secundaria del comercio (o el proveedor de socios de feeds locales cuando obtiene acceso) puede usar la IU del Perfil de Negocio de Google para crear el grupo por ubicación y su empresa en Ubicaciones de Google.
Si ya existe un Perfil de Negocio de Google para el comercio, puedes vincularlo
mediante el elemento liasettings.requestgmbaccess de Content APIs. Se pueden buscar las cuentas con la siguiente API: AccountManagement.accounts.list.
Por último, después de crear la cuenta y vincularla a la cuenta del comerciante, debes acceder a la cuenta de Merchant Center y especificar los perfiles de negocios, que son los de la ubicación de la empresa de GBP. Para activarla mediante la API, puedes usar accounts.update con AccountGoogleMyBusinessLink rellenado. Las ubicaciones de PNG y los Perfiles de Negocio de Merchant Center permiten que Merchant Center sepa qué información de la tienda debe importar.
Crea un Perfil de Negocio de Google
Accede a Google Business. Si no hay empresas asociadas a esta cuenta, la única opción disponible es el menú desplegable "Agregar empresa". Selecciona “Agregar empresa” para comenzar a agregar la empresa de un comercio.
Es posible que la empresa aparezca en la lista de selección preexistente. Sin embargo, si no lo encuentra, puede seleccionar el vínculo "Agregar la empresa del comercio a Google" a continuación.
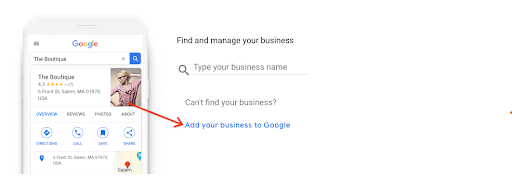
La siguiente pantalla te ayuda a crear un perfil nuevo para tu empresa. Ingresa el nombre y la categoría de la empresa. La categoría de empresa proviene de la amplia lista de categorías de comercios de Google. Selecciona la que sea más adecuada para la empresa de tu comercio. Cuando termines, selecciona "Siguiente".
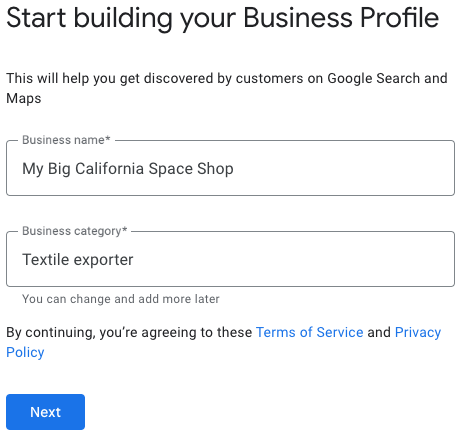
La siguiente pantalla es importante para tus anuncios del inventario local. Te pide que agregues una ubicación que los clientes puedan visitar. Esto es obligatorio para la verificación de la empresa. Selecciona "Sí" (Yes) y luego "Siguiente" (Next).
En la siguiente pantalla, debes ingresar una dirección para la ubicación de la empresa de un comercio. Si tienes varias ubicaciones, puedes ingresar cada una por separado después de crear la empresa de un comercio. Esta es también la dirección que aparece en la tarjeta de Búsqueda de Google.
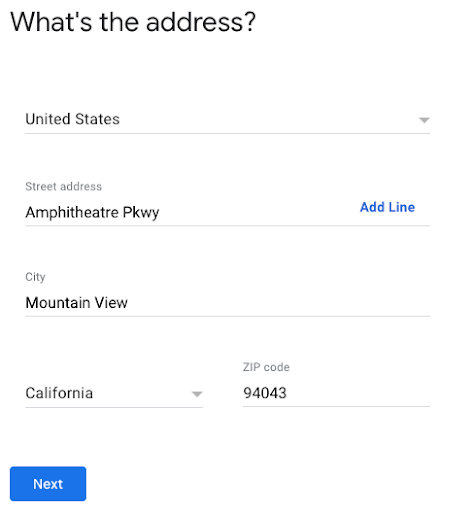
Las empresas que se identifican en torno a la empresa de un comercio pueden aparecer como posibles coincidencias. Si no hay coincidencias, selecciona “Ninguna de estas opciones”.
Si tu dirección es demasiado amplia, el Perfil de Negocio de Google podría pedirte que selecciones tu ubicación en el mapa. Después de seleccionar tu ubicación, selecciona "Siguiente".
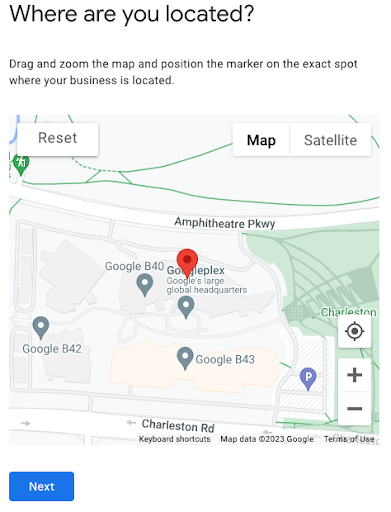
En la siguiente pantalla, se te preguntará si realizas entregas o visitas a la oficina en casa. Este dato se puede propagar más adelante y está fuera del alcance de este documento. Por ahora, Selecciona "No" y, luego, "Siguiente".
La siguiente pantalla solicita agregar información de contacto de la empresa. Este número es diferente del número de teléfono de verificación, que se recopila en el paso 10. Por ahora, puedes seleccionar "Omitir".
Selecciona Sí o No si deseas actualizaciones y recomendaciones para la empresa que se registra en Google. Luego, selecciona "Siguiente".
Si lo deseas, ingresa un número de teléfono y selecciona "Siguiente". De lo contrario, puedes elegir Verificar más tarde. Es importante que, si seleccionas “Verificar más tarde”, se puedan generar problemas con la configuración de tu feed local. Se debe verificar el perfil de negocio creado para que la integración de LFP lo pueda usar.
En la siguiente pantalla, se te solicita "Agregar horario de atención", al igual que en los pasos anteriores, esto está fuera del alcance y se puede realizar más tarde. Selecciona "Omitir".
En “Agregar mensajes”, al igual que en los pasos anteriores, esto está fuera del alcance y se puede realizar más adelante. Selecciona "Omitir".
Puedes ingresar una descripción de la empresa, pero está fuera del alcance de la configuración del proveedor de feeds locales y los anuncios del inventario local. Se puede propagar más adelante. Selecciona "Omitir".
Puedes agregar fotos de la empresa de un comercio, pero están fuera del alcance de la configuración del proveedor de feed local y los anuncios del inventario local. Se puede propagar más adelante. Selecciona "Omitir".
Si aún no has reclamado tu crédito publicitario gratuito de USD 500, puedes hacerlo aquí. De lo contrario, selecciona "Omitir".
La exploración y selección de dominios está fuera del alcance del proveedor de feeds locales y la configuración de anuncios del inventario local. Selecciona "Omitir".
La pantalla final te permite saber que las modificaciones al Perfil de Negocio de un comercio serán visibles cuando obtengas la verificación. Selecciona "Continuar".
Regresa a Ubicaciones de Google. Si aparece un mensaje sobre la administración de tu empresa, selecciona "Permanecer aquí".
Tu empresa recién creada aparecerá en la pantalla. Sigue estos pasos cuando sea conveniente para verificar por completo la empresa de un comercio. Si deseas crear un grupo para esta ubicación o para una futura, puedes seleccionar “Crear grupo”. De lo contrario, tu Perfil de Negocio de Google se creó correctamente.
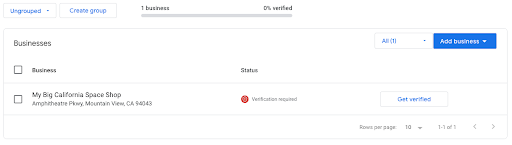
Orientación en UX
Cuando configures la cuenta inicial del comerciante, agrega campos adicionales que podrían ayudar a propagar algunos campos que se solicitan para el Perfil de Negocio de Google. Por ejemplo, códigos de tienda, categorías e información física de la vidriera, como números de teléfono.
Orientación técnica
La mayoría de estos pasos se pueden omitir mediante el uso de Content API y la API de Perfil de Negocio de Google. Cuando configuras una cuenta de Merchant Center, hay muchos elementos que se cruzan entre ambos sistemas. Consulta la Tabla: Asignación de GBP / GMC y CrossOver donde se pueden asignar valores para la creación de una cuenta comercial de GBP.
Para verificar la existencia de cuentas de PNG aptas con Content API, se puede usar el extremo de
liasettings.getaccessiblegmbaccountspara recuperar la lista de cuentas del Perfil de Negocio a las que se puede acceder de una cuenta específica. Esta es una llamada a la API útil que puede ayudar a determinar si la cuenta secundaria ya tiene un negocio asociado.Desde la perspectiva de la API del Perfil de Negocio de Google, puedes usar
accounts.listpara ver los grupos por ubicación existentes y sus empresas asociadas.Si la cuenta secundaria del comercio no contiene ninguna empresa, se puede generar una con el extremo de la API de
accounts.locations.create. Este objeto toma un objeto location, que a primera vista puede parecer grande, pero en realidad, la mayor parte de la información requerida ya se recopiló como parte de la creación de la cuenta secundaria de comercio. Puedes consultar la tabla: Asignación de GBP / GMC y CrossOver para ver cómo se asignan algunos puntos de datos entre sí.Si deseas optimizar la creación de la API de Perfil de Negocio de Google, te recomendamos que implementes
categories.listcomo parte del proceso de creación de tu cuenta secundaria. Este método de API enumera y filtra Google requiere "Categorías" relacionadas con la empresa del comercio.Si un comercio ya tiene una cuenta de GBP y quieres agregar una ubicación adicional, llama a
accounts.listy crea una nuevaaccounts.locations.
Vincula el Perfil de Negocio de Google a Merchant Center
Cuando se crea la cuenta del PNG, puedes vincular las dos cuentas usando dos métodos diferentes: IU o API. Además, si los propietarios de Google Merchant Center y del Perfil de Negocio de Google son diferentes, también debe tener algunas salvedades. Por ejemplo, si la dirección de correo electrónico está configurada como administrador en Google Merchant Center y en la cuenta del Perfil de Negocio, la vinculación se aprueba automáticamente. En la siguiente sección, se describe cómo vincular una cuenta de Perfil de Negocio de Google y una cuenta de Merchant Center con la IU. Para obtener detalles sobre cómo lograr esto con la API, revisa la siguiente sección de orientación sobre APIs tecnológicas.
Solicitar vínculo a través de la IU
Accede a Merchant Center en la cuenta secundaria recién creada para el comercio y selecciona el ícono de ajustes en la parte superior derecha. Luego, selecciona "Cuentas vinculadas".
A lo largo del banner, hay varias pestañas en la parte superior. Selecciona la pestaña “Perfil de Negocio” y, luego, el signo de agregar (+).
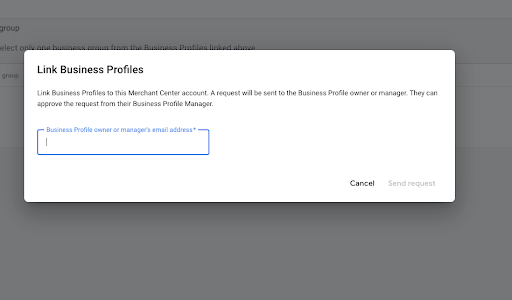
Aparecerá una ventana modal en la que se solicitará un correo electrónico que pertenece a la cuenta del Generador de perfiles de Negocio de Google. Ingresa la dirección de correo electrónico en la que se encuentra la cuenta del Perfil de Negocio de Google.
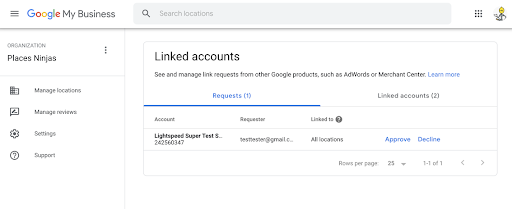
Después de que la solicitud se envía al Perfil de Negocio de Google, el propietario o el administrador del Perfil de Negocio, cuyo correo electrónico se envió, debe confirmar la vinculación. Para ello, accede al Perfil de Negocio, navega a la pestaña Cuentas vinculadas y aprueba la solicitud.
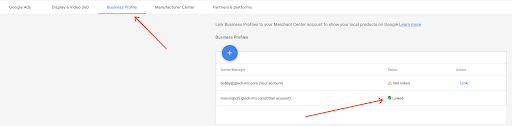
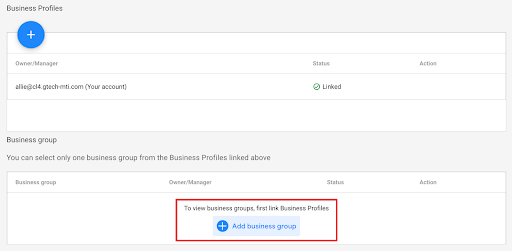
Agrega ubicaciones del Perfil de Negocio de Google (grupos de ubicaciones de la empresa) a Merchant Center
Cuando el Perfil de Negocio de Google está vinculado a la cuenta de Merchant Center, debes seleccionar la empresa específica que ingresa a Merchant Center. Si solo hay un grupo por ubicación del Perfil de Negocio disponible en todas las cuentas vinculadas del Perfil de Negocio, esa ubicación de la empresa se selecciona automáticamente (cuando se vincula a través de la IU, no se selecciona automáticamente en la API). De lo contrario, debes seleccionar la ubicación de la empresa de forma manual y agregarla a los grupos de ubicaciones de la empresa de Merchant Center.
Accede a Merchant Center en la cuenta secundaria recién creada para el comercio y selecciona el ícono de ajustes en la parte superior derecha. Luego, selecciona "Cuentas vinculadas".
Justo debajo del vínculo de la cuenta del Perfil de Negocio de Google, se muestra el grupo de ubicaciones de la empresa como se indica. Para agregar un grupo de ubicaciones de la empresa, selecciona “Agregar grupo de ubicaciones de la empresa”.
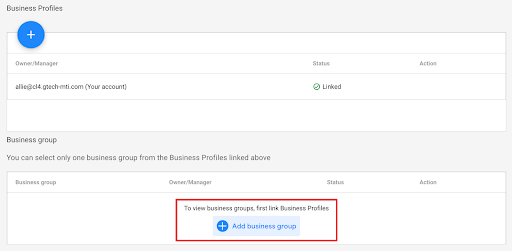
A continuación, aparecerá una ventana modal con los grupos de ubicaciones de la empresa disponibles para seleccionar. Si la empresa está anidada dentro de un grupo por ubicación, muestra el grupo por ubicación y sus empresas; de lo contrario, si no está anidado, las muestra debajo de la dirección de correo electrónico. Selecciona la ubicación y, luego, "Agregar grupo".
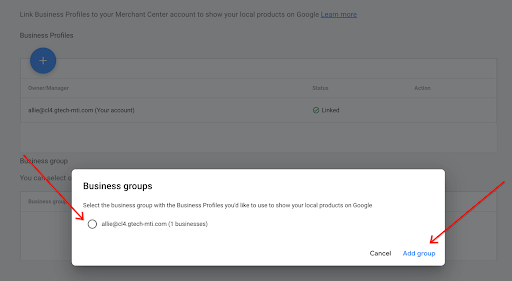
Cuando se agrega, muestra que el Perfil de Negocio ahora está activo.

Orientación sobre UX (vínculo de GBP/MC a través de la API)
En la mayoría de los casos, el comercio o su administrador no se redireccionan fuera del flujo de integración. Sin embargo, en estas circunstancias, en las que se debe aceptar el perfil del PNG si hay propietarios diferentes, lo mejor es vincular directamente a la pestaña Cuentas vinculadas para que los comercios puedan ir directamente allí.
Orientación técnica (vínculo de PNG/MC a través de la API)
Con un token de cliente de OAuth de la nueva cuenta de comercio secundario, se puede realizar una solicitud al
liasettings.getaccessiblegmbaccountsde Content API para identificar si la cuenta ya tiene un Perfil de Negocio de Google que se puede usar.Se puede realizar una solicitud similar anterior con el
AccountManagement.Accounts.Listde las APIs de Perfil de Negocio de Google, que proporciona una lista de cuentas para una cuenta autorizada en particular.Si hay cuentas aptas para vincular, se puede realizar una solicitud POST a
liasettings.requestgmbaccesscon el ID del comerciante (cuenta de MCA), el ID de la cuenta (cuenta secundaria) como parámetros de ruta y la dirección de correo electrónico del Perfil de Negocio de Google que muestraliasettings.getaccessiblegmbaccounts.Como se mencionó antes, si el cliente usa un token cuyo propietario es el mismo que el de la cuenta del Perfil de Negocio de Google, este se aprobará automáticamente en el Perfil de Negocio de Google. De lo contrario, debe aceptarse de forma manual, ya que
AccountManagement.Accounts.Invitations.ListNO reconoceliasettings.requestgmbaccesscomo una invitación válida y, por lo tanto,AccountManagement.Accounts.Invitations.Acceptno ve la invitación para que la aceptes desde la API de Perfil de Negocio de Google.Si bien usar la API para la vinculación evita tener que seleccionar la opción para aceptar la invitación, el Perfil de Negocio de Google no se agrega automáticamente si solo hay una ubicación. Esto solo ocurre si realizas la vinculación a través de la IU.
