ステップ 3: Google ビジネス プロフィール アカウントとリンク設定
概要とビジネスへの影響
販売者が LFP プログラムを通じて統合する場合は、GBP を用意する必要があります。 詳しくは、アカウントの作成をご覧ください。
ローカル在庫広告を掲載するには、Google ビジネス プロフィールの店舗情報が必要です。ビジネス プロフィールを販売アカウントにリンクすれば、店舗情報を Merchant Center に取り込むことができます。
Google Business Profile API を使用すると、サブアカウントによって収集された既存の情報を使用して、オンボーディング プロセスの一環として Google ビジネスの所在地とビジネス情報を作成できます。
販売者のサブアカウント(またはアクセス権を取得した場合はローカル フィード パートナーシップ プロバイダ)は、Google ビジネス プロフィールの管理画面を使用して、Google ロケーションでビジネス グループとビジネスを作成できます。
販売者の Google ビジネス プロフィールがすでに存在する場合は、Content API の liasettings.requestgmbaccess を使用してリンクできます。アカウントは、AccountManagement.accounts.list API を使用して検索できます。
最後に、アカウントを作成して販売アカウントにリンクしたら、Merchant Center アカウントにログインして、ビジネス プロフィール(GBP ビジネスの拠点)を指定する必要があります。API で有効にするには、accounts.update を使用して AccountGoogleMyBusinessLink に値を設定します。GBP のビジネス情報と Merchant Center のビジネス プロフィールによって、インポートする店舗情報を Merchant Center で認識できるようになります。
Google ビジネス プロフィールを作成する
Google ビジネスにログインします。このアカウントにビジネスが関連付けられていない場合、利用可能なオプションは [ビジネスを追加] プルダウンのみです。[ビジネス情報を追加] を選択して、販売者のビジネスを追加します。
ビジネスは、既存の選択リストに表示されます。見つからない場合は、下の [販売者のビジネスを Google に追加する] リンクを選択できます。
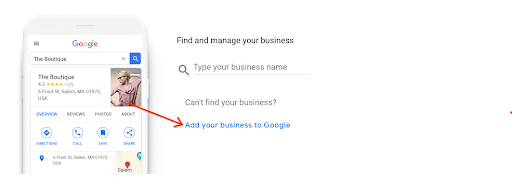
次の画面では、ビジネスの新しいプロフィールを作成できます。ビジネス名と業種を入力します。業種は、Google の広範な販売者カテゴリリストから、販売者のビジネスに最適なカテゴリを選択します。完了したら [次へ] を選択します。
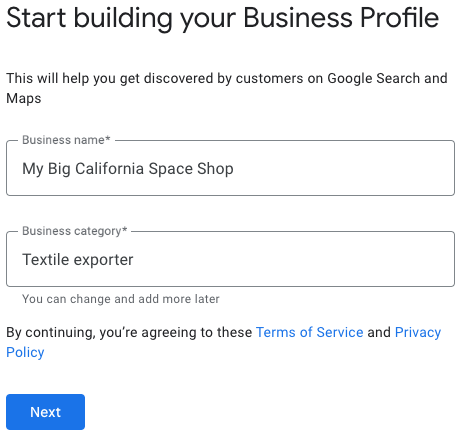
ローカル在庫広告では、次の画面が重要です。ユーザーが訪問できる場所を追加するよう求められます。これはビジネスのオーナー確認に必須となります。 [はい]、[次へ] の順に選択します。
次の画面では、販売者のビジネス拠点の住所を入力する必要があります。複数のビジネス拠点がある場合は、販売者のビジネスを作成した後で各拠点を個別に入力できます。これは、Google 検索カードに表示される住所でもあります。
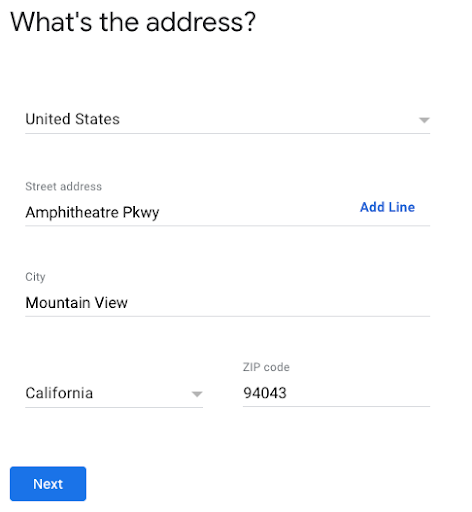
販売者のビジネスの周囲で識別された会社は、一致する可能性がある会社として表示されます。一致するものがない場合は、[上記以外] を選択します。
住所の範囲が広すぎると、地図上でビジネス拠点を選択するよう求められることがあります。地域を選択したら [次へ]を選びます
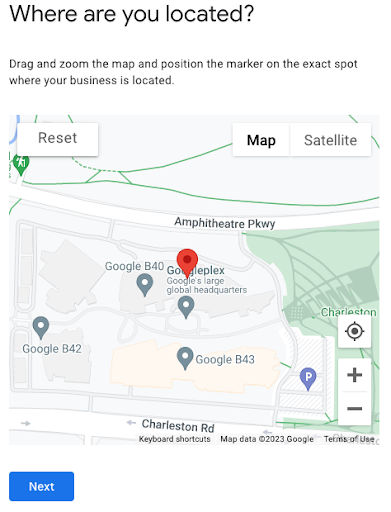
次の画面では、宅配か在宅勤務を行うか尋ねられます。この値は後で入力できます。このドキュメントでは説明しません。ここでは [いいえ]を選択して [次へ]を選びます
次の画面で、ビジネスの連絡先情報を追加するよう求められます。これは、ステップ 10 で収集される確認用の電話番号とは異なります。現時点では [スキップ] を選択してください。
Google に登録しているビジネスに関する最新情報と推奨事項を確認するには、[はい] または [いいえ] を選択します。[次へ] を選択します。
必要に応じて、電話番号を入力し、[次へ] を選択します。それ以外の場合は、[後で確認] を選択できます。[後で確認] を選択した場合、ローカル フィードの設定に問題が生じる可能性があります。作成したビジネス プロフィールを LFP 統合で使用できるようにするには、オーナー確認を行う必要があります。
次の画面では、前の手順と同様に [営業時間を追加] を選択するよう求められます。これはサポート範囲外であり、後で実行できます。[Skip] を選択します。
前の手順と同様に、[メッセージの追加] では対象範囲外であり、後で行うことができます。[Skip] を選択します。
ビジネスの説明を入力できますが、ローカル フィード プロバイダとローカル在庫広告の設定では対象外です。後で入力できます。 [Skip] を選択します。
販売者のビジネスの写真を追加することはできますが、これはローカル フィード プロバイダとローカル在庫広告の設定では対象外です。後で入力できます。 [Skip] を選択します。
500 ドル分の無料広告クレジットをまだ申請されていない場合は、ここで申請できます。それ以外の場合は、[Skip] を選択します。
ドメインの調査と選択については、ローカル フィード プロバイダとローカル在庫広告の設定では対象外です。[Skip] を選択します。
最後の画面では、オーナー確認が完了すると、販売者のビジネス プロフィールの編集内容が公開されることが示されます。[続行] を選択します。
Google ロケーションに戻ります。管理に関するメッセージが表示された場合は [設定なし]を選択します
新しく作成したビジネスが画面に表示されます。必要に応じて、こちらの手順に沿って販売者のビジネスの完全なオーナー確認を行ってください。このビジネス情報または今後のビジネス情報のグループを作成する場合は、[グループを作成] を選択します。 それ以外の場合は、Google ビジネス プロフィールは正常に作成されています。
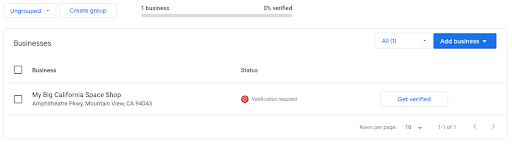
UX に関するガイダンス
最初の販売アカウントのセットアップ時に、Google ビジネス プロフィールでリクエストされる一部の項目の入力に役立つ項目を追加します。たとえば、店舗コード、カテゴリ、電話番号などの StoreFront の物理的な情報。
技術ガイダンス
Content API と Google Business Profile API を使用すると、これらの手順のほとんどを省略できます。Merchant Center アカウントを設定する際、両方のシステム間で共通する多くの要素があります。表: GBP / GMC のマッピングとクロスオーバーを参照してください。GBP ビジネス アカウントを作成する際に、値をマッピングできます。
Content API を使って、対象となる GBP アカウントの有無を確認するには、
liasettings.getaccessiblegmbaccountsエンドポイントを使用して、特定のアカウントでアクセス可能なビジネス プロフィール アカウントのリストを取得します。この API 呼び出しは、サブアカウントにすでにビジネスが関連付けられているかどうかを確認するのに便利です。Google Business Profile API で
accounts.listを使用すると、既存のビジネス グループとそれに関連付けられているビジネスを表示できます。販売者のサブアカウントにビジネスが含まれていない場合は、
accounts.locations.createAPI エンドポイントを使用してビジネスを生成できます。このオブジェクトは location オブジェクトを受け取ります。このオブジェクトは、一見すると大きく見えるかもしれませんが、実際には、必要な情報のほとんどが販売者サブアカウント作成の一環としてすでに収集されています。表: GBP / GMC のマッピングとクロスオーバーで、一部のデータポイントが互いにどのようにマッピングされているかを確認できます。Google Business Profile API の作成を効率化するには、サブアカウント作成プロセスの一環として
categories.listを実装することをおすすめします。この API メソッドは、販売者のビジネスに関連する「カテゴリ」をリストおよびフィルタします。販売者が既存の GBP アカウントを持ち、場所を追加する場合は、
accounts.listを呼び出して、新しいaccounts.locationsを作成します。
Google ビジネス プロフィールを Merchant Center にリンクする
GBP アカウントを作成したら、UI または API の 2 つの方法で 2 つのアカウントをリンクできます。また、Google Merchant Center と Google ビジネス プロフィールのオーナーが異なる場合は、注意が必要です。たとえば、メールアドレスが Google Merchant Center とビジネス プロフィール アカウントの両方で管理者として設定されている場合、リンクは自動的に承認されます。次のセクションでは、UI を使用して Google ビジネス プロフィール アカウントと Merchant Center アカウントをリンクする方法について説明します。API を使用してこれを実現する方法について詳しくは、以下の Tech API のガイダンスをご覧ください。
UI からリンクをリクエストする
販売者用に新しく作成したサブアカウントの Merchant Center にログインし、右上の歯車を選択します。[リンクされたアカウント] を選択します。
バナーの上部には複数のタブが表示されます。[ビジネス プロフィール] タブを選択し、追加アイコン(+)を選択します。
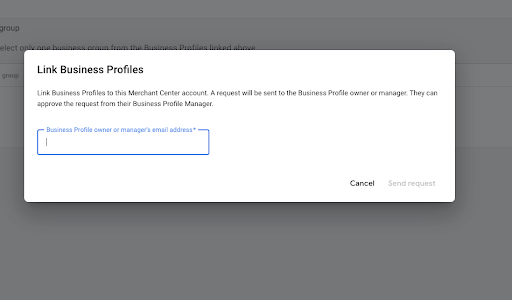
Google Business Profiler アカウントに属するメールをリクエストするモーダル ウィンドウが表示されます。Google ビジネス プロフィール アカウントに登録されているメールアドレスを入力します。
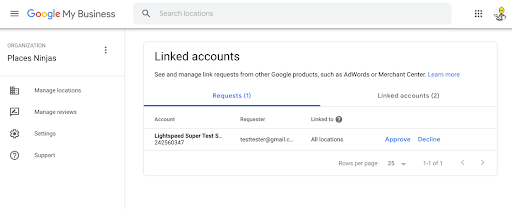
メールが Google ビジネス プロフィールに送信された後、送信されたビジネス プロフィールのオーナーまたは管理者は、ビジネス プロフィールにログインし、[リンクされたアカウント] タブに移動してリクエストを承認し、リンクを確認する必要があります。
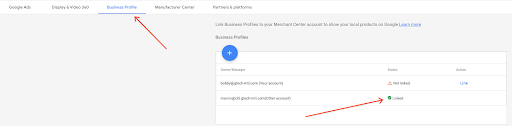
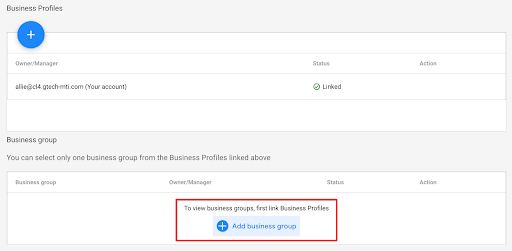
Google ビジネス プロフィールのビジネス情報(ビジネス拠点グループ)を Merchant Center に追加する
Google ビジネス プロフィールが Merchant Center アカウントにリンクされている場合は、Merchant Center に送信する特定のビジネス フィードを選択する必要があります。リンクされたすべてのビジネス プロフィール アカウントで利用可能なビジネス プロフィールの地域グループが 1 つのみの場合は、そのビジネス拠点が自動的に選択されます(UI からリンクされている場合、API で自動的に選択されることはありません)。それ以外の場合は、ビジネス拠点を手動で選択して Merchant Center のビジネス拠点グループに追加する必要があります。
販売者用に新しく作成したサブアカウントの Merchant Center にログインし、右上の歯車を選択します。[リンクされたアカウント] を選択します。
Google ビジネスプロフィールアカウントのリンクの すぐ下には ビジネス拠点グループが表示されていますビジネス拠点グループを追加するには [ビジネス拠点グループを追加]を選びます
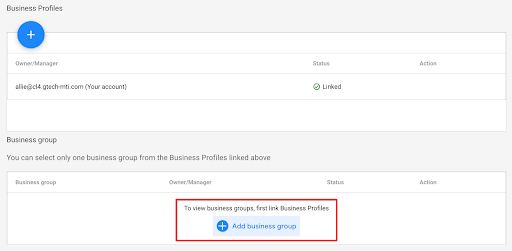
次に、選択可能なビジネス拠点グループが表示されたモーダル ウィンドウが表示されます。ビジネスがビジネス グループ内にネストされている場合は、ビジネス グループとそのビジネスが表示されます。ネストされていない場合は、メールアドレスの下に表示されます。ビジネス情報を選択し、[グループを追加] を選択します。
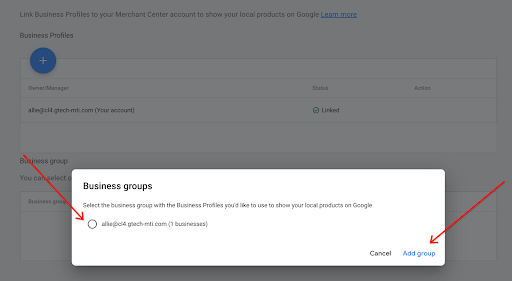
追加されると、ビジネス プロフィールが有効になったことが示されます。

UX に関する指針(API を使用した GBP/MC のリンク)
ほとんどの場合、販売者や販売者管理者がオンボーディング フローからリダイレクトされることはありません。ただし、オーナーが異なる場合に GBP プロフィールを承認する必要があるケースでは、[リンクされたアカウント] タブに直接リンクして、販売者が直接そこに移動できるようにすることをおすすめします。
技術ガイダンス(API を使用して Google ビジネス プロフィールと Merchant Center にリンク)
新しいサブ販売者アカウントの OAuth クライアント トークンを使用して Content API の
liasettings.getaccessiblegmbaccountsにリクエストを送信し、利用可能な Google ビジネス プロフィールがアカウントにあるかどうかを識別できます。Google Business Profile API の
AccountManagement.Accounts.Listを使って、上記のようなリクエストを行うことができます。これにより、承認済みアカウントのアカウントのリストを取得できます。リンク可能なアカウントがある場合は、販売者 ID(MCA アカウント)、アカウント ID(サブアカウント)をパスパラメータとして、および
liasettings.getaccessiblegmbaccountsから返された Google ビジネス プロフィールのメールアドレスを使用して、liasettings.requestgmbaccessに POST リクエストを送信できます。前述のように、クライアントが Google ビジネス プロフィール アカウントと同じ所有者のトークンを使用している場合、そのトークンは Google ビジネス プロフィールで自動的に承認されます。それ以外の場合は、手動で承認する必要があります。
AccountManagement.Accounts.Invitations.Listはliasettings.requestgmbaccessを有効な招待として認識せず、Google Business Profile API から承認するための招待をAccountManagement.Accounts.Invitations.Acceptには表示されないためです。リンクに API を使用すると、招待を承諾するオプションを選択する必要がなくなりますが、ビジネス拠点が 1 か所のみの場合、Google ビジネス プロフィールは自動的に追加されません。これは、UI を介してリンクする場合にのみ発生します。
