ขั้นตอนที่ 3: การลิงก์และบัญชี Google Business Profile
บทนำและผลกระทบทางธุรกิจ
หากผู้ขายผสานรวมผ่านโปรแกรม LFP ผู้ขายดังกล่าวต้องมี GBP ดูข้อมูลเพิ่มเติมเกี่ยวกับการสร้าง
ระบบของเราต้องใช้ข้อมูลร้านค้าจาก Google Business Profile เพื่อลงโฆษณาสินค้าคงคลังในร้าน Business Profile จะลิงก์กับบัญชีผู้ขายได้ และจากนั้นระบบจะดึงข้อมูลร้านค้าไปยัง Merchant Center
คุณสร้าง Google Business Location & Business เป็นส่วนหนึ่งของกระบวนการเริ่มต้นใช้งานได้โดยใช้ข้อมูลที่มีอยู่ซึ่งรวบรวมโดยบัญชีย่อยโดยใช้ Google Business Profile API
บัญชีย่อยผู้ขาย (หรือผู้ให้บริการพาร์ทเนอร์ทางธุรกิจสำหรับฟีดในร้านเมื่อรับสิทธิ์เข้าถึง) จะใช้ UI ของ Google Business Profile เพื่อสร้างกลุ่มสถานที่ตั้งและธุรกิจของกลุ่มดังกล่าวได้ที่ Google Locations
หากผู้ขายมี Google Business Profile อยู่แล้ว คุณจะลิงก์ Google Business Profile ได้โดยใช้ liasettings.requestgmbaccess ของ Content API โดยคุณจะค้นหาบัญชีได้ผ่านทาง API ต่อไปนี้ AccountManagement.accounts.list
สุดท้าย เมื่อสร้างบัญชีและลิงก์กับบัญชีผู้ขายแล้ว คุณต้องเข้าสู่ระบบบัญชี Merchant Center แล้วระบุโปรไฟล์ธุรกิจซึ่งเป็นของสถานที่ตั้งธุรกิจของ GBP หากต้องการเปิดใช้งานผ่าน API คุณสามารถใช้ accounts.update และป้อนข้อมูล AccountGoogleMyBusinessLink GBP สถานที่ตั้งและ Business Profile ของ Merchant Center ช่วยให้ Merchant Center ทราบว่าควรนำเข้าข้อมูลร้านค้าใด
สร้าง Google Business Profile
เข้าสู่ระบบ Google Business หากไม่มีธุรกิจใดที่เชื่อมโยงกับบัญชีนี้ ตัวเลือกเดียวที่ใช้ได้คือเมนูแบบเลื่อนลง "เพิ่มธุรกิจ" เลือก "เพิ่มธุรกิจ" เพื่อเริ่มเพิ่มธุรกิจของผู้ขาย
ธุรกิจอาจปรากฏในรายการตัวเลือกที่มีอยู่แล้ว แต่หากไม่พบ คุณสามารถเลือกลิงก์ "เพิ่มธุรกิจของผู้ขายลงใน Google" ด้านล่าง
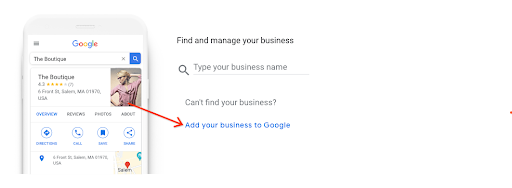
หน้าจอต่อไปนี้จะช่วยคุณในการสร้างโปรไฟล์ใหม่สำหรับธุรกิจของคุณ ป้อนชื่อธุรกิจและหมวดหมู่ธุรกิจ หมวดหมู่ธุรกิจมาจากรายการหมวดหมู่ผู้ขายทั้งหมดของ Google เลือกหมวดหมู่ที่เหมาะกับธุรกิจของผู้ขายของคุณมากที่สุด เลือก "ถัดไป" เมื่อป้อนเสร็จแล้ว
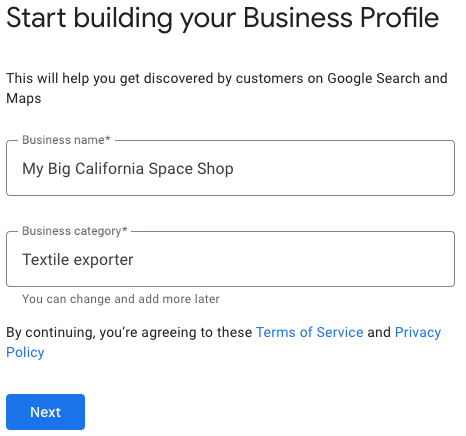
หน้าจอต่อไปนี้มีความสำคัญต่อโฆษณาสินค้าคงคลังในร้าน โดยจะขอให้คุณเพิ่มสถานที่ที่ลูกค้าไปเยี่ยมชมได้ คุณต้องใช้หมายเลขนี้ในการยืนยันธุรกิจ เลือก "ใช่" แล้วเลือก "ถัดไป"
หน้าจอถัดไปกำหนดให้คุณต้องป้อนที่อยู่สำหรับที่ตั้งธุรกิจของผู้ขาย หากคุณมีสถานที่หลายแห่ง คุณป้อนสถานที่แต่ละแห่งแยกกันได้หลังจากที่สร้างธุรกิจของผู้ขายแล้ว และยังเป็นที่อยู่ที่แสดงในการ์ด Google Search ด้วย
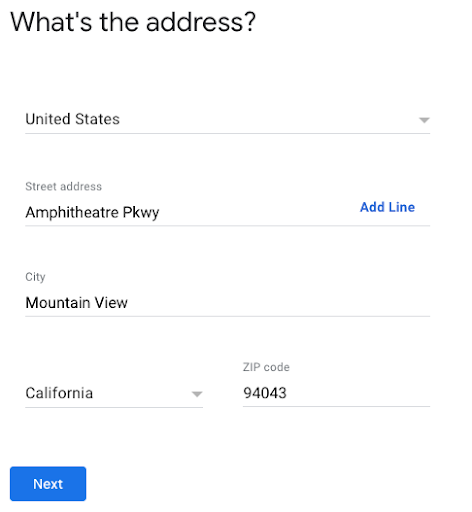
บริษัทที่ระบุไว้จากธุรกิจของผู้ขายอาจปรากฏเป็นการจับคู่ที่อาจเป็นไปได้ หากไม่มีรายการที่ตรงกัน ให้เลือก "ไม่ตรงกับข้อใดเลย"
หากที่อยู่กว้างเกินไป Google Business Profile อาจขอให้คุณเลือกสถานที่ตั้งในแผนที่ เมื่อเลือกสถานที่ตั้งแล้ว ให้เลือก "ถัดไป"

หน้าจอถัดไปจะถามว่าคุณได้ให้บริการจัดส่งหรือไปยังสำนักงานที่บ้านหรือไม่ ซึ่งสามารถป้อนข้อมูลในภายหลังได้และไม่อยู่ในขอบเขตของเอกสารนี้ สำหรับตอนนี้ เลือก "ไม่" แล้วเลือก "ถัดไป"
หน้าจอถัดไปจะขอให้คุณเพิ่มข้อมูลติดต่อทางธุรกิจ หมายเลขนี้ต่างจากหมายเลขโทรศัพท์สำหรับการยืนยัน ซึ่งรวบรวมไว้ในขั้นตอนที่ 10 ตอนนี้คุณเลือก "ข้าม" ได้
เลือก "ใช่" หรือ "ไม่" หากต้องการข้อมูลอัปเดตและคำแนะนำสำหรับธุรกิจที่ลงทะเบียนกับ Google จากนั้นเลือก "ถัดไป"
ป้อนหมายเลขโทรศัพท์แล้วเลือก "ถัดไป" ได้หากต้องการ หรือคุณอาจเลือก "ยืนยันภายหลัง" ดังนั้นการเลือก "ยืนยันภายหลัง" เป็นสิ่งสำคัญ อาจส่งผลให้เกิดปัญหาเกี่ยวกับการตั้งค่าฟีดในพื้นที่ Business Profile ที่สร้างขึ้นต้องได้รับการยืนยันก่อนจึงจะใช้การผสานรวม LFP ได้
ในหน้าจอต่อไปนี้ ระบบจะขอให้คุณ "เพิ่มเวลาทำการ" ซึ่งจะอยู่นอกขอบเขตการทำงานเช่นเดียวกับขั้นตอนก่อนหน้า เลือก "ข้าม"
สำหรับ "เพิ่มการรับส่งข้อความ" ขั้นตอนนี้อยู่นอกขอบเขตเช่นเดียวกับขั้นตอนก่อนหน้า และจะดำเนินการได้ในภายหลัง เลือก "ข้าม"
คุณสามารถป้อนคำอธิบายธุรกิจได้ แต่คำอธิบายดังกล่าวอยู่นอกขอบเขตสำหรับการตั้งค่าโฆษณาของผู้ให้บริการฟีดในพื้นที่และโฆษณาสินค้าคงคลังในร้าน สร้างขึ้นภายหลังได้ เลือก "ข้าม"
คุณสามารถเพิ่มรูปภาพธุรกิจของผู้ขาย แต่ข้อมูลดังกล่าวอยู่นอกขอบเขตสำหรับผู้ให้บริการฟีดในพื้นที่และการตั้งค่าโฆษณาสินค้าคงคลังในร้าน สร้างขึ้นภายหลังได้ เลือก "ข้าม"
ถ้าคุณยังไม่ได้รับเครดิตโฆษณาฟรีมูลค่า $500 คุณสามารถ รับเครดิตได้ที่นี่ หากไม่ใช่ ให้เลือก "ข้าม"
สำหรับการสำรวจและเลือกโดเมน ฟีเจอร์นี้ไม่ได้อยู่ในขอบเขตสำหรับผู้ให้บริการฟีดในพื้นที่และโฆษณาสินค้าคงคลังในร้าน เลือก "ข้าม"
หน้าจอสุดท้ายจะแจ้งให้คุณทราบว่าการแก้ไข Business Profile ของผู้ขายจะปรากฏเมื่อคุณได้รับการยืนยัน เลือก "ต่อไป"
กลับไปที่ Google Locations หากมีข้อความเกี่ยวกับการจัดการธุรกิจปรากฏขึ้น ให้เลือก "อยู่ที่นี่"
ธุรกิจที่คุณสร้างใหม่จะปรากฏขึ้นบนหน้าจอ ทำตามขั้นตอนเหล่านี้เมื่อสะดวกในการยืนยันธุรกิจของผู้ขายโดยสมบูรณ์ หากต้องการสร้างกลุ่มสำหรับสถานที่นี้หรือในอนาคต ให้เลือก "สร้างกลุ่ม" ไม่เช่นนั้นระบบได้สร้าง Google Business Profile เรียบร้อยแล้ว
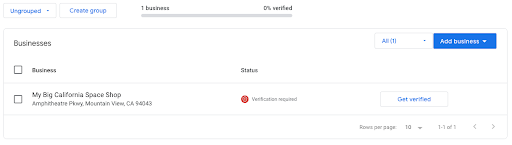
คำแนะนำ UX
เมื่อตั้งค่าบัญชีผู้ขายเริ่มต้นแล้ว ให้เพิ่มช่องเพิ่มเติมที่จะช่วยเติมข้อมูลในฟิลด์บางช่องที่ขอสำหรับ Google Business Profile ตัวอย่างเช่น รหัสร้านค้า หมวดหมู่ ข้อมูลหน้าร้านในความเป็นจริง เช่น หมายเลขโทรศัพท์
คำแนะนำทางเทคนิค
คุณละเว้นขั้นตอนเหล่านี้ส่วนใหญ่ได้โดยใช้ Content API และ Google Business Profile API เมื่อตั้งค่าบัญชี Merchant Center มีองค์ประกอบหลายอย่างที่ข้ามระหว่างทั้ง 2 ระบบ ดูตาราง: การแมป GBP / GMC และครอสโอเวอร์ ที่สามารถแมปค่าในการสร้างบัญชีธุรกิจของ GBP
หากต้องการยืนยันการมีอยู่ของบัญชี GBP ที่มีสิทธิ์โดยใช้ Content API คุณสามารถใช้ปลายทางของ
liasettings.getaccessiblegmbaccountsเพื่อเรียกดูรายการบัญชี Business Profile ที่เข้าถึงได้สำหรับบัญชีหนึ่งๆ การเรียก API ที่มีประโยชน์นี้มาช่วยระบุว่าบัญชีย่อยมีธุรกิจที่เชื่อมโยงกับบัญชีอยู่แล้วหรือไม่จากมุมมองของ Google Business Profile API คุณจะใช้
accounts.listเพื่อดูกลุ่มสถานที่ตั้งที่มีอยู่และธุรกิจที่เกี่ยวข้องได้หากบัญชีย่อยของผู้ขายไม่มีธุรกิจเลย คุณสร้างธุรกิจได้โดยใช้ปลายทาง API ของ
accounts.locations.createออบเจ็กต์นี้จะนำออบเจ็กต์ตำแหน่ง ซึ่งเมื่อดูเผินๆ อาจดูเหมือนมีขนาดใหญ่ แต่ในความเป็นจริงแล้ว ข้อมูลส่วนใหญ่ที่จำเป็นได้รับการรวบรวมไปแล้วในขั้นตอนการสร้างบัญชีย่อยของผู้ขาย คุณสามารถดูตาราง: การแมป GBP / GMC และครอสโอเวอร์ เพื่อดูว่าจุดข้อมูลบางจุดเชื่อมโยงกันอย่างไรหากคุณต้องการปรับปรุงการสร้าง Google Business Profile API เราขอแนะนำให้ใช้งาน
categories.listเป็นส่วนหนึ่งของกระบวนการสร้างบัญชีย่อย เมธอด API นี้จะแสดงและกรอง "หมวดหมู่" ที่เกี่ยวข้องกับธุรกิจของผู้ขายที่ Google กำหนดหากผู้ขายมีบัญชี GBP อยู่แล้วและคุณต้องการเพิ่มสถานที่ตั้งเพิ่มเติม ให้โทรหา
accounts.listแล้วสร้างaccounts.locationsใหม่
ลิงก์ Google Business Profile กับ Merchant Center
เมื่อสร้างบัญชี GBP แล้ว คุณจะลิงก์ 2 บัญชีเข้าด้วยกันได้ 2 วิธี ได้แก่ UI หรือ API นอกจากนี้ หากเจ้าของ Google Merchant Center และ Google Business Profile แตกต่างกัน ก็ต้องมีคำเตือนเข้ามาเกี่ยวข้องด้วย เช่น หากมีการกำหนดค่าอีเมลเป็นผู้ดูแลระบบทั้งใน Google Merchant Center และบัญชี Business Profile การลิงก์จะได้รับอนุมัติโดยอัตโนมัติ ส่วนต่อไปนี้จะอธิบายวิธีลิงก์บัญชี Google Business Profile กับบัญชี Merchant Center โดยใช้ UI สำหรับรายละเอียดเกี่ยวกับวิธีดำเนินการนี้โดยใช้ API โปรดดูส่วนคำแนะนำสำหรับ Tech API ต่อไปนี้
ขอลิงก์ผ่าน UI
เข้าสู่ระบบ Merchant Center เพื่อดูบัญชีย่อยที่สร้างขึ้นใหม่สำหรับผู้ขาย แล้วเลือกเฟืองที่ด้านบนขวา จากนั้นเลือก "บัญชีที่ลิงก์"
ในแบนเนอร์จะมีแท็บต่างๆ ที่ด้านบน เลือกแท็บ "Business Profile" แล้วเลือกสัญลักษณ์เพิ่ม (+)
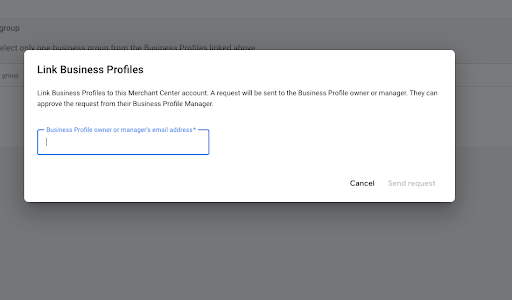
หน้าต่างโมดัลปรากฏขึ้นเพื่อขออีเมลที่เป็นของบัญชี Google Business Profiler ป้อนอีเมลที่อยู่ในบัญชี Google Business Profile
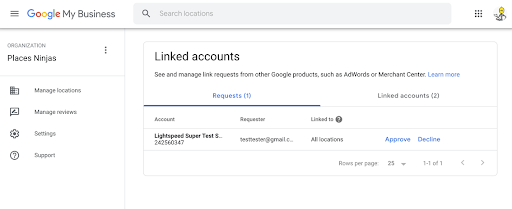
หลังจากส่งคำขอไปยัง Google Business Profile แล้ว เจ้าของหรือผู้จัดการ Business Profile ที่ส่งอีเมลมาจะต้องยืนยันการลิงก์โดยเข้าสู่ระบบ Business Profile ไปที่แท็บบัญชีที่ลิงก์ และอนุมัติคำขอ
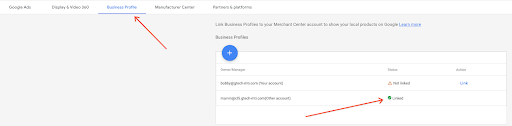
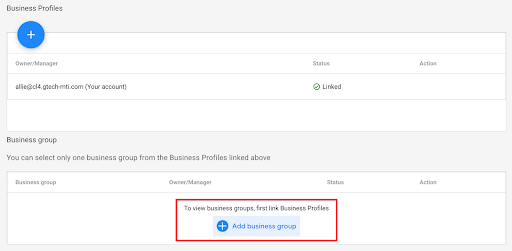
เพิ่มสถานที่ตั้ง Google Business Profile (กลุ่มสถานที่ตั้งธุรกิจ) ลงใน Merchant Center
เมื่อ Google Business Profile ลิงก์กับบัญชี Merchant Center แล้ว คุณต้องเลือกฟีดธุรกิจที่เฉพาะเจาะจงลงใน Merchant Center หากมีกลุ่มสถานที่ตั้ง Business Profile เพียงกลุ่มเดียวในบัญชี Business Profile ที่ลิงก์ทั้งหมด ระบบจะเลือกที่ตั้งธุรกิจนั้นโดยอัตโนมัติ (เมื่อลิงก์ผ่าน UI จะไม่มีการเลือกใน API โดยอัตโนมัติ) หรือไม่เช่นนั้น คุณจะต้องเลือกที่ตั้งธุรกิจด้วยตนเอง แล้วเพิ่มลงในกลุ่มสถานที่ตั้งธุรกิจของ Merchant Center
เข้าสู่ระบบ Merchant Center เพื่อดูบัญชีย่อยที่สร้างขึ้นใหม่สำหรับผู้ขาย แล้วเลือกเฟืองที่ด้านบนขวา จากนั้นเลือก "บัญชีที่ลิงก์"
ใต้ลิงก์ของบัญชี Google Business Profile แสดงกลุ่มสถานที่ตั้งธุรกิจตามรายชื่ออยู่ หากต้องการเพิ่มกลุ่มสถานที่ตั้งธุรกิจ ให้เลือก "เพิ่มกลุ่มสถานที่ตั้งธุรกิจ"
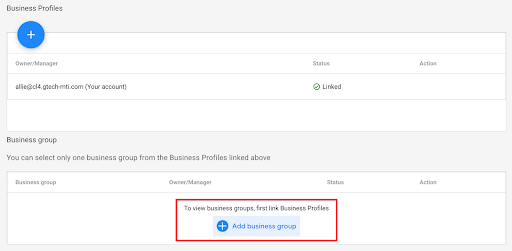
ถัดไป หน้าต่างโมดัลจะปรากฏขึ้นพร้อมกับกลุ่มสถานที่ตั้งธุรกิจที่มีให้เลือก หากธุรกิจซ้อนอยู่ภายในกลุ่มสถานที่ตั้ง กลุ่มสถานที่ตั้งจะแสดงกลุ่มสถานที่ตั้งและธุรกิจของธุรกิจ หรือในกรณีที่ธุรกิจไม่ได้ซ้อนอยู่ ระบบจะแสดงธุรกิจใต้อีเมล เลือกสถานที่ตั้ง แล้วเลือก "เพิ่มกลุ่ม"
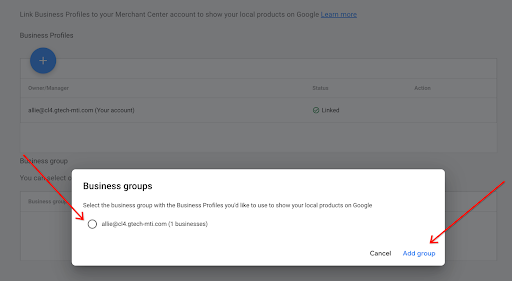
เมื่อเพิ่มแล้วจะแสดงว่าคุณใช้งาน Business Profile อยู่

คำแนะนำด้าน UX (การลิงก์ GBP/MC โดยใช้ API)
ในกรณีส่วนใหญ่ ระบบไม่ได้นำผู้ขายหรือผู้ดูแลผู้ขายออกจากขั้นตอนการเริ่มต้นใช้งาน อย่างไรก็ตาม ในกรณีเช่นนี้ที่ต้องมีการยอมรับโปรไฟล์ GBP หากมีเจ้าของหลายราย คุณควรลิงก์ไปยังแท็บบัญชีที่ลิงก์โดยตรงเพื่อให้ผู้ขายไปที่นั่นได้โดยตรง
คำแนะนำด้านเทคนิค (ลิงก์ GBP/MC โดยใช้ API)
เมื่อใช้โทเค็นไคลเอ็นต์ OAuth จากบัญชีผู้ขายย่อยใหม่ คุณจะส่งคำขอไปยัง Content API ของ
liasettings.getaccessiblegmbaccountsเพื่อระบุว่าบัญชีมี Google Business Profile ที่ใช้งานได้อยู่แล้วหรือไม่คุณส่งคำขอที่คล้ายกันข้างต้นได้โดยใช้
AccountManagement.Accounts.Listของ Google Business Profile API ซึ่งมีรายการบัญชีสำหรับบัญชีที่ได้รับอนุญาตโดยเฉพาะหากมีบัญชีที่มีสิทธิ์ลิงก์ ระบบจะส่งคำขอ POST ไปยัง
liasettings.requestgmbaccessโดยใช้รหัสผู้ขาย (บัญชี MCA) รหัสบัญชี (บัญชีย่อย) เป็นพารามิเตอร์เส้นทางและอีเมล Google Business Profile ที่ส่งกลับมาจากliasettings.getaccessiblegmbaccountsตามที่กล่าวไว้ข้างต้น หากลูกค้าใช้โทเค็นที่มีเจ้าของเป็นคนเดียวกับบัญชี Google Business Profile โทเค็นจะได้รับอนุมัติใน Google Business Profile โดยอัตโนมัติ มิเช่นนั้น คุณจะต้องยอมรับด้วยตนเองเนื่องจาก
AccountManagement.Accounts.Invitations.Listไม่รู้จักliasettings.requestgmbaccessเป็นคําเชิญที่ถูกต้อง ดังนั้นAccountManagement.Accounts.Invitations.Acceptจะไม่เห็นคําเชิญที่ให้คุณยอมรับจาก Google Business Profile APIแม้ว่าการใช้ API ในการลิงก์จะทำให้ไม่ต้องเลือกตัวเลือกเพื่อยอมรับคำเชิญ แต่ระบบจะไม่เพิ่ม Google Business Profile ให้โดยอัตโนมัติหากมีสถานที่ตั้งเพียงแห่งเดียว ซึ่งจะเกิดขึ้นเฉพาะเมื่อคุณลิงก์ผ่าน UI
