3. Adım: Google İşletme Profili Hesabı ve Bağlama
Giriş ve İşletme Etkisi
LFP programı aracılığıyla entegrasyon yapan satıcıların GİP'leri olması gerekir. Yeni kampanya oluşturma hakkında daha fazla bilgi edinin.
Yerel envanter reklamları yayınlayabilmek için sistemimizin Google İşletme Profili'nden mağaza bilgilerine ihtiyacı vardır. İşletme Profili, satıcı hesabına bağlanabilir ve mağaza bilgileri daha sonra Merchant Center'a alınabilir.
Google Business Profile API kullanılarak, ilk katılım sürecinizin bir parçası olarak Google Business Konum ve İşletme bilgileri alt hesap tarafından toplanan mevcut bilgiler kullanılarak oluşturulabilir.
Satıcı alt hesabı (veya erişim elde ettikten sonra Yerel Feed İş Ortaklığı sağlayıcısı), Google İşletme Profili kullanıcı arayüzünü kullanarak Google Konumlar'da Konum Grubu'nu ve işletmesini oluşturabilir.
Satıcının zaten bir Google İşletme Profili varsa Content API'lerin liasettings.requestgmbaccess özelliğini kullanarak profili bağlayabilirsiniz. Hesaplar, şu API aracılığıyla aranabilir: AccountManagement.accounts.list.
Son olarak, hesap oluşturulduktan ve satıcı hesabına bağlandıktan sonra, Merchant Center hesabına giriş yapmanız ve GBP İşletme Konumu olan işletme profillerini belirtmeniz gerekir. API üzerinden etkinleştirmek için accounts.update parametresini AccountGoogleMyBusinessLink alanı doldurulmuş olarak kullanabilirsiniz. GİP Konumlar ve Merchant Center İşletme Profilleri, Merchant Center'ın hangi mağaza bilgilerini içe aktarması gerektiğini bilmesini sağlar.
Google İşletme Profili oluşturun
Google İşletme'ye giriş yapın. Bu hesapla ilişkilendirilmiş işletme yoksa yalnızca "İşletme Ekle" açılır menüsü kullanılır. Bir satıcının işletmesini eklemeye başlamak için "İşletme Ekle"yi seçin.
İşletme mevcut seçim listesinde görünebilir. Ancak bulunamazsa aşağıdaki "Bir satıcının işletmesini Google'a ekleyin" bağlantısını seçebilirsiniz.
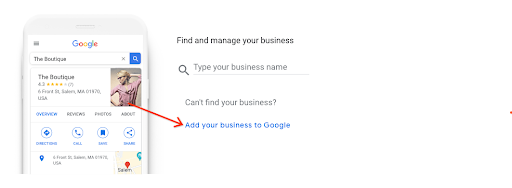
Aşağıdaki ekran, işletmeniz için yeni bir profil oluşturmanıza yardımcı olur. İşletme adını ve İşletme Kategorisini girin. İşletme Kategorisi, Google'ın kapsamlı satıcı kategorileri listesinden gelmektedir. Satıcınızın işletmesine en uygun kategoriyi seçin. İşlem tamamlandığında "Sonraki"yi seçin.
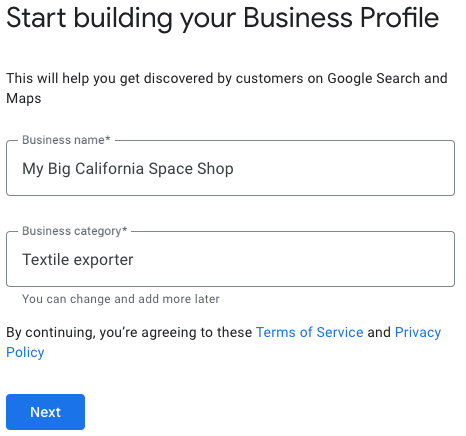
Aşağıdaki ekran, yerel envanter reklamlarınız için önemlidir. Müşterilerin ziyaret edebileceği bir konumu eklemenizi ister. Bu, işletme doğrulaması için gereklidir. "Evet"i ve ardından "İleri"yi seçin.
Sonraki ekranda, bir satıcının işletme konumu için adres girmeniz gerekir. Birden fazla konumunuz varsa bir satıcının işletmesini oluşturduktan sonra her bir konumu ayrı ayrı girebilirsiniz. Bu aynı zamanda Google Arama Kartında görünen adrestir.
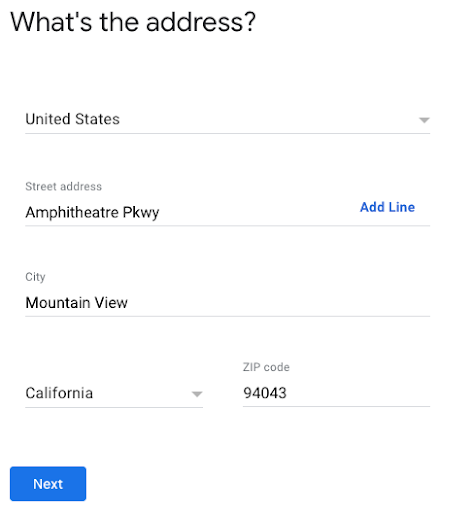
Bir satıcının işletmesiyle ilgili tanımlanan şirketler, olası eşleşmeler olarak görünebilir. Eşleşme yoksa "Bunların hiçbiri"ni seçin.
Adresiniz çok genişse Google İşletme Profili, haritada konumunuzu seçmenizi isteyebilir. Konumunuzu seçtikten sonra "Sonraki"yi seçin.
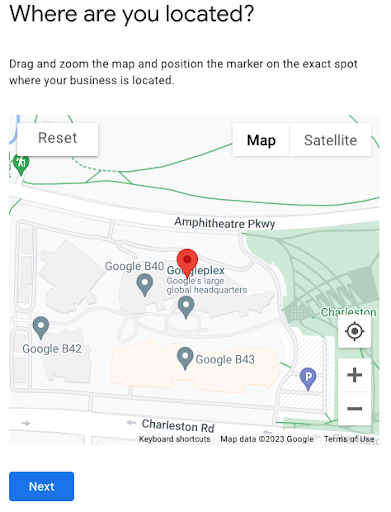
Sonraki ekranda teslimat hizmeti veya ev ofis ziyareti sağlayıp sağlamadığınız sorulur. Bu alan daha sonra doldurulabilir ve bu dokümanın kapsamı dışındadır. Şimdilik "Hayır"ı ve ardından "İleri"yi seçin.
Bir sonraki ekranda işletme iletişim bilgilerinin eklenmesi istenir. Bu numara, 10. Adımda toplanan doğrulama telefon numarasından farklıdır. Şimdilik "Atla"yı seçebilirsiniz.
Google'a kaydolan işletmeyle ilgili güncellemeler ve öneriler almak istiyorsanız Evet veya Hayır'ı seçin. Ardından "İleri"yi seçin.
İsterseniz bir telefon numarası girip "İleri"yi seçin. Aksi takdirde, Daha Sonra Doğrula'yı seçebilirsiniz. "Daha Sonra Doğrula"yı seçmenizin, yerel feed ayarlarınızla ilgili sorunlara neden olabileceğini unutmayın. Oluşturulan İşletme Profili'nin, LFP entegrasyonu tarafından kullanılabilmesi için doğrulanması gerekir.
Aşağıdaki ekranda, önceki adımlarda olduğu gibi "Çalışma saatleri ekleyin" istemini eklemeniz istenir. Bu işlem kapsam dışındadır ve daha sonra yapılabilir. "Atla"yı seçin.
Önceki adımlarda olduğu gibi "Mesajlaşma Ekleme" işlemi için de bu işlem kapsam dışındadır ve daha sonra gerçekleştirilebilir. "Atla"yı seçin.
Bir işletme açıklaması girebilirsiniz. Ancak bu açıklama, Yerel Feed Sağlayıcı ve Yerel Envanter Reklamları Kurulumu için kapsam dışıdır. Bu alan daha sonra doldurulabilir. "Atla"yı seçin.
Bir satıcının işletmesinin fotoğraflarını ekleyebilirsiniz ancak bu fotoğraf, Yerel Feed Sağlayıcı ve Yerel Envanter Reklamları Kurulumu için kapsam dışıdır. Bu alan daha sonra doldurulabilir. "Atla"yı seçin.
500 ABD doları tutarındaki ücretsiz reklam kredinizi henüz kullanmadıysanız bunu buradan yapabilirsiniz. Aksi takdirde "Atla"yı seçin.
Alan Keşfetme ve Seçme işlemlerinde Yerel Feed Sağlayıcı ve Yerel Envanter Reklamları Kurulumu için kapsam dışıdır. "Atla"yı seçin.
Son ekran, doğrulama işlemi tamamlandığında satıcının İşletme Profili'nde yapılan düzenlemelerin görünür olduğunu belirtir. "Devam"ı seçin.
Google Konumlar'a geri dönün. İşletmenizi yönetmeyle ilgili bir mesaj görüntülenirse "Burada kalın"ı seçin.
Yeni oluşturduğunuz işletme ekranda gösterilir. Satıcının işletmesini tam olarak doğrulamak için uygun olduğunda bu adımları uygulayın. Bu veya gelecekteki konumlar için grup oluşturmak istiyorsanız "Grup Oluştur"u seçebilirsiniz. Aksi durumda Google İşletme Profiliniz başarıyla oluşturuldu.
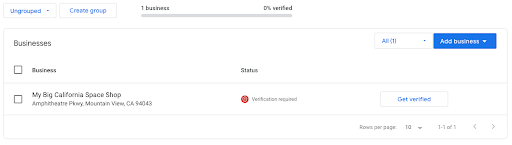
Kullanıcı Deneyimi Rehberliği
İlk satıcı hesabını oluşturduktan sonra, Google İşletme Profili için istenen bazı alanların doldurulmasına yardımcı olabilecek ek alanlar ekleyin. Örneğin, mağaza kodları, kategoriler, telefon numaraları gibi fiziksel vitrin bilgileri.
Teknik Rehberlik
Bu adımların çoğu, Content API ve Google Business Profile API kullanılarak atlanabilir. Merchant Center hesabı oluşturulurken, iki sistem arasında kesişen birçok öğe bulunur. Bir GİP İşletme Hesabı oluşturmak için değerlerin eşlenebileceği Tablo: GİP / GMC Eşleştirme ve Çapraz Geçiş bölümüne bakın.
Content API'yi kullanarak uygun GİP hesaplarının varlığını doğrulamak amacıyla belirli bir hesaba ait erişilebilir İşletme Profili Hesaplarının listesini almak için
liasettings.getaccessiblegmbaccountsuç noktası kullanılabilir. Bu, alt hesapla ilişkilendirilmiş bir işletme olup olmadığını belirlemeye yardımcı olabilecek kullanışlı bir API çağrısıdır.Google Business Profile API açısından bakıldığında, mevcut yer gruplarını ve ilişkili işletmeleri görmek için
accounts.listaracını kullanabilirsiniz.Satıcı alt hesabı herhangi bir işletme içermiyorsa
accounts.locations.createAPI uç noktası kullanılarak işletme oluşturulabilir. Bu nesne, ilk bakışta büyük görünebilir ancak aslında gerekli bilgilerin çoğu satıcı alt hesabı oluşturma işlemi kapsamında toplanmış olan bir location nesnesi alır. Bazı veri noktalarının birbiriyle nasıl eşleştiğini görmek için Tablo: GİP / GMC Eşleme ve Çapraz Geçiş'i inceleyebilirsiniz.Google Business Profile API oluşturma işlemini kolaylaştırmak istiyorsanız
categories.listhizmetini alt hesap oluşturma sürecinizin bir parçası olarak uygulamanız önerilir. Bu API yöntemi, Google'ın satıcının işletmesiyle ilgili "Kategoriler"i zorunlu kıldığı bir listeler ve filtreler.Satıcının mevcut bir GİP hesabı varsa ve ek bir konum eklemek istiyorsanız
accounts.listnumaralı telefonu arayıp yeni biraccounts.locationsoluşturun.
Google İşletme Profili'ni Merchant Center'a bağlama
GİP hesabı oluşturulduğunda, iki farklı yöntem kullanarak iki hesabı birbirine bağlayabilirsiniz: UI veya API. Ayrıca, Google Merchant Center ve Google İşletme Profili sahipleri farklıysa dikkat edilmesi gereken noktalar da vardır. Örneğin, e-posta adresi hem Google Merchant Center'da hem de İşletme Profili hesabında yönetici olarak yapılandırılmışsa bağlantı otomatik olarak onaylanır. Aşağıdaki bölümde, kullanıcı arayüzünü kullanarak bir Google İşletme Profili hesabı ile Merchant Center Hesabı'nı nasıl bağlayacağınız açıklanmaktadır. API'yi kullanarak bunu nasıl yapacağınız hakkında ayrıntılı bilgi için aşağıdaki Tech API Kılavuzu bölümünü inceleyin.
Kullanıcı Arayüzü üzerinden Bağlantı İsteme
Satıcının yeni oluşturulan alt hesabının Merchant Center'ına giriş yapın ve sağ üstteki dişliyi seçin. Ardından, "Bağlı Hesaplar"ı seçin.
Banner'ın üst kısmında birkaç sekme bulunur. "İşletme Profili" sekmesini, ardından ekle işaretini (+) seçin.
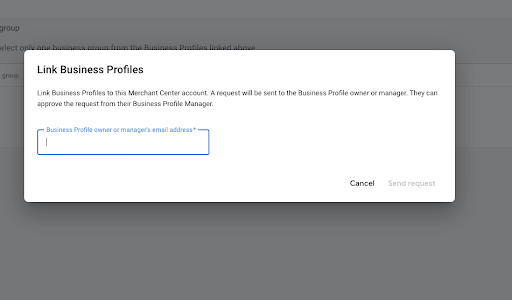
Google İşletme Profilier hesabına ait e-posta isteyen bir kalıcı pencere açılır. Google İşletme Profili hesabının bulunduğu e-posta adresini girin.
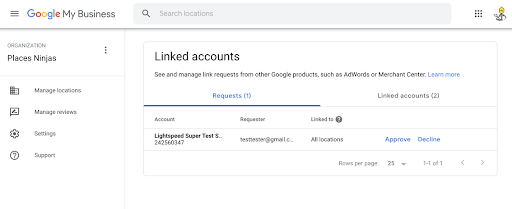
İstek Google İşletme Profili'ne gönderildikten sonra, işletme sahibinin veya e-postası gönderilen işletme profili yöneticisinin İşletme Profili'ne giriş yapıp Bağlı Hesaplar Sekmesi'ne gidip isteği onaylayarak bağlantıyı onaylaması gerekir.
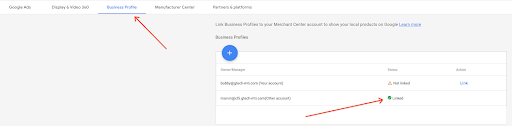
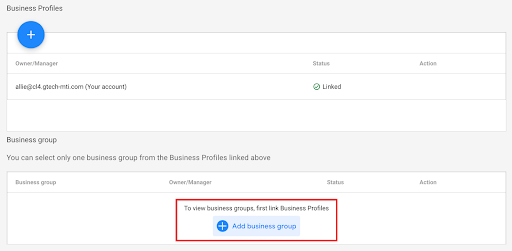
Google İşletme Profili konumlarını (İşletme Grupları) Merchant Center'a ekleme
Google İşletme Profili, Merchant Center hesabına bağlandığında Merchant Center'a belirli bir işletmeyi seçmeniz gerekir. Bağlı tüm İşletme Profili hesaplarında yalnızca bir İşletme Profili Konum Grubu varsa bu işletme konumu otomatik olarak seçilir (kullanıcı arayüzü üzerinden bağlandığında API'de otomatik olarak seçilmez). Aksi takdirde, işletmenin bulunduğu konumu manuel olarak seçmeniz ve Merchant Center'ın İşletme Gruplarına eklemeniz gerekir.
Satıcının yeni oluşturulan alt hesabının Merchant Center'ına giriş yapın ve sağ üstteki dişliyi seçin. Ardından, "Bağlı Hesaplar"ı seçin.
Google İşletme Profili hesabı bağlantısının hemen altında, İşletmeye ait konumlar grubu gösteriliyor. İşletmeye Ait Konumlar Grubu eklemek için "İşletmeye ait konumlar grubu ekle"yi seçin.
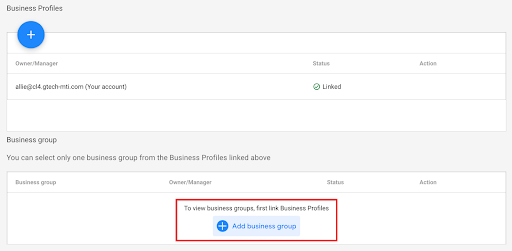
Ardından, aralarından seçim yapabileceğiniz işletmeye ait konum gruplarının yer aldığı bir kalıcı pencere açılır. İşletme bir Konum Grubu'nun içine yerleştirilmişse konum grubunu ve işletmelerini gösterir. İç içe yerleştirilmiş değilse e-posta adresinin altında gösterilir. Yeri seçin, ardından "Grup ekle"yi seçin.
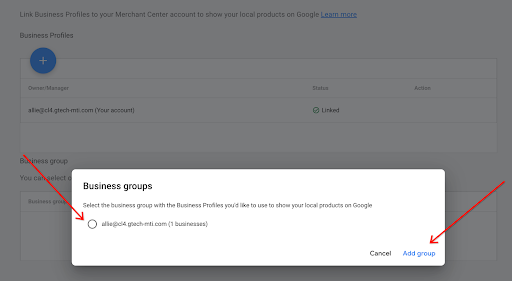
Eklendiğinde İşletme Profilinin artık etkin olduğu gösterilir.

Kullanıcı Deneyimi Kılavuzu (API kullanarak GBP/MC bağlantısı)
Çoğu durumda, satıcı veya satıcı yöneticisi katılım akışından başka bir yere yönlendirilmez. Ancak, farklı sahipler varsa GİP Profilinin kabul edilmesi gereken bu durumlarda, satıcıların doğrudan ilgili sayfaya gidebilmesi için yalnızca Bağlı Hesaplar Sekmesi'ne doğrudan bağlantı oluşturmak en iyisidir.
Teknik Rehberlik (API'yi kullanarak GBP/MC bağlantısı)
Yeni alt satıcı hesabındaki bir OAuth istemci jetonu kullanılarak, hesabın zaten kullanılabilecek bir Google İşletme Profili olup olmadığını tanımlamak için Content API'lerin
liasettings.getaccessiblegmbaccountshesabına istek gönderilebilir.Belirli bir yetkili hesabın hesaplarının listesini sunan Google İşletme Profili API'leri
AccountManagement.Accounts.Listkullanılarak yukarıda benzer bir istek gönderilebilir.Bağlama işlemi için uygun hesaplar varsa Satıcı Kimliği (MCA Hesabı), yol parametreleri olarak Hesap Kimliği (alt hesap) ve
liasettings.getaccessiblegmbaccountstarafından döndürülen Google İşletme Profili e-posta adresi kullanılarakliasettings.requestgmbaccess'e POST isteği gönderilebilir.Yukarıda belirtildiği gibi, müşteri, sahibi Google İşletme Profili hesabıyla aynı olan bir jeton kullanıyorsa bu jeton Google İşletme Profili'nde otomatik olarak onaylanır. Aksi takdirde
AccountManagement.Accounts.Invitations.Listliasettings.requestgmbaccessadresini geçerli bir davetiye olarak TANIMADIĞI için manuel olarak kabul edilmesi gerekir. Bu nedenleAccountManagement.Accounts.Invitations.Accept, Google Business Profile API'den kabul etmeniz için gönderilen daveti göremez.Bağlantı oluşturmak için API'nin kullanılması, daveti kabul etme seçeneğini belirlemek zorunda kalmaktan kaçınsa da yalnızca tek bir konum varsa Google İşletme Profili otomatik olarak eklenmez. Bu sadece kullanıcı arayüzü üzerinden bağladığınızda gerçekleşir.
