Schritt 6: Google Ads-Kampagne
Einführung und Auswirkungen auf das Geschäft
Wenn Sie Anzeigen für lokales Inventar verwenden möchten, müssen Sie Ihr Google Ads-Konto verknüpfen. Wählen Sie im Im Menü „Informationen zum Unternehmen“ und „Konten“ in Anzeigen für lokales Inventar Ihr Konto verknüpfen. Sie können Ihr Konto abrufen oder ein neues Konto erstellen, indem Sie Google Ads: Sie wird rechts oben auf dem Bildschirm neben in Ihrem Kontoprofil. Kopieren Sie diese Nummer und fügen Sie sie in das Feld Konto modal und wählen Sie Verknüpfungsanfrage senden aus.
Für API-Anfragen müssen Sie den folgenden Bereich hinzufügen:
https://www.googleapis.com/auth/adwords
Google Ads-Konto im Merchant Center verknüpfen
Sie können ein Google Ads-Konto über das Merchant Center verknüpfen oder erstellen. Weitere Informationen finden Sie in der Merchant Center-Hilfe.
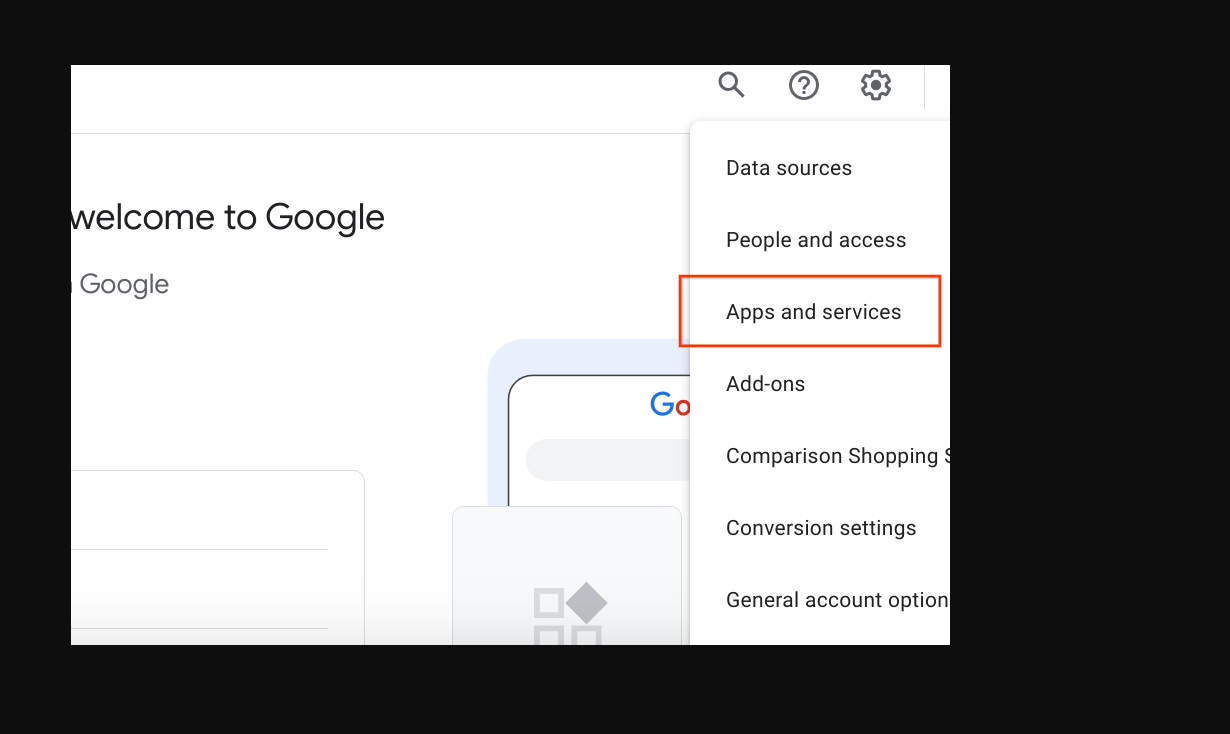
Google Ads-Konto verknüpfen
Melden Sie sich in Google Ads mit dem Konto an, das Ihre Google Ads-Kampagnen enthält. Kampagnen:
Klicken Sie auf den Tab „Verwaltung“. und wählen Sie dann Verknüpfte Konten aus.
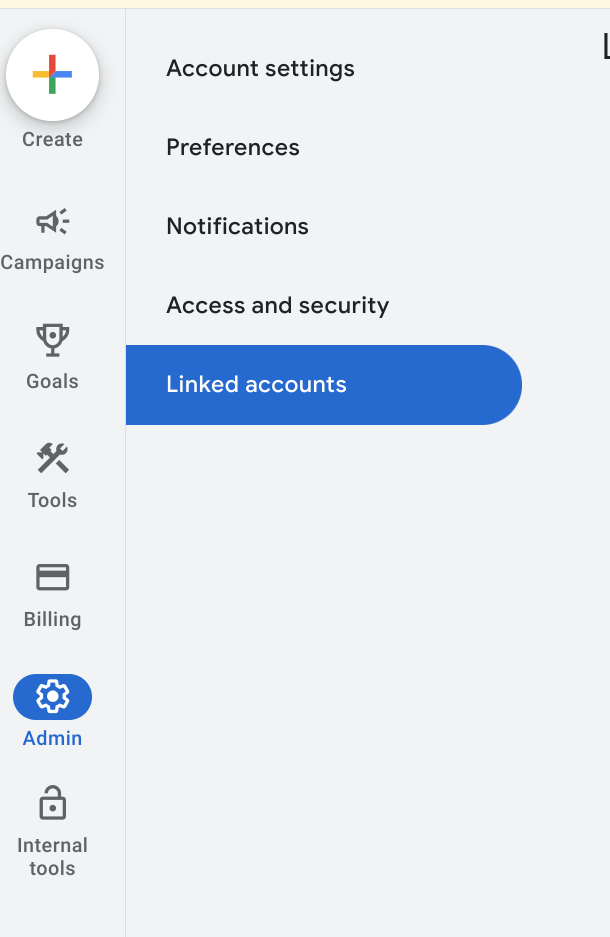
Es wird eine Liste mit Anwendungen angezeigt, die Sie verlinken können. Wenn Sie das Kontoidentität beim Aktivieren von Anzeigen für lokales Inventar, Google Merchant Center sollten oben stehen, mit „Verwalten und Verknüpfen. Das Google Merchant Center befindet sich allgemeine Liste mit „Details“ haben Sie vielleicht das falsche Konto verknüpft sich im falschen Google Ads-Konto angemeldet oder das Konto unter alle. Im Abschnitt Anzeigen für lokales Inventar aktivieren finden Sie weitere Informationen. führen Sie diesen Schritt aus. Wählen Sie Verwalten und Link“.
Verknüpft

Verknüpfung aufgehoben

Wählen Sie im Fenster „Verknüpfungsanfragen“ die Option Anfrage ansehen aus.

Es wird ein Dialogfenster mit Informationen zum Konto angezeigt, um den Link anzufordern. Wählen Sie Genehmigen aus.

Nach der Verknüpfung wird in der neuen Ansicht das Konto angezeigt, das mit dem folgenden Status verknüpft ist: Verknüpft:
Google Ads-Datenansicht

Merchant Center-Ansicht

Kampagne mit Shopping-Anzeigen erstellen und lokal erhältliche Produkte aktivieren
Klicken Sie links auf dem Bildschirm auf Kampagnen und dann im Wählen Sie im Fenster „Kampagnen“ die Option Erstellen aus. Wenn ein Fenster erscheint, wählen Sie + Neue Kampagne.
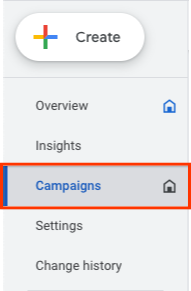

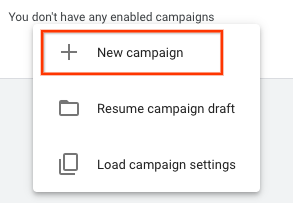
Wenn der Bildschirm zur Kampagnenauswahl erscheint, wählen Sie Kampagne ohne Zielvorhaben erstellen Wählen Sie dann Weiter aus.
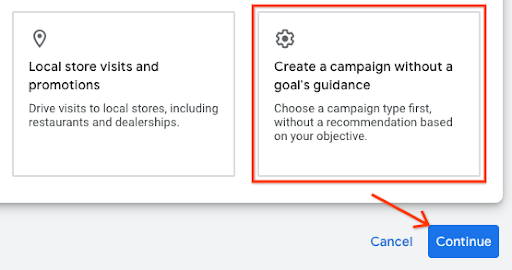
Wähle aus den nächsten Optionen die Option Shopping aus. Kachel, und wählen Sie Weiter aus.

Direkt darunter werden mehrere neue Optionen angezeigt. Zuerst muss Ihr Händler Konto ist das Konto, das im Textfeld aufgeführt ist. Wählen Sie dann Standard-Shopping-Kampagne als mit der Performance Max-Kampagne. wählen Sie Weiter aus.
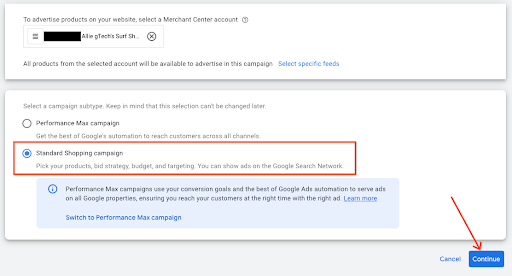
Das nächste Menü erscheint unter „Allgemeine Einstellungen“. Geben Sie einen Kampagnennamen, Klicken Sie dann unter „Lokale Produkte“ auf den Chevron, um das Menü zu maximieren. Setzen Sie ein Häkchen in das Kästchen. Aktivieren Sie Anzeigen für Produkte, die in Geschäften vor Ort verkauft werden.
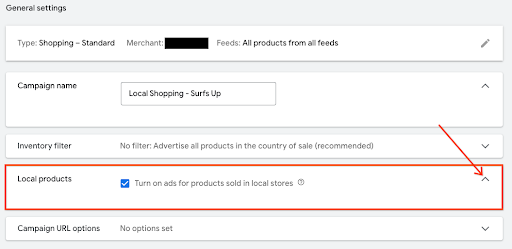
Wählen Sie unten Kampagne erstellen aus. Nach dem Speichern Die neu erstellte Kampagne wird auf dem Kampagnenbildschirm angezeigt.

UX-Anleitung
Sie können die Kampagne früher verknüpfen, indem Sie sie als Teil des Händlers verknüpfen. Datensammlung.
Technische Hilfe
- Wenn Sie die API in Google Ads verwenden möchten, muss sichergestellt sein, dass Sie folgenden Bereich:
https://www.googleapis.com/auth/adwords.
Für die Kontoverknüpfung benötigen Sie die folgende Anfrage: CustomerClientLinkService. Dies nimmt den MutateCustomerClientLinkRequest, die eine customer_id akzeptiert.
Sie können eine neue Kampagne programmatisch erstellen, indem Sie CampaignService
Weitere Informationen zur Verwendung der Google Ads API finden Sie hier: Clientbibliotheken und Beispiel.
