Step 6: Google Ads Campaign
Introduction and Business Impact
For local inventory ads, you need to link your Google Ads Account. From the Business Information and Accounts menu for Local Inventory Ads, there's a URL to link your account. You can retrieve your account or create one by going to Google Ads. It's listed in the top-right corner of the screen next to your account profile. Copy and paste this number in the Link a Google Ads Account modal, then select, "Send Link Request".
For API requests, you need to add the following scope:
https://www.googleapis.com/auth/adwords
Link the Ads Account in Merchant Center
You can link or create a Google Ads account through Merchant Center. More details are available in the Merchant Center Help guide.
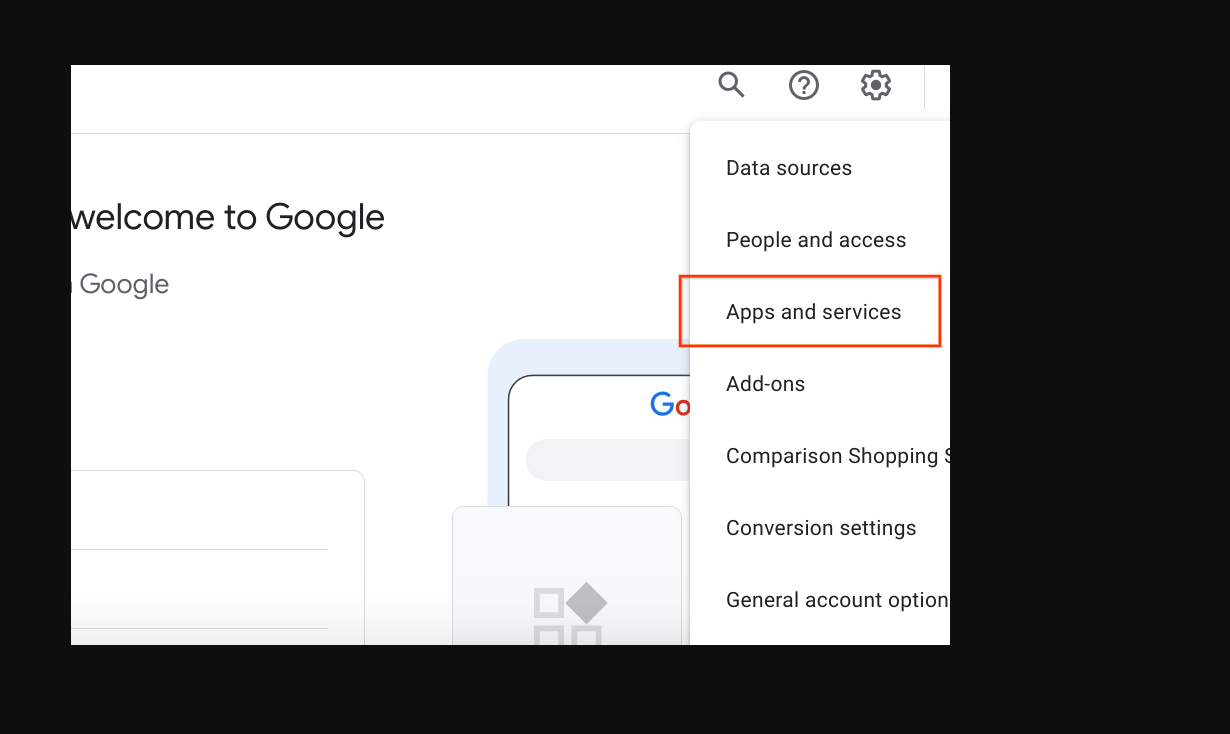
Link your Google Ads Account
Login to Google Ads with the account that contains your Google Ads Campaigns.
Click the "Admin" settings wheel, then select "Linked Accounts".
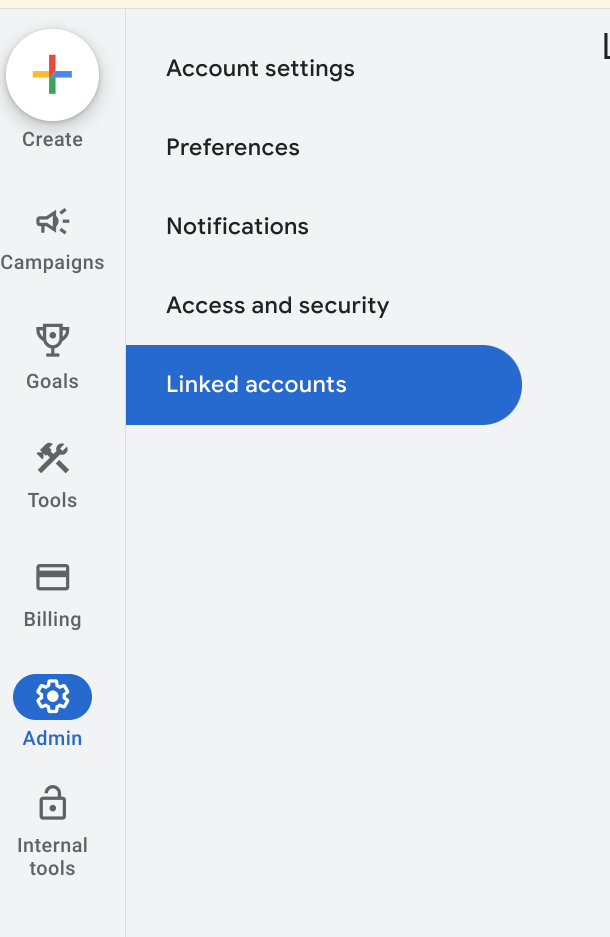
A list of applications appears that you can link to. If you linked the account identity while enabling Local Inventory Ads, Google Merchant Center should be at the top, with Manage & Link. Google Merchant Center is in the general list, with "Details" you may have either linked the wrong account, logged into the incorrect Google Ads account, or have not linked the account at all. Visit the Enabling Free Local Inventory Ads Listing section to complete this step. Select "Manage & Link".
Linked

Unlinked

In the Link Requests window, select "View Request"

A modal appears providing you information about the account that is requesting the link. Select "Approve"
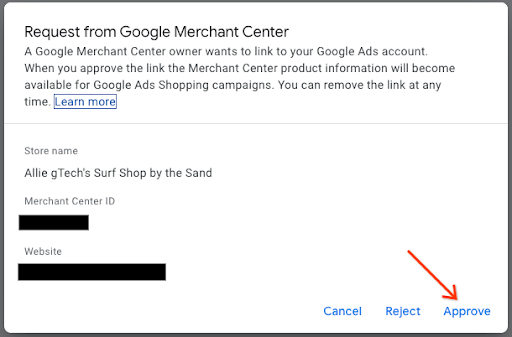
When linked, the new view shows the account that is linked with the status of "Linked".
Google Ads View

Merchant Center View

Create Shopping Ads Campaign and Enable Local Products
Login to Google Ads
Along the left hand side of the screen, select "Campaigns", then in the Campaigns windows, select "Create." If a window appears, select "+ New Campaign."
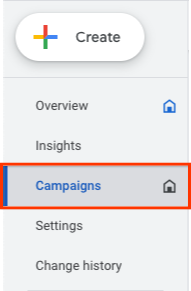
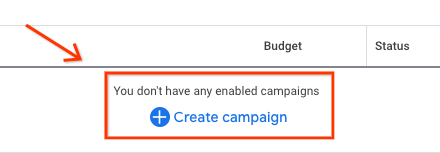
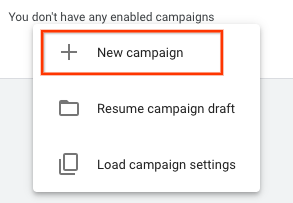
When the campaign selection screen appears, select "Create a campaign without a goal's guidance." Then, select "Continue".
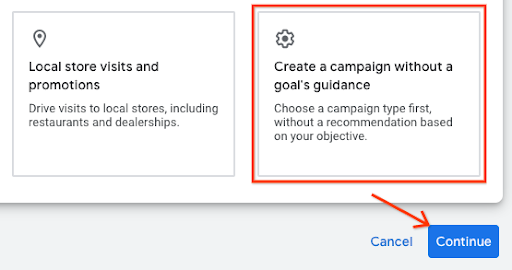
On the next set of options, select the "Shopping" tile, then select "Continue."
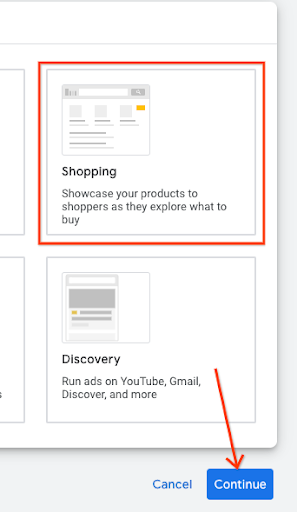
Just below, several new options appears. First, make sure your merchant account is the one that is listed in the text field. Then, select "Standard Shopping Campaign" instead of the Performance Max Campaign, select "Continue."
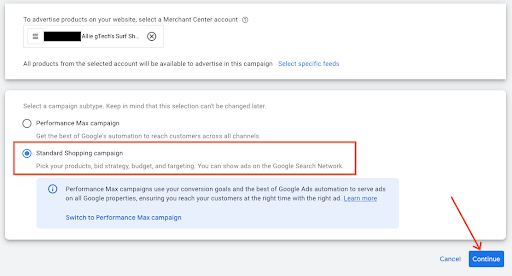
The next menu appears under General Settings. Provide a Campaign name, then under local products, click the chevron to expand the menu. Check the box, "Turn on ads for products sold in local stores."
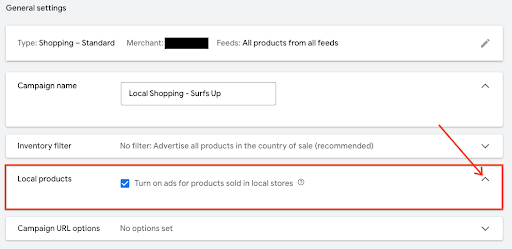
Go to the bottom, and select "Create Campaign." When saved, the newly created campaign appears on the campaign screen.

UX Guidance
You can help link the campaign earlier by linking it as part of the merchant collection process.
Tech Guidance
- For Google Ads, if you want to use the API, ensure that you've added the following scope:
https://www.googleapis.com/auth/adwords.
For account linking, you consume the following request: CustomerClientLinkService. This takes the MutateCustomerClientLinkRequest, which accepts a customer_id.
You can create a new campaign programmatically by consuming the CampaignService.
For more information about how to use the Google Ads API, visit the following Client Libraries and Example page.