Google Unternehmensprofil-Konto und Wird verknüpft...
Einführung und Auswirkungen auf das Geschäft
Wenn ein Händler seine Integration über das LFP-Programm vornimmt, benötigt er ein Google Unternehmensprofil. Weitere Informationen zum Erstellen eines Kontos
Damit Anzeigen für lokales Inventar geschaltet werden können, benötigt unser System Informationen zu Ihrem Geschäft von Google Unternehmensprofil. Das Unternehmensprofil kann mit dem Händlerkonto verknüpft und können dann in das Merchant Center geladen werden.
Mithilfe der Google Business Profile API, Geschäftlich können im Rahmen des Onboarding-Prozesses mithilfe vorhandener Informationen erstellt werden die vom Unterkonto erfasst werden.
Ein Händlerunterkonto (oder der Partner für lokale Feeds, nachdem -Zugriff) können über die Benutzeroberfläche des Google Unternehmensprofils die Standortgruppe erstellen und an Google-Standorten.
Wenn für den Händler bereits ein Unternehmensprofil vorhanden ist, können Sie es verknüpfen
mit Content APIs“ liasettings.requestgmbaccess Konten können aufgerufen werden,
über die folgende API hochladen: AccountManagement.accounts.list.
Nachdem das Konto erstellt und mit dem Händlerkonto verknüpft wurde, müssen Sie sich im Merchant Center-Konto anmelden und Profilen, die zu GBP-Standorten gehören. Für die Aktivierung über die API müssen Sie kann „accounts.update“ mit ausgefülltem AccountGoogleMyBusinessLink verwenden. GBP Anhand von Standorten und Unternehmensprofilen im Merchant Center kann das Merchant Center welche Speicherinformationen importiert werden sollen.
Google Unternehmensprofil erstellen
Melden Sie sich in Google Business an, falls vorhanden: keine Unternehmen mit diesem Konto verknüpft sind, ist die einzige verfügbare Option das „Unternehmen hinzufügen“ aus. Wählen Sie „Unternehmen hinzufügen“ aus, um für Ihr Unternehmen.
Klicken Sie auf „Jetzt verwalten“, um das Unternehmen zu verwalten. auf der Hauptseite Unternehmensprofil.
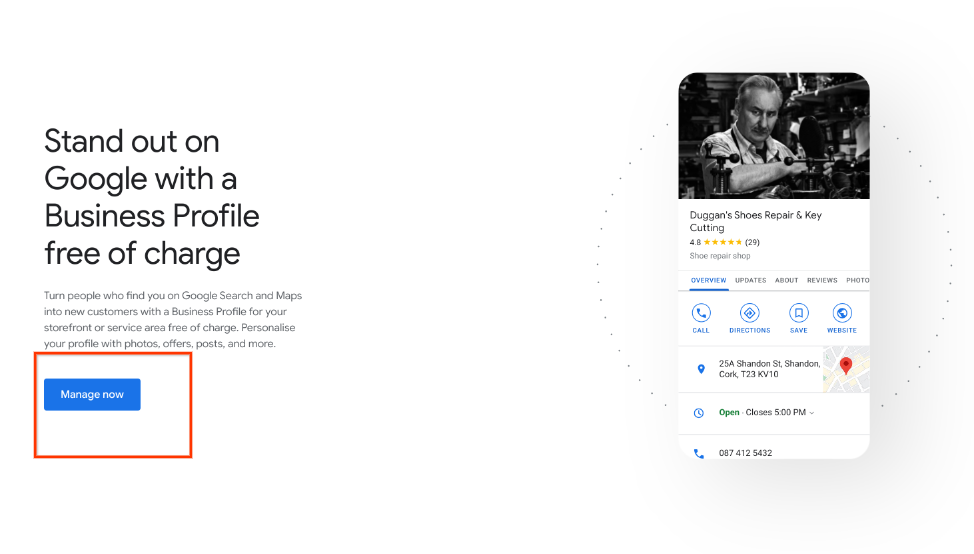
Der folgende Bildschirm unterstützt Sie beim Erstellen eines neuen Profils für Ihr für Ihr Unternehmen. Geben Sie den Namen des Unternehmens und die Unternehmenskategorie ein. Das Unternehmen Die Kategorie stammt aus der umfassenden Liste von Google-Händlerkategorien – wählen Sie eine aus die für das Unternehmen Ihres Händlers am besten geeignet ist. Auswählen, „Weiter“ wenn Sie fertig sind.
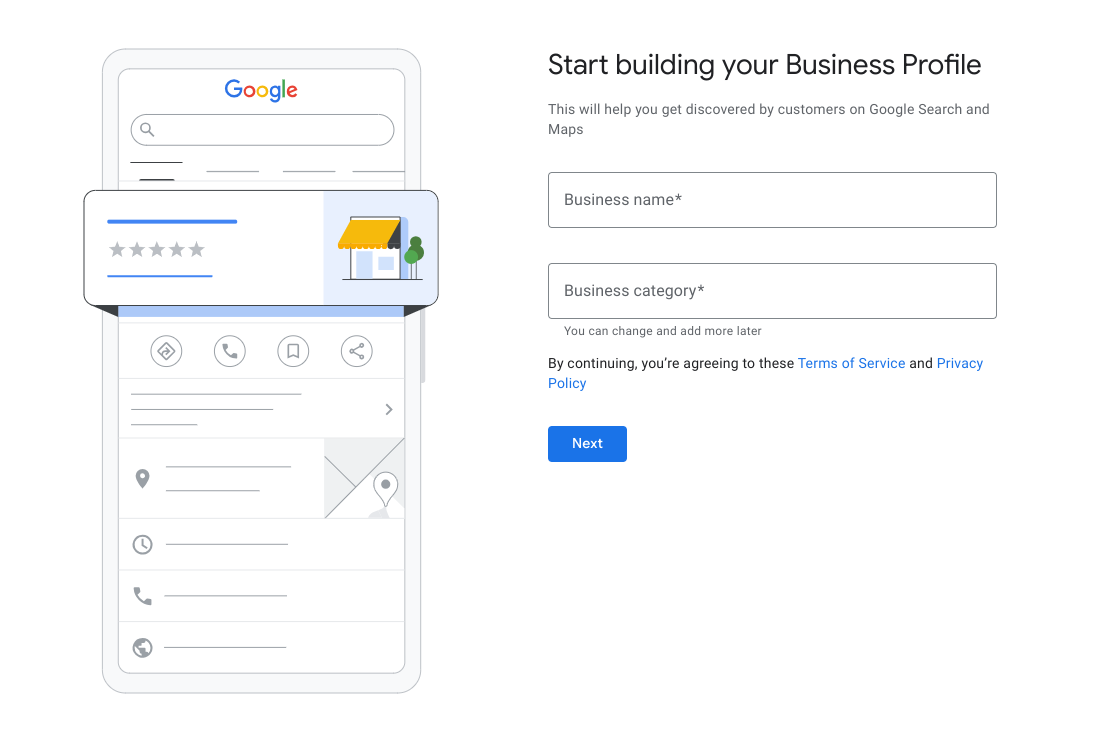
Der folgende Bildschirm ist für Ihre Anzeigen für lokales Inventar wichtig. Sie werden gefragt, um einen Standort hinzuzufügen, den Kunden besuchen können. Dies ist für die Unternehmensüberprüfung erforderlich. Wähle „Ja“ und dann „Weiter“ aus.
Auf dem nächsten Bildschirm musst du eine Adresse für ein Händlerunternehmen eingeben Standort. Wenn Sie mehrere Standorte haben, können Sie jeden einzeln eingeben. nachdem Sie ein Händlerunternehmen erstellt haben. Dies ist auch die Adresse, das in der Google Suche-Karte angezeigt wird.
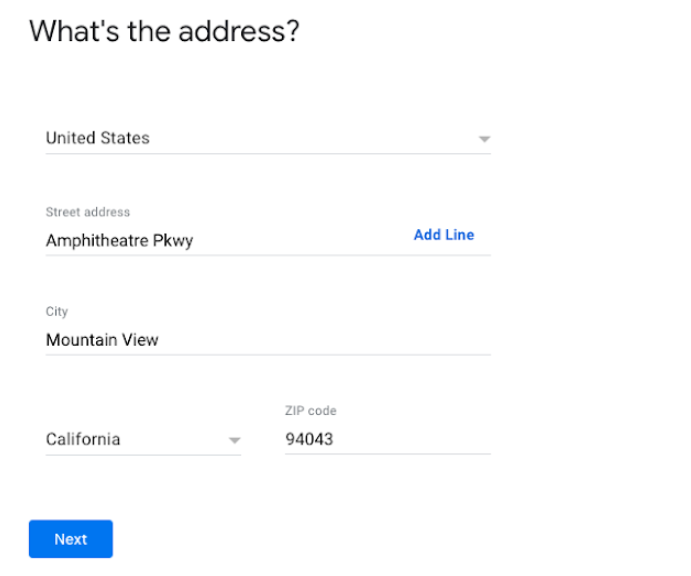
Unternehmen, die in der Nähe des Unternehmens eines Händlers zu sehen sind, können als mögliche Übereinstimmungen. Falls es keine Übereinstimmungen gibt, wähle „Keine dieser Optionen“ aus.
Wenn Ihre Adresse zu allgemein ist, werden Sie im Google Unternehmensprofil möglicherweise aufgefordert, wählen Sie Ihren Standort auf der Karte aus. Wenn Sie Ihren Standort ausgewählt haben, Wähle „Weiter“ aus.
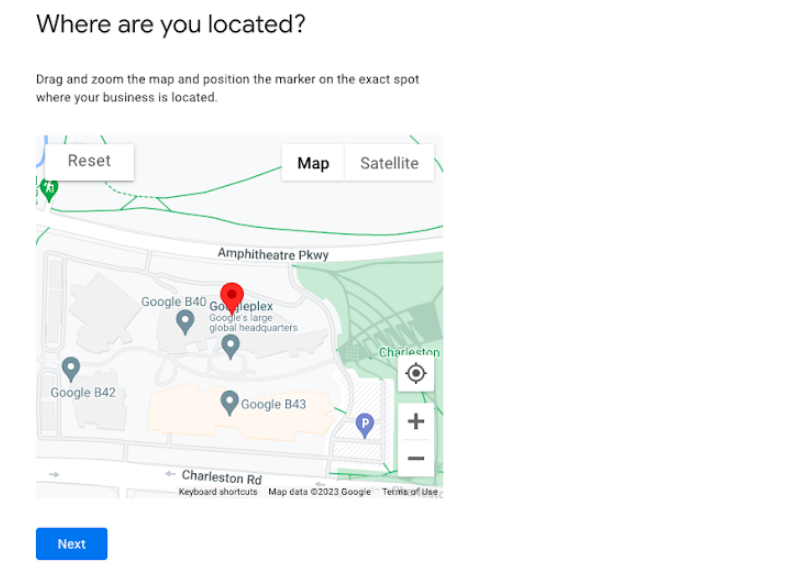
Auf dem nächsten Bildschirm werden Sie gefragt, ob Sie Lieferungen oder Homeoffice-Besuche anbieten. Dieses Feld kann später ausgefüllt werden und wird in diesem Dokument nicht behandelt. Fürs Erste Wähle „Nein“ und dann „Weiter“ aus.
Auf dem nächsten Bildschirm werden Sie aufgefordert, Kontaktdaten für Ihr Unternehmen hinzuzufügen. Sie unterscheidet sich von der Telefonnummer für die Bestätigung, die erfasst wird. in Schritt 10. Vorerst können Sie Überspringen auswählen.
Wählen Sie „Ja“ oder „Nein“ aus, wenn Sie aktuelle Informationen und Empfehlungen zum Unternehmen erhalten möchten die sich bei Google registrieren. Wähle dann „Weiter“ aus.
Geben Sie gegebenenfalls eine Telefonnummer ein und wählen Sie „Weiter“ aus. Andernfalls können Sie auf „Später bestätigen“. Wenn Sie „Später bestätigen“ auswählen, kann zu Problemen mit der Einrichtung Ihres lokalen Feeds führen. Das erstellte Unternehmensprofil muss überprüft werden müssen, damit sie von der LFP-Integration verwendet werden können.
Auf dem nächsten Bildschirm den vorherigen Schritten entsprechen, fällt dies außerhalb des Projektumfangs und kann später ausgeführt werden. Wählen Sie Überspringen aus.
Bei „Nachrichten hinzufügen“ fällt dies, ähnlich wie bei den vorherigen Schritten, nicht später ausgeführt werden kann. Wählen Sie Überspringen aus.
Sie können zwar eine Unternehmensbeschreibung eingeben, dies fällt jedoch nicht in den Feedanbieter und Einrichtung von Anzeigen für lokales Inventar Es kann später ausgefüllt werden. Wählen Sie Überspringen aus.
Sie können Fotos vom Unternehmen eines Händlers hinzufügen, diese fallen jedoch nicht in den Anbieter lokaler Feeds und Einrichtung von Anzeigen für lokales Inventar Es kann später ausgefüllt werden. Wählen Sie Überspringen aus.
Falls Sie das Startguthaben von 500 $noch nicht in Anspruch genommen haben, können Sie um das hier zu tun. Wählen Sie andernfalls Überspringen aus.
Das Erkunden und Auswählen von Domains ist nicht im lokalen Feed enthalten. Anbieter und Einrichtung von Anzeigen für lokales Inventar Wählen Sie Überspringen aus.
Auf dem letzten Bildschirm sehen Sie, dass Änderungen am Unternehmensprofil ist sichtbar, sobald Ihr Unternehmen bestätigt ist. Wählen Sie „Weiter“ aus.
Gehen Sie zurück zu Google-Standorte. Wenn eine Meldung zur Verwaltung Ihres wählen Sie "Hier bleiben" aus.
Das neu erstellte Unternehmen wird nun auf dem Bildschirm angezeigt. Diesen folgen steps wenn dies praktisch ist, um das Unternehmen eines Händlers vollständig zu bestätigen. Wenn Sie möchten Um eine Gruppe für diesen oder zukünftige Standorte zu erstellen, wählen Sie „Gruppe erstellen“ aus. Andernfalls wurde Ihr Google Unternehmensprofil erfolgreich erstellt.
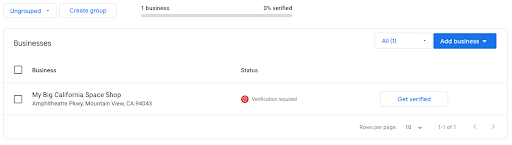
Google Unternehmensprofil mit einem Merchant Center-Konto verknüpfen
Damit lokale Angebote angezeigt werden, muss das Google Unternehmensprofil das mit dem Merchant Center-Konto verknüpft ist.
Mit der Einführung der neuen Merchant Center-Version sind neue Händler müssen normalerweise beim Erstellen eines Merchant Center-Kontos ihr Unternehmensprofil eingeben Konto. In diesem Fall wurde die Verknüpfung normalerweise bereits hergestellt.
Für alle anderen Anwendungsfälle können Sie das Google Unternehmensprofil jedoch mit dem Richten Sie Ihre Kampagne direkt im Merchant Center oder über das der API erstellen.
Anleitung zur Nutzererfahrung in der Merchant Center-Benutzeroberfläche
Melden Sie sich im Merchant Center-Konto des Einzelhändlers an und wählen Sie Folgendes aus:
- Einstellungsrad von oben rechts
- Apps und Dienste
- Wählen Sie „Google Unternehmensprofil“ aus. aus der Liste der Dienste
- Geben Sie die E-Mail-Adresse ein, die mit dem Unternehmensprofil verknüpft ist.
- Wenn die eingegebene E-Mail-Adresse mit keinem der Super Admins auf der Merchant Center-Konten wird eine Anfrage an die E-Mail-Adresse des Unternehmensprofils gesendet. Adresse, um den Link zu bestätigen.

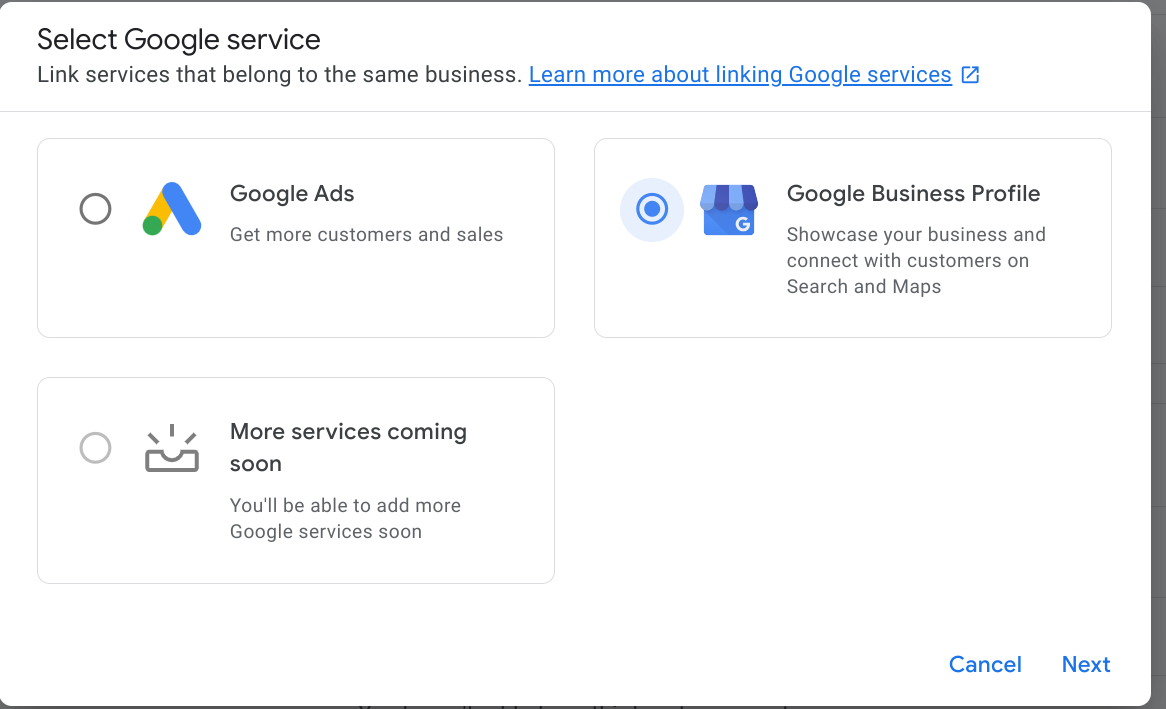
Technische Unterstützung (Google Unternehmensprofil/MC über die API verknüpfen)
Je nachdem, ob Sie Eigentumsrechte an den Google Unternehmensprofilen des Händlers haben, kann die Liste der Anrufe unterscheiden:
- Der Partner hat die Inhaberschaft an den GBP
- Sie können ein vorhandenes Google Unternehmensprofil mithilfe der API-Methode verknüpfen liasettings.requestgmbaccess
- Rufen Sie dann accounts.update auf.
- Der Partner ist nicht der Inhaber an Google Unternehmensprofilen des Händlers:
- Sie können ein vorhandenes Google Unternehmensprofil mithilfe der API-Methode verknüpfen liasettings.requestgmbaccess
- Dadurch wird eine Anfrage an den Administrator des Google Unternehmensprofils gesendet, muss die Anfrage genehmigen.
- accounts.update aufrufen
Konten können über die folgende API nachgeschlagen werden:
AccountManagement.accounts.list
Grundsätzlich gilt: Nachdem das Konto erstellt und mit dem Händler verknüpft wurde müssen Sie sich im Merchant Center-Konto anmelden und Profile, bei denen es sich um Unternehmensstandorte in Google Unternehmen handelt. Für die Aktivierung über die API haben Sie folgende Möglichkeiten: Verwenden Sie „accounts.update“, wobei AccountGoogleMyBusinessLink ausgefüllt ist.
Google Unternehmensprofil-Standorte und Merchant Center-Unternehmensprofile ermöglichen das Merchant Center welche Speicherinformationen importiert werden sollen.
Eine ausführliche Beschreibung finden Sie auch im Abschnitt „Mit Ihrem Unternehmen verknüpfen“ Profile API-Leitfaden.
