Introdução

O preenchimento de questionários é uma tarefa essencial para a maioria dos profissionais de saúde que usam apps de saúde para dispositivos móveis.
Inserir dados pode ser difícil e podem ocorrer erros. Nosso objetivo com a biblioteca de captura de dados estruturados (SDC, na sigla em inglês) e as diretrizes de design é permitir que você melhore a experiência do usuário na entrada de dados e a qualidade dos dados capturados.
Os quatro temas abordados nesta seção são:
Layout e navegação

Rolagem longa e layout paginado

O SDK FHIR Android tem duas opções de layout para você escolher:
- Rolagem longa (padrão)
- Paginado
Um questionário de rolagem longa mostra todas as perguntas em uma página, e os usuários acessam cada uma delas rolando a tela.
Um questionário paginado exibe o conteúdo em páginas separadas. As perguntas ou os campos de entrada relacionados podem ser agrupados em uma página. Os botões "Voltar" e "Próximo" são fixados na parte de baixo da página para navegar entre elas.
Saiba como criar um questionário paginado no GitHub (em inglês).
Qual layout você deve selecionar?
Cada opção de layout tem suas vantagens e desvantagens. Abaixo estão alguns atributos de cada tipo de layout que você precisa considerar ao escolher qual deles usar.
| Rolagem longa | Paginado | |
|---|---|---|
| Velocidade da navegação | Navegação mais rápida | Navegação mais lenta |
| Precisão da navegação | Navegação menos precisa | Navegação mais precisa |
| Mudar o foco na pergunta após trocar de tarefa | Dificuldade de reorientar após a interrupção | Facilidade de reorientação após interrupção |
| Preencher o questionário digital após a visita (cópia do artigo) | É mais fácil copiar do papel | É mais difícil copiar do papel |
| Telas pequenas | pior para telas pequenas | melhor para telas pequenas |
| Acessibilidade | Pior para acessibilidade. Difícil de navegar. | Melhor para acessibilidade. Telas discretas que podem ser processadas por leitores de tela, conversão de texto em voz e outras tecnologias. |
| Espaço para instruções e explicações | Pior para orientações e instruções | Melhor para orientações e instruções |
Rolagem longa

Numere as perguntas para facilitar a navegação em um layout de página única.

Diminua o tamanho da fonte dos títulos das perguntas ao usar a rolagem longa para que mais conteúdo fique visível na tela. Exemplo: a rolagem longa tem 16 pixels. A largura da página é 28 px.
Paginação

Teclados, menus suspensos e outros componentes ocupam espaço na página, portanto, tente ter uma pergunta por página.

O conteúdo precisa ficar visível acima da dobra.

Exemplo: esses três campos de texto estão relacionados a dados de contato alternativos, então eles são agrupados em uma página.

Evite agrupar conteúdo não relacionado em uma página para evitar confusão.
Indicador de progresso
O indicador de progresso reflete o progresso feito em um questionário.
Inclua um indicador de progresso em questionários longos para ajudar os usuários a navegar e ver o progresso. Os indicadores de progresso mostram a localização em um questionário e quanto ainda falta ser concluído.

Posicione no topo acima da pergunta e da âncora para que fique sempre visível, mesmo ao rolar a tela.

É possível posicionar a câmera na parte de baixo, acima dos botões "Voltar" e "Próximo". Com esse layout, você também pode exibir em qual página o usuário está.
Botões de navegação
Botões de navegação (Voltar, próximo) são fixados na parte inferior do questionário. Em uma rolagem infinita ou na última página de um questionário paginado, o botão "Próxima" será marcado como "Enviar".
Mantenha os botões em um local consistente e sempre use botões ativos marcados com a ação deles, como "Voltar" e "Próximo".

Sempre mostre os botões ativos, mesmo que os formulários estejam incompletos. Ao tocar em "Próxima", mostre uma caixa de diálogo pop-up com instruções para preencher campos ausentes ou erros de validação.

Os botões inativos dificultam que os usuários saibam como corrigir o problema.

Evite usar botões somente para ícones. Sempre rotule os botões com uma ação descritiva.
Perguntas e instruções

- Título do questionário.
- Indicador de progresso.
- Cabeçalho do grupo.
- Título da pergunta.
- Instruções.
- Campo de entrada.
- Formato de entrada.
- Campos obrigatórios.
- Ajuda.
Cabeçalho do grupo
O cabeçalho do grupo é um cabeçalho de texto exibido acima dos títulos das perguntas.
Use o cabeçalho do grupo para agrupar perguntas semelhantes. Use o cabeçalho do grupo somente quando ele adicionar informações úteis.

Use um título curto para agrupar perguntas semelhantes. Exemplo: todas as perguntas relacionadas ao histórico do paciente são agrupadas.

Evite títulos complexos ou longos que excedam uma linha.
Título da pergunta
O título da pergunta descreve de forma sucinta quais informações são solicitadas. Os títulos das perguntas têm a maior fonte na página para chamar a atenção do usuário para a pergunta.
Todas as páginas ou perguntas precisam ter um título de pergunta. Mantenha os títulos das perguntas curtos ou crie uma frase.

Os títulos curtos facilitam a leitura dos usuários.

Evite perguntas muito longas ou aninhar duas perguntas.

Sempre inclua um título de pergunta para que os usuários saibam com mais facilidade quais informações precisam ser inseridas.
Instruções
Instruções é um campo de texto opcional mostrado abaixo do título da pergunta.
Use o campo de instructions para explicar instruções relevantes. Por exemplo, se a pergunta é obrigatória, quantas seleções podem ser feitas (uma ou várias) e o que os usuários precisam fazer se não conseguirem preencher todas as informações ou responder à pergunta.

Use o campo de instruções para informar se uma pergunta é necessária e quantas seleções podem ser feitas.

Use instruções para informar aos usuários o que fazer se encontrarem uma situação em que não conseguem preencher todos os campos.

Use instruções para dar mais contexto ou definições para os termos usados no título da pergunta.
Rotular texto
O Texto do rótulo informa aos usuários quais informações são solicitadas para um campo de texto ou uma lista suspensa. Quando o campo é selecionado, o texto do rótulo se move do meio do campo de texto para a parte superior.
Cada campo de texto e menu suspenso precisa ter um rótulo. O texto do rótulo precisa ser curto, claro e totalmente visível.

O texto do rótulo precisa ser curto, claro e totalmente visível.

O texto do marcador não deve ser muito longo, truncado nem ocupar várias linhas.

Sempre rotule o campo de texto para que os usuários saibam quais informações precisam ser inseridas.
Formato de entrada
EntryFormat é mostrado abaixo do campo de texto para informar os usuários sobre o formato específico que precisa ser inserido. Mensagens de erro serão exibidas no campo EntryFormat e substituem as instruções atuais do EntryFormat.
Use EntryFormat para datas, números de telefone, unidades e números inteiros.

Mostre o formato de data abaixo do campo e inclua uma frase descritiva.

Não mostrar formatos de dados pode fazer com que os dados sejam inseridos incorretamente.

Ao inserir faixas médicas, forneça exemplos da faixa normal. Isso pode ajudar os usuários a detectar erros ou números que estão fora do intervalo.
Campos obrigatórios
Os campos obrigatórios indicam que o usuário precisa preencher o campo e não pode avançar até que ele seja preenchido.
Para indicar que um campo é obrigatório, mostre um asterisco (*) no final do título da pergunta. Inclua "pergunta obrigatória" no campo de instruções, já que não é óbvio para todos o que um asterisco (*) indica. Se não houver um título de pergunta, mostre o asterisco (*) no texto do rótulo.

Mostre que o campo é obrigatório com asterisco (*) e inclua instruções por escrito que indiquem "pergunta obrigatória". Muitos deles não conhecem o que o asterisco(*) significa e se beneficiariam com a explicação.

Evite mostrar apenas o asterisco (*) sem nenhuma descrição por escrito do que ele significa.

Use os termos mais conhecidos dos usuários. Exemplo: "Obrigatório" pode ser o termo mais familiar e usado em alguns países em vez de "Obrigatório".

Se a maioria das perguntas for obrigatória, indique quais são opcionais.

Se não houver um título de pergunta, mostre o asterisco.
Ajuda
Um ícone de ajuda aparece ao lado do título da pergunta. Ao tocar no ícone, uma caixa de informações de ajuda vai aparecer com mais informações. Tocar no ícone novamente fecha a caixa de informações de ajuda.
Este é um componente opcional. Use somente quando for útil para exibir informações adicionais que não precisam estar sempre visíveis.

Use a ajuda para informações que os usuários precisam ver apenas uma vez ou que ofereçam informações adicionais.

Evite ocultar instruções que devem estar visíveis para todos.
Captura de dados

Quando usar qual componente?
| Tipo de entrada de dados | Escolha booleana | Uma única escolha | Múltipla escolha | Opção aberta | Lista suspensa | Seletor de data | Campo de texto | Controle deslizante | Preenchimento automático |
|---|---|---|---|---|---|---|---|---|---|
| Selecione "Sim" ou "Não" | |||||||||
| Selecionar uma opção | Atenção |
||||||||
| Selecionar várias opções | Atenção |
||||||||
| Texto | |||||||||
| Datas | |||||||||
| Números | Atenção |
Campos de texto
Os campos de texto indicam que os usuários podem inserir informações.
Use campos de texto quando alguém precisar inserir texto no questionário, como nome, número de telefone ou endereço. Limite a entrada de dados que exija entrada de texto (teclado) quando for possível usar uma seleção pré-preenchida (múltipla escolha ou escolha única).
Saiba mais sobre campos de texto em material.io (link em inglês)

Use campos de texto para entrada de dados que exija a digitação de palavras ou números exclusivos.

Evite usar respostas de texto livre se elas forem de seleção múltipla, menu suspenso ou de escolha única.
Escolha única e escolha booleana
Escolha única e escolha booleana são um controle de seleção que aparece como botões de opção quando os usuários precisam selecionar uma opção.
Use a boolean choice quando houver uma escolha binária de "Sim" ou "Não". Caso contrário, use o componente de escolha única. Se houver mais de 10 opções na lista, use um menu suspenso em vez de uma única escolha. Um menu suspenso é mais denso e mais fácil de navegar quando há muitas opções.

Use a escolha booleana quando as opções forem "sim" e "não".

Use uma única opção quando os usuários puderem selecionar uma opção na lista.

Evite escolher uma única opção para listas muito longas (mais de 10). Use um menu suspenso.
Seletor de data
O seletor de data permite que os usuários insiram datas usando o seletor de datas do calendário e o teclado. O seletor de data do calendário é ativado quando o ícone de calendário é tocado.
Use o seletor de datas apenas para datas próximas à data de hoje, como a última menstruação ou a próxima visita. Caso contrário, priorize a entrada do teclado para datas como data de nascimento.

Para inserir datas, ative a entrada do teclado (ao tocar na caixa de texto) e o seletor de data da agenda (toque no ícone).

Evite ativar o seletor de data da agenda como o único método de entrada para datas de nascimento. Navegar para o mês e o ano é difícil.
Lista suspensa
Os menus suspensos permitem que os usuários escolham entre várias opções. À medida que o usuário começa a digitar, as opções são filtradas com base no que é inserido. Isso pode ajudar os usuários a encontrar rapidamente a opção certa em uma lista grande.
Os menus menu suspenso são uma ótima alternativa para uma única escolha quando a lista de opções é muito longa (mais de 10) porque ocupam menos espaço.

Use um menu suspenso ao selecionar uma opção em uma lista muito longa, como selecionar um estado ou cidade.

Evite usar um menu suspenso quando for mais fácil digitar o conteúdo em vez de percorrer todas as opções, como a idade.
Múltipla escolha
Múltipla escolha é um controle de seleção que aparece como caixas de seleção quando os usuários podem fazer várias seções de uma lista de opções.
Use múltipla escolha quando os usuários só puderem selecionar opções de uma lista predeterminada de opções. Se os usuários também puderem adicionar a própria resposta livre, use o componente Open Choice. No campo instructions, escreva "Selecione todas as opções aplicáveis" para que os usuários saibam que podem selecionar várias opções.

A aparência padrão é um contêiner ao redor das caixas de seleção para destacar a área tocável.

Evite mostrar várias opções por linha, já que o texto pode ser cortado devido à variação no tamanho da tela do smartphone e no tamanho do texto.
Opção aberta
A escolha aberta é semelhante à múltipla escolha, mas adiciona a possibilidade de o usuário selecionar Outro e digitar texto livre.
Use escolha aberta quando houver uma lista predefinida, mas os usuários também podem adicionar outras opções. Use escolha aberta quando a maioria das opções for conhecida, mas você prevê que alguns usuários vão selecionar Outros porque nenhuma das opções fornecidas se aplica.

Use quando for importante que dados precisos sejam coletados e nenhuma das opções predefinidas se aplicar. Exemplo: ocupação.

Evite usar essa opção se a maioria das respostas exigir a seleção de Outro. Nesse caso, use um campo de texto ou de parágrafo.
Controle deslizante
Com os controles deslizantes, os usuários podem fazer seleções em um intervalo de valores. O controle deslizante no SDK FHIR Android é um controle deslizante discreto. Um controle deslizante discreto permite que os usuários selecionem um valor específico de um intervalo predeterminado. Marcas de seleção podem ser usadas para indicar os valores disponíveis. Evite usar o controle deslizante para a entrada de dados numéricos. Em vez disso, use um campo de texto ou um menu suspenso.
Saiba mais sobre controles deslizantes em material.io (link em inglês)

Evite usar o controle deslizante para valores específicos quando houver um intervalo grande. Use campos de texto com entrada de teclado.
Validação e erros de dados
Validação de dados
As validações de dados restringem o tipo de dados ou os valores que podem ser inseridos em um campo de texto. A validação de dados pode melhorar a qualidade dos dados coletados.
Use o campo EntryFormat para mostrar restrições de formato ou valor. Mostre mensagens de erro significativas de validação de dados inline e imediatamente para que os usuários possam corrigir o erro.

Mostre as restrições de validação de dados com antecedência para que os usuários saibam como inserir os dados.

Sem mostrar quantos dígitos o número de telefone precisa ter, os usuários provavelmente vão encontrar um erro e esse processo levará mais tempo para ser concluído.

Mostrar erros significativos de validação de dados imediatamente após o preenchimento do campo. As mensagens de erro substituem o texto do formato de entrada.

Não espere o usuário pressionar "Enviar" para mostrar os erros de validação pela primeira vez.
Erros
As mensagens de erro alertam os usuários quando algo dá errado e informam como corrigir o problema.
Usar cores, iconografia e texto para comunicar erros.
Saiba mais sobre mensagens de erro em material.io (link em inglês)

Explique por que há um erro (pergunta obrigatória) e o que pode ser feito para corrigi-lo (selecione uma opção).

Uma mensagem de erro que diz apenas "error" não é útil para os usuários saberem como corrigir o erro.

Exemplo: "Formato de data incorreto. O formato precisa ser dd/mm/aaaa".

Evite culpar o usuário com mensagens de erro que incluam "você". Exemplo: "Você inseriu o formato de data errado".

Use cores, iconografia e texto para informar aos usuários que há um erro.
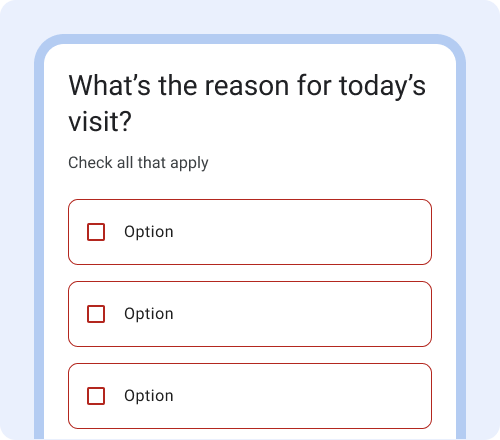
Para oferecer suporte a deficiências visuais comuns, como o daltonismo de vermelho e verde, evite confiar apenas na cor para comunicar um erro.

Um ícone costuma ser suficiente. Não exagere no uso de ícones para comunicar o erro.


