Datos estructurados de cuadro de búsqueda de vínculos a sitios (WebSite)
Un cuadro de búsqueda de vínculos a sitios ofrece a los usuarios una forma rápida de buscar en tu sitio o app de manera inmediata en la página de resultados de búsqueda. Además, implementa sugerencias en tiempo real y otras funciones.
La Búsqueda de Google puede exponer automáticamente un cuadro de búsqueda específico para tu sitio web cuando aparece como resultado de la búsqueda, sin que tengas que realizar ninguna acción adicional para que eso suceda. Ese cuadro de búsqueda se desarrolló con la tecnología de la Búsqueda de Google. Sin embargo, puedes agregar datos estructurados de WebSite para proporcionar información de manera explícita, lo que puede ayudar a Google a comprender mejor tu sitio.
Si la Búsqueda de Google ya mostró un cuadro de búsqueda de vínculos a sitios para tu sitio, puedes controlar ciertos aspectos si agregas los datos estructurados de WebSite.
Cómo implementar un cuadro de búsqueda de vínculos a sitios
A continuación se detallan los pasos que debes seguir a fin de que tu sitio sea apto para mostrarse con un cuadro de búsqueda en los resultados de la Búsqueda de Google:
- Instala un motor de búsqueda que funcione en tu sitio web o app para Android.
Dado que las búsquedas de vínculos a sitios envían al usuario a la página de resultados de búsqueda de tu sitio o app, necesitas un motor de búsqueda que funcione.
- Sitios web: Configura un motor de búsqueda en tu sitio web. Esta función reenvía la búsqueda del usuario a tu destino usando la sintaxis especificada en los datos estructurados. El motor de búsqueda debe admitir búsquedas con codificación UTF-8.
- Apps: Consulta la Descripción general de la Búsqueda en el sitio para desarrolladores de Android si quieres implementar un motor de búsqueda en tu app. Ten en cuenta que la app para Android debe admitir un intent
ACTION_VIEWde los resultados de la Búsqueda, con el URI de datos correspondiente especificado en la propiedadpotentialAction.targetdel lenguaje de marcado.
- Implementa el elemento de datos estructurados
WebSiteen la página principal del sitio. Una app debe tener un sitio web asociado para habilitar esta función, incluso si el sitio web es una sola página. A continuación se incluyen algunos lineamientos adicionales:- Agrega este lenguaje de marcado solo a la página principal y a ninguna otra página.
- Si ya implementas datos estructurados de
WebSitepara la función de nombres de sitios, asegúrate de anidar las propiedades de nombres de sitios en el mismo nodo. Es decir, evita crear un bloque de datos estructuradosWebSiteadicional en tu página principal, si es posible. - Especifica siempre una
SearchActionpara el sitio web y alternativamente otra si se admite la búsqueda en apps. Siempre debes tener un objetoSearchActionpara el sitio web, incluso si la app es el destino de búsqueda preferido. De esa forma, se garantiza que, si el usuario no está haciendo la búsqueda desde un teléfono Android o no tiene instalada la app para Android, el resultado de la búsqueda envíe al usuario a tu sitio web. - Según el formato que uses, obtén información sobre dónde insertar datos estructurados en la página.
- Sigue los lineamientos.
- Valida tu código con la Prueba de resultados enriquecidos.
- Para verificar la implementación del motor de búsqueda, copia la URL de
WebSite.potentialAction.targetde los datos estructurados, reemplaza{search_term_string}por una búsqueda de prueba y abre esa URL en un navegador web. Por ejemplo, si tu sitio web es example.com y deseas probar la consulta "kittens", navega ahttps://www.example.com/search/?q=kittens. - Establece una URL canónica preferida para la página principal del dominio con el elemento de vínculo
rel="canonical"en todas las variantes de la página principal. Esto ayuda a que la Búsqueda de Google seleccione la URL correcta para el lenguaje de marcado. El servidor debe admitir caracteres con codificación UTF-8. - Para apps, habilita los filtros de intent adecuados para admitir la URL que especificaste en el destino de la app en el lenguaje de marcado. Si quieres ver un ejemplo sobre cómo crear filtros de intents para las URL de la Búsqueda de Google, consulta Firebase App Indexing para Android.
- Implementa algunas páginas que incluyan tus datos estructurados y utiliza la Herramienta de inspección de URL para probar el modo en el que Google ve la página. Asegúrate de que Google pueda acceder a la página y que no esté bloqueada por un archivo robots.txt, una etiqueta
noindexni requisitos de acceso. Si la página se ve bien, puedes pedirle a Google que vuelva a rastrear tus URL. - Para mantener informado a Google sobre los cambios futuros, te recomendamos que envíes un mapa del sitio. Puedes automatizar este proceso con la API de Search Console Sitemap.
Ejemplo
A continuación se incluye un ejemplo de un resultado de la búsqueda para "Pinterest" en Google que muestra un cuadro de búsqueda de vínculos a sitios para el sitio web de Pinterest:
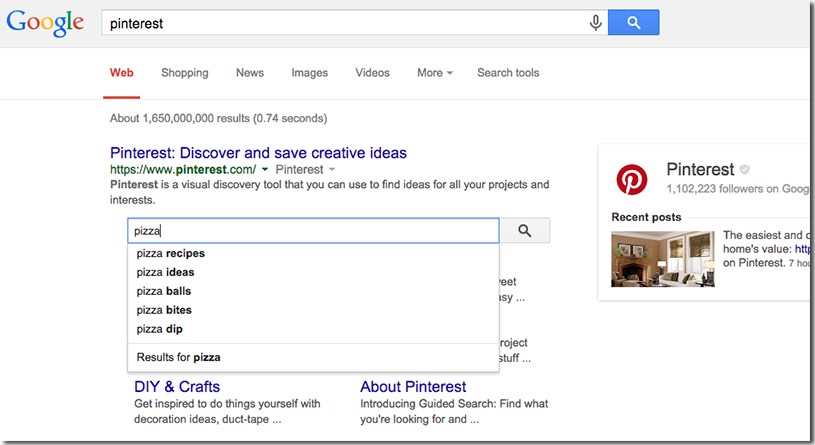
Aquí tienes un ejemplo de lenguaje de marcado que implementaría un cuadro de búsqueda de vínculos a sitios que usa el motor de búsqueda personalizado del sitio web:
Aquí tienes un ejemplo en código JSON-LD:
<html>
<head>
<title>The title of the page</title>
<script type="application/ld+json">
{
"@context": "https://schema.org",
"@type": "WebSite",
"url": "https://www.example.com/",
"potentialAction": {
"@type": "SearchAction",
"target": {
"@type": "EntryPoint",
"urlTemplate": "https://query.example.com/search?q={search_term_string}"
},
"query-input": "required name=search_term_string"
}
}
</script>
</head>
<body>
</body>
</html>Aquí tienes un ejemplo en microdatos:
<div itemscope itemtype="https://schema.org/WebSite">
<meta itemprop="url" content="https://www.example.com/"/>
<form itemprop="potentialAction" itemscope itemtype="https://schema.org/SearchAction">
<meta itemprop="target" content="https://query.example.com/search?q={search_term_string}"/>
<input itemprop="query-input" type="text" name="search_term_string" required/>
<input type="submit"/>
</form>
</div>
Aquí tienes un ejemplo de un sitio y una app en código JSON-LD:
<html>
<head>
<title>The title of the page</title>
<script type="application/ld+json">
{
"@context": "https://schema.org",
"@type": "WebSite",
"url": "https://www.example.com/",
"potentialAction": [{
"@type": "SearchAction",
"target": {
"@type": "EntryPoint",
"urlTemplate": "https://query.example.com/search?q={search_term_string}"
},
"query-input": "required name=search_term_string"
},{
"@type": "SearchAction",
"target": {
"@type": "EntryPoint",
"urlTemplate": "android-app://com.example/https/query.example.com/search/?q={search_term_string}"
},
"query-input": "required name=search_term_string"
}]
}
</script>
</head>
<body>
</body>
</html>Lineamientos
Debes seguir estos lineamientos a fin de que tu sitio sea apto para aparecer como resultado enriquecido.
Cómo evitar que aparezca un cuadro de búsqueda de vínculos a sitios
La Búsqueda de Google puede elegir agregar un cuadro de búsqueda de vínculos a sitios aun si no se incluyen los datos estructurados que se describen aquí. Sin embargo, es posible prevenir este comportamiento agregando la siguiente etiqueta meta a la página principal:
<meta name="google" content="nositelinkssearchbox">
Definiciones de tipos de datos estructurados
A fin de que tu contenido sea apto para mostrarse con un cuadro de búsqueda de vínculos a sitios, incluye las propiedades obligatorias.
WebSite de tipo modificado
La Búsqueda de Google usa un tipo de datos estructurados WebSite modificados para los cuadros de búsqueda de sitios web y apps. Puedes encontrar la definición completa de WebSite en schema.org, aunque la Búsqueda de Google difiere un poco del estándar. Las propiedades compatibles con Google son las siguientes:
| Propiedades obligatorias | |||||
|---|---|---|---|---|---|
potentialAction
|
Array de uno o dos objetos de SearchAction Este objeto describe el URI al que se enviará la búsqueda y la sintaxis de la solicitud que se envía. Debes implementar un controlador de intents o páginas web que pueda recibir la solicitud y ejecutar una búsqueda adecuada en la string enviada. Si el usuario no usa una app de Android (o lo hace, pero no especificó un destino de intent para Android), el cuadro de búsqueda enviará la versión del sitio web de la búsqueda a la ubicación especificada. En cambio, si el usuario usa un dispositivo Android y especificó un URI de intent de Android, se enviará ese intent. Debes crear un sitio web
Ejemplo de sitio web El siguiente ejemplo envía una solicitud GET a "potentialAction": [{ "@type": "SearchAction", "target": { "@type": "EntryPoint", "urlTemplate": "https://query.example.com/search?q={search_term_string}" } "query-input": "required name=search_term_string" }] Ejemplo de app El siguiente ejemplo envía un intent de Android a "potentialAction": [{ "@type": "SearchAction", "target": { "@type": "EntryPoint", "urlTemplate": "android-app://com.example/https/query.example.com/search/?q={search_term_string}" } "query-input": "required name=search_term_string" }] |
||||
potentialAction.query-input
|
Usa la string literal "potentialAction": [{ "@type": "SearchAction", "target": { "@type": "EntryPoint", "urlTemplate": "https://query.example.com/search?q={search-term}" } "query-input": "required name=search-term" }] |
||||
potentialAction.target
|
Un objeto
Por ejemplo: https://query.example.com/search?q={search_term_string}
|
||||
url
|
Especifica la URL del sitio en el que se realiza la búsqueda. Está configurada en la página principal canónica del sitio. Por ejemplo: |
||||
Cómo supervisar resultados enriquecidos con Search Console
Search Console es una herramienta que te ayuda a supervisar el rendimiento de tus páginas en la Búsqueda de Google. Si bien no es necesario que te registres en Search Console para que se incluya tu contenido en los resultados de la Búsqueda de Google, puede ayudarte a comprender y mejorar la forma en que Google ve tu sitio. Te recomendamos que revises Search Console en los siguientes casos:
- Después de implementar datos estructurados por primera vez
- Después de lanzar plantillas nuevas o actualizar código
- Para analizar tráfico periódicamente
Después de implementar datos estructurados por primera vez
Después de que Google haya indexado tus páginas, busca problemas con el informe de estado de resultados enriquecidos relevante. Lo ideal es que haya un aumento de los elementos válidos y no de los elementos no válidos. Si encuentras problemas en los datos estructurados, haz lo siguiente:
- Corrige los elementos no válidos.
- Inspecciona una URL publicada para verificar si persiste el problema.
- Solicita una validación desde el informe de estado.
Después de lanzar plantillas nuevas o actualizar código
Cuando realices cambios significativos en tu sitio web, supervisa los aumentos en los elementos no válidos de datos estructurados.- Si notas un aumento en la cantidad de elementos no válidos, tal vez se deba a que implementaste una plantilla que no funciona o a que tu sitio interactúa con la plantilla actual de una forma diferente e incorrecta.
- Si notas una disminución de los elementos válidos (que no coincide con un aumento en la cantidad de elementos no válidos), es posible que ya no estés incorporando datos estructurados en tus páginas. Usa la Herramienta de inspección de URLs para saber cuál es la causa del problema.
Cómo analizar el tráfico periódicamente
Analiza el tráfico de la Búsqueda de Google con el Informe de rendimiento. Los datos te mostrarán con qué frecuencia tu página aparece como resultado enriquecido en la Búsqueda, con qué frecuencia los usuarios hacen clic en ella y cuál es la posición promedio en la que apareces en los resultados de la búsqueda. También puedes extraer esos resultados automáticamente con la API de Search Console.Solución de problemas
Si tienes problemas para implementar o depurar datos estructurados, te brindamos algunos recursos que podrían resultarte útiles.
- Si usas un sistema de administración de contenido (CMS), o si alguien más se encarga de tu sitio, pídele que te ayude. Asegúrate de reenviarle cualquier mensaje de Search Console que detalle el problema.
- Google no garantiza que se muestren en los resultados de la búsqueda las funciones que consumen datos estructurados. Para obtener una lista de los motivos comunes por los que Google podría no mostrar tu contenido en un resultado enriquecido, consulta los Lineamientos generales de datos estructurados.
- Es posible que haya un error en los datos estructurados. Consulta la lista de errores de datos estructurados.
- Si recibiste una acción manual de datos estructurados en tu página, estos datos se ignorarán (aunque la página puede seguir apareciendo en los resultados de la Búsqueda de Google). Para solucionar los problemas con datos estructurados, usa el Informe de acciones manuales.
- Vuelve a consultar los lineamientos para determinar si tu contenido no cumple con ellos. El problema puede deberse a contenido generador de spam o a un uso fraudulento del lenguaje de marcado. Sin embargo, es posible que no sea un problema de sintaxis, por lo que la prueba de resultados enriquecidos no podrá identificar estos problemas.
- Soluciona problemas de resultados enriquecidos faltantes o disminución del total de resultados enriquecidos.
- Espera un tiempo suficiente para que se vuelvan a realizar el rastreo y la indexación. No olvides que pueden transcurrir varios días después de publicar una página para que Google la encuentre y la rastree. Si tienes preguntas generales sobre el rastreo y la indexación, consulta las Preguntas frecuentes sobre el rastreo y la indexación de la Búsqueda de Google.
- Publica una pregunta en el foro de la Central de la Búsqueda de Google.
