Orders API 使商家可以处理通过 Shopping Actions 收到的订单。通过此 API,加入的商家可以执行以下操作:
- 接收并确认新订单
- 反映订单的运输过程
- 提供为应对退货或其他活动进行的退款
Orders API 使用入门
要使用 Orders API,请执行以下操作:
- 在“Shopping Actions”中注册您的 Merchant Center 帐号。(这是对您的 Merchant Center 注册的补充。)请与我们联系,以确保您的 Google 帐号已注册。
- 在您的 Merchant Center 帐号中同意 Shopping Actions 条款。为此,请勾选“Merchant Center > Google 线上消费 > 设置”复选框。
- 配置新项目。作为此步骤的一部分,您将下载一个 JSON 密钥文件,并且可能需要您进行修改,如服务帐号密钥中所述。
有关其他信息,请参阅配置 Google 控制台项目。
- 向上一步创建的新 Google 服务帐号 (GSA) 添加“Shopping Actions Order Manager”角色。对于将在 Merchant Center 中使用 Orders API 或访问 Orders 视图的所有其他帐号,请执行此操作。
- (可选)下载适合您的应用的 Content API 客户端库。
- 修改 API 密钥(如果您是通过网络服务而不是使用库进行调用)。
- 在您的应用中实现 OAuth 2.0 身份验证。或者,如获取访问令牌中所述,您可以获取要包含在 RESTful 请求中的访问令牌。
- 调用 Orders API。使用沙盒模式测试您的 Orders API 实现情况,然后再将其部署到生产环境中。我们还提供了一个试用此 API 的快速教程。
分配 Order Manager 角色
在您使用 Orders API 之前,必须将“Shopping Actions Order Manager”角色分配给您的 Google 服务帐号 (GSA) 以及所有其他将访问 Merchant Center 中 Orders API 或 Orders 视图的帐号。
要分配 Order Manager 角色,请执行以下操作:
- 打开 Merchant Center。
- 点击右上角的三点状菜单并选择“用户”:
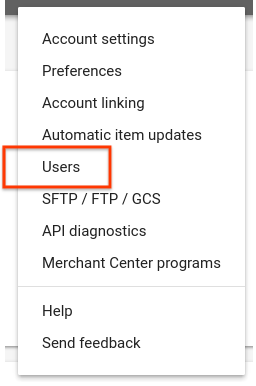
Merchant Center 显示用户及其角色的列表。
如果在下拉列表中没有看到“用户”选项,则表示您的帐号没有管理权限。
- 点击一个用户所在的行进行修改。Merchant Center 会显示“用户偏好设置”视图。
如果帐号不在用户列表中,请点击 + 图标添加帐号。
- 在用户访问权限部分中,勾选 Shopping Actions Order Manager 复选框,如以下示例所示:

- 点击保存按钮保存更改。
Shopping Actions Order Manager 角色应出现在用户列表中此用户的旁边。对于将在 Merchant Center 中访问 Orders API 或 Orders 视图的所有帐号,请重复上述过程。
沙盒模式和生产环境模式
您可以在两种模式其中之一使用 Orders API,具体取决于是构建并测试沙盒中的实现情况,还是将 Orders API 部署到生产环境中。在沙盒模式下,您还有可能首次使用新的 API 功能。
您指明要在网址中使用的版本:
https://www.googleapis.com/content/mode/merchant_ID/orders/
其中,merchant_ID 是您的 Merchant Center ID,mode 指定要使用的模式:
- 生产环境模式(“v2”):为了实现实时订单处理,请将网址中的 mode 指定为“/v2”,即可使用生产环境模式。例如:
GET 'https://www.googleapis.com/content/v2/42/orders/'
- 沙盒模式(“v2sandbox”):为了试验和发出测试请求,请将网址中的 mode 指定为“/v2sandbox”,即可使用沙盒模式。例如:
GET 'https://www.googleapis.com/content/v2sandbox/42/orders/'
沙盒模式还支持生产环境模式并不支持的下列方法:
教程:使用“试用此 API”功能
要在沙盒模式下快速创建测试订单,请使用 createtestorder 文档页面右侧的“试用此 API”框。“试用此 API”功能这一能力适用于所有 API 文档页面。
要使用“试用此 API”创建一个测试订单,请执行以下操作:
- 打开 API 参考并导航至
createtestorder页面。请注意,“试用此 API”会调用您当前正在查看的文档的方法。例如,如果您查看的是
createtestorder参考页面,“试用此 API”功能会调用createtestorder。要调用get,请导航至get参考页面。 - 在
merchantId请求参数字段中输入商家 ID。 - 将
templateName字段添加至请求正文,然后将其设置为下文所述的其中一个模板(例如“template1”)。以下示例显示了使用商家 ID“42”进行的简单调用:
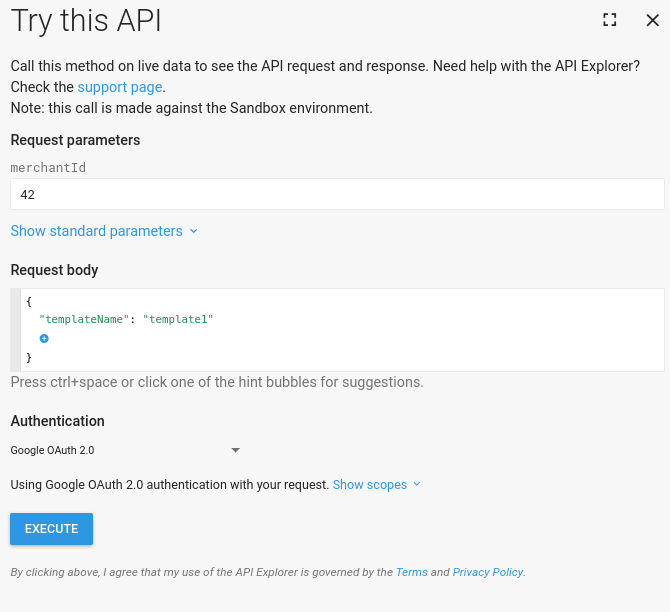
- 点击 Execute 按钮。
Orders API 创建一个新的测试订单,并使用 HTTP 200 进行响应。响应信息包括新建订单的订单 ID,如以下示例所示:

- 从响应信息中复制
orderId的值。您可以在后续步骤中使用此订单的 ID。
后续步骤
创建一个测试订单后,您可以对此订单执行确认和发货过程,同时在每个步骤中设置其状态。常见的工作流程如下:
- 使用
get方法查看新建订单的内容。您还可以使用list获取所有订单的列表。 - 使用
advancetestorder将您的订单的状态预先设置为“pendingShipment”。 - 使用
acknowledge确认收到此订单。 - (可选)使用
updatemerchantorderid分配一个 Merchant Order ID。 - 使用
shiplineitems为您的订单创建一次发货操作,并将其状态更改为“已发货”。 - 使用
updateshipment将发货状态设置为“已送达”,从而完成整个工作流程。
在使用 Orders API 中详细介绍了这些步骤。
订单模板
Google 提供以下已创建的预填充订单模板,因此您不必输入所有详细信息。这些信息可以使用 createtestorder 方法中的模板参数进行调用:
- “template1”:两种商品/库存量单位,数量为 2 和 1,无促销活动
- “template1a”:两种商品/库存量单位,数量为 2 和 1,免费送货促销
- “template1b”:两种商品/库存量单位,数量为 2 和 1,特定商品促销
- “template2”:一种商品/库存量单位,数量为 2,无促销活动
正如您从模板中看到的那样,Orders API 支持发送包含多种商品/库存量单位和不同数量的订单。
您可以使用商家 ID 和要查看的模板名称来调用 gettestordertemplate,即可查看不同的模板数据。