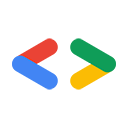Focus on the task
When practical, state instructions in terms of what the reader should accomplish, rather than focusing on the widgets and gestures. By avoiding reference to UI elements, you help the reader understand the purpose of an instruction, and it can help future-proof procedures.
Recommended: Refresh the page.
Recommended: Expand the Advanced options section.
However, know the audience and understand the context. In some cases, the point of a procedure is to guide the reader through elements on the page. Or the UI might not be obvious, and it's helpful to explain the gestures for completing a step. Provide the level of detail that seems useful for the intended audience.
Recommended: Click Refresh.
Recommended: To expand the Advanced options section, click the expander arrow.
Not recommended: Click the zippy to expand the Advanced options section.
The rest of this page focuses on scenarios where you've decided it's useful to explicitly discuss UI elements.
For information about writing procedures, see Procedures.
Format names of UI elements
When referring to any UI element by name, put its name in bold, using the
b element in HTML or ** in Markdown. This
includes names for buttons, menus, dialogs, windows, list items, or any other
feature on the page that has a visible name. Don't use code font for UI elements,
unless it's an element that meets the requirements for code font.
In that case, use both code font and bold.
Don't make an official feature name or product name bold, except when it directly refers to an element on the page that uses the name (such as a window title or button name).
In most cases, follow the capitalization as it appears on the page. However, if labels are inconsistent or they're all uppercase, use sentence case.
| Guidance | Recommended | Not recommended |
|---|---|---|
| Use sentence case and appropriate formatting and terminology for all labels. | In the New project window, select the New activity checkbox, and then click Next. | In the New Project window, select "New Activity", and then click the "Next" button. |
| When a label is all uppercase, use sentence case. | Click Refresh. | Click REFRESH. |
| When referring to multiple labels that are inconsistently cased, use sentence case for all of the labels. | Click New project, and then click New activity. | Click NEW PROJECT, and then click New Activity. |
Refer to UI elements
Don't use UI elements as if they were English verbs or nouns.
| Recommended | Not recommended |
|---|---|
| In the Name field, enter an account name. | Name the account. |
| To save the settings, click Save. | Save the settings. |
|
In the Service account ID field, enter a name. For Service account ID, enter a name. |
Specify a Service account ID. |
Terminology and usage
A user interface can contain a variety of UI elements. In general, focus on the feature and its functionality, not the UI element. If you think it adds clarity for the reader, add the name of the UI element. For example, both of the following sentences are valid:
Recommended: Go to File > Tools.
Recommended: In the File menu, click Tools.
Following are some definitions of the terms to use when referring to UI elements.
For prepositions to use with these elements, see the Prepositions table.
Windows, pages, dialogs, and panes
Most often, a window is the entire application window in a desktop environment. However, it can also refer to modular application elements that you can open and close. For example, in Android Studio, several windows are available in the View > Tool Windows menu.
Recommended: In the MyApp window, click Edit.
Not recommended: In the MyApp page, click Edit.
Page is the preferred term when referring to a web page in general, and to a sub-page of a console in particular. For more information, see console.
Recommended: In the Google Cloud console, go to the Deployments page.
Not recommended: In the Google Cloud console, go to the Deployments window.
A dialog is a smaller window that is usually detached from the main application window and appears in front of the window.
Recommended: In the Welcome dialog, click OK.
Not recommended: In the Welcome pop-up window, click OK.
A pane is similar to a window inside the application—it's a distinct rectangular region of a window. However, a pane is tightly coupled to the other UI regions around it and usually cannot be hidden on its own, whereas a window is distinctly separate and can be hidden. Do not use terms such as panel, section, area, or column to refer to a pane.
Recommended: In the Create service account pane, click New.
Not recommended: In the Create service account panel, click New.
Menus and menu bars
In a desktop application, the menu bar appears at the top of the window or at the top of the screen; it's a set of menus (such as File or Edit), each of which is a set of related commands and/or nested submenus.
To refer to an item in a menu, use the term command, not choice, menu item, or option. Exception: if you're documenting how to build an interface, you can use menu item.
To refer to a menu, use the form the LABEL_NAME menu.
To tell the reader where to find a command in a menu or submenu, use a phrase like In the File menu, select Open.
Don't use drop-down as a synonym for menu. See drop-down.
Use angle brackets
Another option is to use angle brackets (>). If you use angle brackets, follow these guidelines:
- Put a nonbreaking space (
) before each angle bracket. - Don't bold each menu name separately; instead, enclose the entire sequence in a single bold
tag (
<b>...</b>or**...**). - Wrap the angle bracket with a span tag and add an
aria-labelattribute with and then text (for example,<span aria-label="and then">></span>). Otherwise, some screen readers might read>as "greater than."
In the following example, the text renders as Select View > Tools > Developer Tools. A screen reader interprets this as Select View and then Tools and then Developer Tools.
HTML
Select <b>View <span aria-label="and then">></span> Tools <span aria-label="and then">></span> Developer Tools</b>.
Markdown
Select **View <span aria-label="and then">></span> Tools <span aria-label="and then">></span> Developer Tools**.
This notation is useful for abbreviating a longer phrase like In the File menu, select Open. However, this notation applies only to menu items. Don't use it to describe a combination of different UI elements.
Recommended: Select MyApp > Preferences, and then select the Languages preference pane.
Not recommended: Select MyApp > Preferences > Languages > + > CSS.
Navigation menu
A navigation menu is a control—usually a pane or window—that contains a list of items that the user can click to go to pages in an application or website. Don't use the terms navigation bar, navigation pane, navigation panel, or navigation window for such a control.
Toolbar
A toolbar is a set of buttons for common user actions. A toolbar button that includes a menu is called a menu button. Refer to the toolbar by name if you think that the user needs help finding a button.
Recommended: On the Dashboard toolbar, click Edit.
Recommended: Click Edit.
Buttons and icons
A button initiates an action when clicked (or tapped, in the case of a touchscreen). To refer to a button, use the button's label.
Recommended: Click OK.
Not recommended: Click the "OK" button.
An icon is a symbol or image that represents an object or a function. An icon can be a button as well. If the button includes an icon, write the name of the button as shown in the tooltip, and add the button icon before the name. If you need to use a space between the icon and the name for readability, use a nonbreaking space.
Recommended: Click Settings and utilities.
Not recommended: Click .
If the icon tooltip is identical to the name of the icon, use an
empty alt attribute.
If you're unsure of the name of the icon, inspect the element using browser
tools. In many cases, a visual element like an icon has an ARIA attribute
that provides a textual description of the element for use by screen readers.
To inspect an element, right-click the element and select
Inspect or Inspect element, depending on your browser. Look for one of the following
types of labels: aria-labelledby, aria-label,
aria-describedby, label, placeholder, or title.
For more information, see
Using aria-label
and
Accessible Name and Description calculation.
If a button with an icon doesn't include a tooltip, submit a bug report requesting that a tooltip be added. Tooltips are crucial for accessibility, and for documentation and discoverability in general.
Recommended: Click ![]() Add.
Add.
Not recommended: Click the ![]() icon.
icon.
If a UI element name ends with an ellipsis (...), leave out the ellipsis.
Recommended: Click Browse.
Not recommended: Click Browse ....
Don't use directional language to orient the reader, such as above, below, or right-hand side. Phrases like those don't work well for accessibility or for localization. If a UI element is hard to find, provide a screenshot.
Recommended: Click Menu.
Not recommended: In the left-side panel, click the button with three lines.
Tab
A tab is a navigation element that looks like a file tab. To refer to a tab, use the form the LABEL_NAME tab.
Recommended: Select Tools > Options, and then click the Edit tab.
Text box
A text box is a box that the user can type in. Use
box and the form the LABEL_NAME box. Format the text
that the user types by using the code element in HTML, or by using code
formatting (monospace) in other markup.
Recommended: In the Owner box, enter your name.
Recommended: In the Name box,
enter wsfc-1.
In Google Cloud, use field instead of box.
In Google Workspace documentation, use field instead of box.
Recommended: In the Instance field, specify a value less than 64 characters long.
List box, combo box, and spin box
A list box is a box that offers the user a list of items. To refer to a list box, use the form the LABEL_NAME list or the LABEL_NAME box, whichever is clearer.
Recommended: In the Item list, select Desktop.
A combo box is a combination of a text box and a list box. To refer to a combo box, use the form the LABEL_NAME box. To refer to entering a value into a combo box, use the verbs type or select or enter.
Recommended: In the Font box, type or select the font that you want to use.
A spin box is a box that lets the user choose a value by clicking arrows or by typing. To refer to a spin box, use the form the LABEL_NAME box. To refer to entering a value into a spin box, use the verb enter.
Recommended: In the Font Size box, enter a font size.
Checkbox
A checkbox is a small box that indicates whether an option is on or off. To refer to a checkbox, use the form the LABEL_NAME checkbox. Be wary of using the verbs check and uncheck, which can be ambiguous; it's often best to use select and clear instead.
Recommended: Select the Automatically check for updates checkbox.
Recommended: Clear the Bookmarks checkbox.
Radio button
A radio button is a small button used to choose one item from a group of mutually exclusive options. To refer to a radio button, use the radio button's label, or refer to the group of buttons by its label.
Recommended: Select Do not remember passwords.
Recommended: For Startup mode, select an option.
Expander arrow
An expander arrow is the UI element used to expand or collapse a section of navigation or content. Avoid referring to these explicitly in documentation, but when you do, use the terms expander arrow and expandable section rather than terms like expando or zippy.
Recommended: To expand the Advanced options section, click the expander arrow.
Not recommended: To expand the Advanced options section, click the zippy.
Toggle
A toggle is the UI element that switches back and forth between on and off states. Don't use the word toggle as a verb. Describe the action that you want the user to take.
Recommended: To turn on the setting, click the Wi-Fi toggle.
In some cases, you might not know what state the toggle is in before the user interacts with it so be clear what position the toggle should be in.
Recommended: In Settings, click the Magic mode toggle to the on position.
Press and type keyboard keys
To indicate that the user should press a given keyboard key or
combination, use the kbd element.
<kbd> tag:
Recommended:
Press <kbd>Control+C</kbd>.
When rendered, the text appears as follows:
Recommended: Press Control+C.
If you're working with non-HTML markup, use monospace formatting, which is how the
kbd element renders.
To refer to a letter key, use uppercase instead of lowercase.
Recommended: To save, press Control+S.
Not recommended: To save, press Control+s.
To refer to a key that the user types to enter that key's value as text input,
use the code element, not the kbd element.
For more information, see Code font.
To refer to a keyboard key, use the key's name. If that's ambiguous, use the form the KEY_NAME key.
Recommended: Press Esc.
Recommended: Press the Esc key.
Spell out the names of modifier keys such as Command, Control, Option, and Shift. Don't use symbols for those keys. To refer to a key combination, use the form MODIFIER+KEY_NAME.
Recommended: Press Control+V.
When you provide shortcuts for multiple operating systems, put the macOS shortcut in parentheses after the Windows and Linux shortcut.
Recommended: To copy, press Control+C (or Command+C on macOS).
Not recommended: To copy, press Ctrl+C (⌘+C).
To refer to a key or combination that uses the Shift key, use the form MODIFIER+Shift+KEY_NAME.
Recommended: Press Control+Shift+?.
Spell out the names of characters that could be confusing in a keyboard shortcut, such as comma, hyphen, period, and plus.
To refer to a keyboard shortcut, use either keyboard shortcut or key combination.
To refer to pressing a key or combination to cause an action to occur, use the verb press. To refer to typing a key or combination as part of text, use the verbs enter or type.
Prepositions
When documenting the UI, use the following prepositions.
| Preposition | UI element | Recommended |
|---|---|---|
| in |
dialogs fields lists menus panes windows |
In the Alert dialog, click OK. In the Name field, enter In the Item list, select Desktop. In the File menu, click Tools. In the Metrics pane, click New. In the Task window, click Start. |
| on |
pages tabs toolbars |
On the Create an instance page, click Add. On the Edit tab, click Save. On the Dashboard toolbar, click Edit. |
Verbs in procedures
To describe an action on the page, use the following verbs. For more information about each verb, see its corresponding entry on the word list.
- Click
- Choose
- Drag
- Enable
- Enter, type
- Go to (see scroll)
- Hold the pointer over
- Press
- Select
- Tap
- Turn on, turn off
For information about writing procedures, see Procedures.