Configurar el flujo de datos de Google Analytics 4
Los contenedores de servidor pueden procesar cualquier tipo de solicitud HTTP enviada desde una fuente online. Sin embargo, te recomendamos que recojas datos a través de una etiqueta de Google o de un evento gtag.js que se ejecute en el navegador web. En esta parte del curso, aprenderás a usar Tag Manager para configurar una etiqueta de Google en una página web.
Medición en paralelo
Si ya tienes una configuración de seguimiento de Google Analytics 4 en el sitio web, déjala como está por ahora. No la cambies para enviar datos al contenedor de servidor todavía.
Configura una nueva propiedad de Google Analytics 4 para el envío de datos del lado del servidor. De este modo, podrás copiar las etiquetas una a una hasta tener una configuración de Google Analytics 4 con etiquetado doble en el sitio web.
El etiquetado doble consiste en duplicar las etiquetas para recoger datos con una propiedad de GA4 para los hits del lado del cliente y con una propiedad de GA4 para los hits del lado del servidor.
Si tu intención es que toda la recogida de datos pase por el contenedor de servidor, debes esperar a que la medición del lado del servidor sea la misma que la del lado del cliente. En ese momento, deberás modificar las etiquetas para que los datos que recogen pasen por el servidor y eliminar la configuración de etiquetado doble.
Si quieres, puedes elegir que algunos datos vayan directamente del navegador a los proveedores y que otros datos pasen por el contenedor de servidor. Este tipo de recogida híbrida es muy habitual.
Acerca del cliente de Google Analytics
Primero, debes configurar un cliente en el contenedor de servidor. Un cliente es un tipo de recurso de Tag Manager que intercepta determinados tipos de solicitudes HTTP entrantes y genera eventos que se envían a un destino, como Google Analytics 4.
En este caso, la solicitud HTTP es un evento de Google Analytics 4, por lo que debes configurar el cliente Google Analytics: GA4 incluido. Solo necesitas un cliente de GA4.
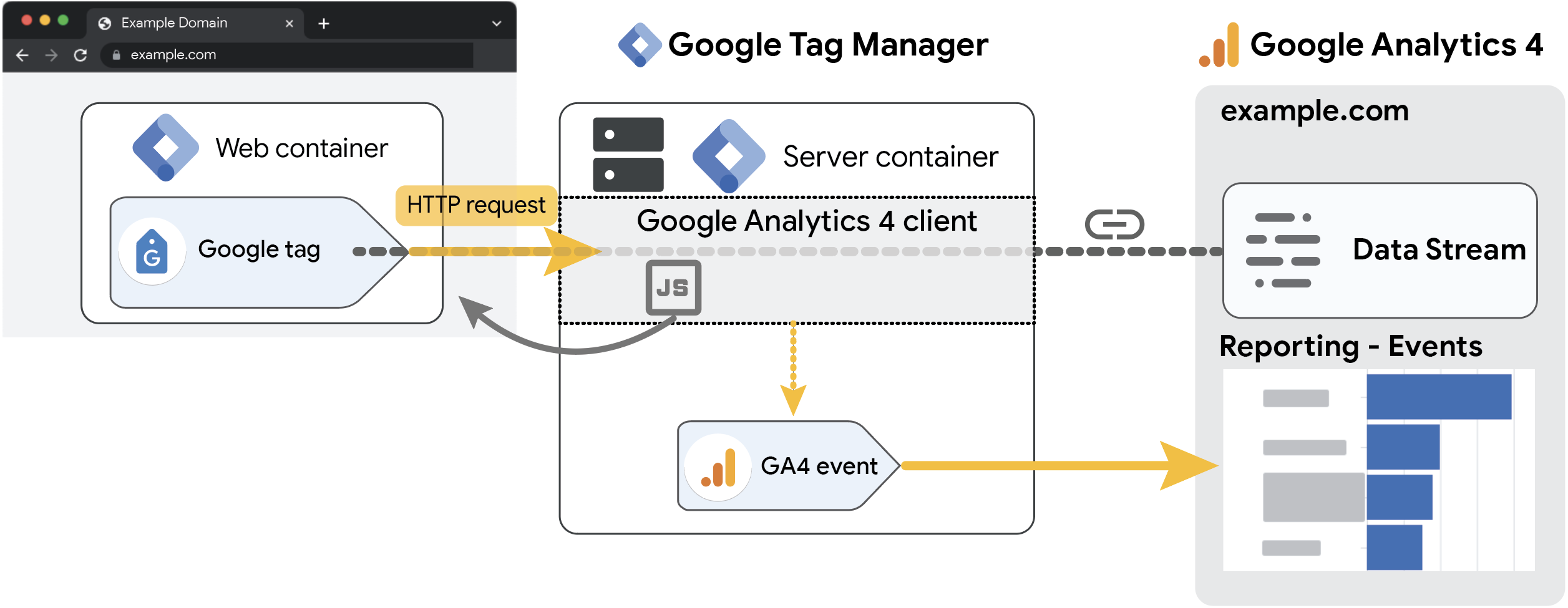
El cliente de GA4 tiene dos fines:
- Actúa como proxy de la biblioteca de Google Analytics 4 que se carga en el navegador. Como cualquier otro servicio de analíticas que se ejecute en el navegador, GA4 necesita una biblioteca de JavaScript para funcionar. En lugar de que el navegador cargue esta biblioteca directamente desde la red de distribución de contenido de Google, puedes configurar el cliente de GA4 para que permita que la biblioteca se cargue a través de tu contenedor de servidor.
- El cliente también actúa como proxy de las solicitudes de eventos de GA4. En lugar de que el navegador envíe los eventos directamente a los servidores de analíticas de Google, se envían primero al contenedor de servidor, donde el cliente de GA4 los intercepta y los envía a los servidores de Google (y a cualquier otro destino que quieras).
Configurar el cliente de GA4
Para configurar el cliente de GA4 en el servidor, sigue estos cuatro pasos:
1. Configura el cliente
Para configurar el cliente de GA4:
- En tu contenedor del servidor, abre Clientes.
- Haz clic en el cliente de GA4 para abrir su configuración.
- Configura el cliente de GA4 con los siguientes parámetros y guarda los cambios cuando hayas terminado:
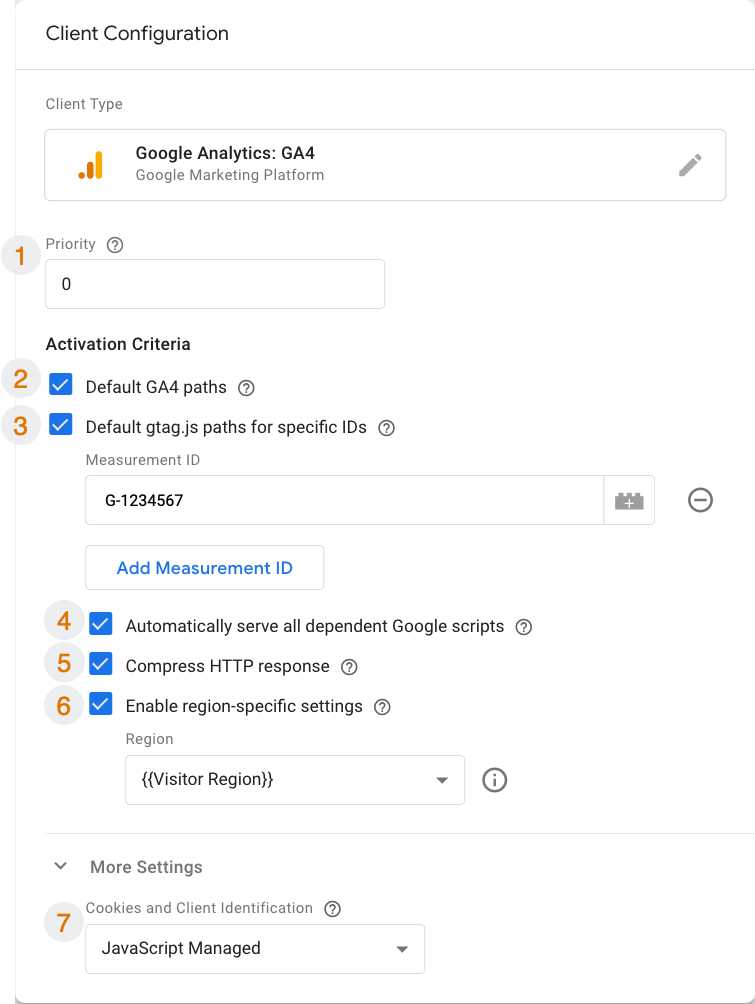
| 1 | Prioridad | Solo un cliente puede reclamar una solicitud entrante, pero puede haber varios clientes que intenten reclamar una misma solicitud. Con el ajuste Prioridad, puedes establecer el orden en el que los clientes pueden evaluar la solicitud. Por ejemplo, si tienes un cliente con una prioridad de 100, tendrá la oportunidad de reclamar la solicitud antes que otro cliente con un número más bajo (99 o menos). En este caso, solo hay un cliente interesado en las solicitudes de Google Analytics 4, por lo que no tienes que cambiar el valor predeterminado, que es 0. |
| 2 | Rutas predeterminadas de GA4 | Si esta casilla está marcada, el cliente de GA4 se activará cuando la solicitud entrante coincida con una URL de solicitud de evento de GA4. Estas solicitudes suelen tener firmas de ruta como /collect, /g/collect y /j/collect.Si la casilla no está marcada, el cliente no reclamará eventos entrantes de GA4. Deja marcada esta opción, ya que analizar solicitudes de eventos entrantes es una de las finalidades clave de este cliente. |
| 3 | Rutas predeterminadas de gtag.js para IDs específicos | Si esta casilla está marcada, el contenedor de servidor podrá gestionar las solicitudes de la biblioteca de JavaScript de la etiqueta de Google, además de las solicitudes individuales de eventos que abarca el ajuste anterior. Marca esta casilla solo si has insertado el fragmento de la etiqueta de Google (gtag.js) en el código fuente y has cambiado la URL para que apunte al servidor de etiquetado. Si la casilla no está marcada, el cliente de GA4 no gestionará las solicitudes de JavaScript de la etiqueta de Google. Habilita esta opción y enumera todos los IDs de medición de GA4 (G-XXXXXXX) para los que quieras que la biblioteca de JavaScript se cargue a través del endpoint del lado del servidor. |
| 4 | Servir automáticamente todas las secuencias de comandos de Google dependientes | Si esta casilla está marcada, el endpoint del lado del servidor cargará las dependencias que pueda necesitar la biblioteca de la etiqueta de Google. Si la casilla no está marcada, deberás incluir en la lista de permitidos todas las secuencias de comandos dependientes que necesita tu biblioteca de etiquetas de Google. Deja esta opción marcada para asegurarte de que todas las secuencias de comandos relacionadas se carguen a través de tu contenedor de servidor. |
| 5 | Comprimir respuesta HTTP | Si esta casilla está marcada, la aplicación de contenedor de servidor comprimirá las respuestas HTTP que se envíen al origen de la solicitud. La compresión ayuda a reducir el coste del tráfico de red al mínimo. Si bien la compresión aumenta la computación (y los costes asociados a ella), por lo general te permite ahorrar dinero. Si la casilla no está marcada, el contenedor de servidor no comprimirá las respuestas HTTP. Esto podría congestionar el ancho de banda de la red del usuario, aumentar los costes de salida de red y afectar al rendimiento del sitio. Puedes obtener más información en los informes de Lighthouse. |
| 6 | Habilitar configuración específica por región | Si esta casilla está marcada, el contenedor de servidor lee la ubicación del visitante y ajusta la configuración en consecuencia. Cuando marques esta casilla, selecciona Elegir variable integrada en el menú desplegable y usa la variable Región del visitante. Si la casilla no está marcada, el contenedor de servidor no puede leer la región del visitante y algunas de las funciones, como el modo de consentimiento avanzado, no funcionarán. Más información sobre la configuración específica por región |
| 7 | Cookies e identificación de clientes | Asigna el valor Gestionadas por JavaScript, ya que es el único método que funcionará hasta que cambies la configuración del dominio de tu contenedor de servidor. El cliente de GA4 puede usar una cookie gestionada por el servidor para la identificación de clientes de GA4 en contextos propios, que configurarás más adelante en el curso. |
2. Configura la etiqueta
A continuación, deberás crear una etiqueta Google Analytics: GA4 en el contenedor del servidor.
El cliente genera un objeto de datos de eventos a partir de la solicitud HTTP entrante. El objetivo de la etiqueta es tomar este objeto de datos de eventos, asociarlo al formato correcto y, a continuación, enviarlo a los servidores de Google Analytics 4.
- En el contenedor del servidor, ve a Etiquetas y haz clic en Nueva para crear una etiqueta.
- Haz clic en la ventana Configuración de la etiqueta para abrir el selector de etiquetas. En la lista, selecciona Google Analytics: GA4.
- Deja todos los campos con sus valores predeterminados.
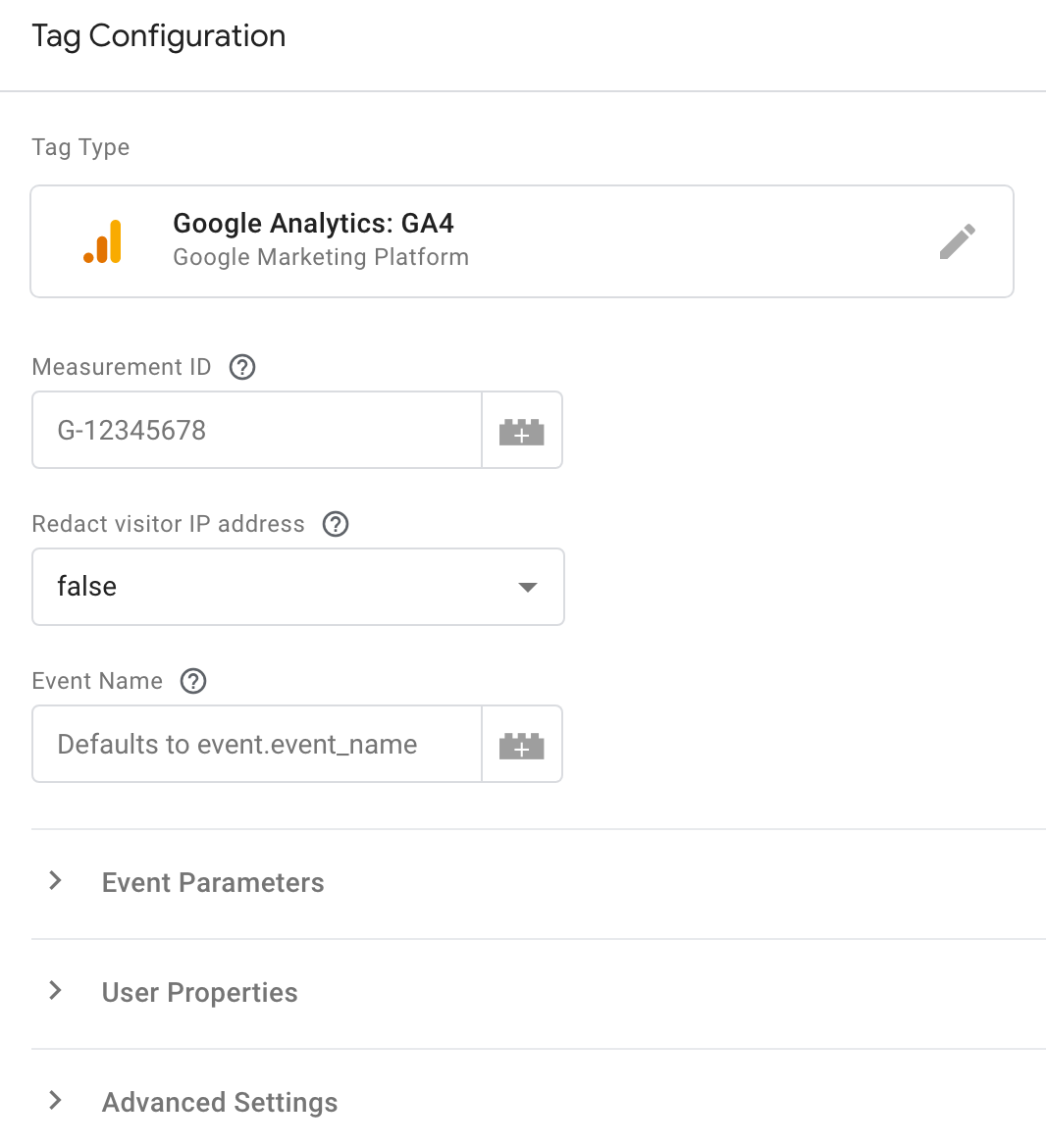
De forma predeterminada, la etiqueta heredará todos los campos y parámetros pertinentes del objeto de datos de eventos creado por el cliente. La solicitud entrante de Google Analytics 4 se envía a través del cliente Google Analytics: GA4 y la etiqueta hereda el ID de medición y los parámetros de evento.
3. Añade un activador a la etiqueta
A continuación, especifica cuándo debe activarse esta etiqueta. El cliente de Google Analytics 4 crea un objeto de datos de eventos a partir de la solicitud entrante y la etiqueta hereda sus valores. Por tanto, la etiqueta debe activarse siempre que el cliente de GA4 genere un objeto de datos de evento.
Para configurar el activador:
- En la configuración de la etiqueta, haz clic en el área Activación para abrir la superposición de la selección del activador.
- Para crear un activador, haz clic en el icono del signo +, situado en la esquina superior derecha.
- En la superposición, haz clic en el área Configuración del activador para elegir el tipo de activador.
- En la lista, selecciona Personalizado. De forma predeterminada, este tipo de activador activa la etiqueta cuando un cliente del lado del servidor genera cualquier evento. Debes hacerle ligeros cambios para asegurarte de que solo los eventos generados por nuestro cliente GA4 puedan activar la etiqueta.
- Selecciona Algunos eventos para habilitar la lista de condiciones de activación de este activador.
- En la lista Variables, verás la opción Nombre del evento preseleccionada. Haz clic en ese selector y, en la lista, selecciona Elegir variable integrada.
- Para que se devuelva automáticamente el nombre del cliente que ha generado el evento, selecciona la variable Nombre del cliente.
- El nombre del cliente que configuraste era GA4, así que deberás definir la condición en consecuencia.
El resultado debería ser el siguiente:
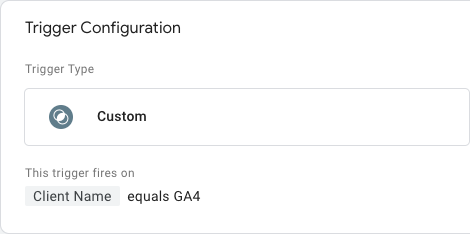
- Guarda el activador y ponle un nombre descriptivo, como Todos los eventos de GA4.
- Ahora deberías volver a la configuración de la etiqueta, con el nuevo activador. Guarda la etiqueta y ponle un nombre descriptivo, como "GA4".
El resultado debería ser una etiqueta como esta: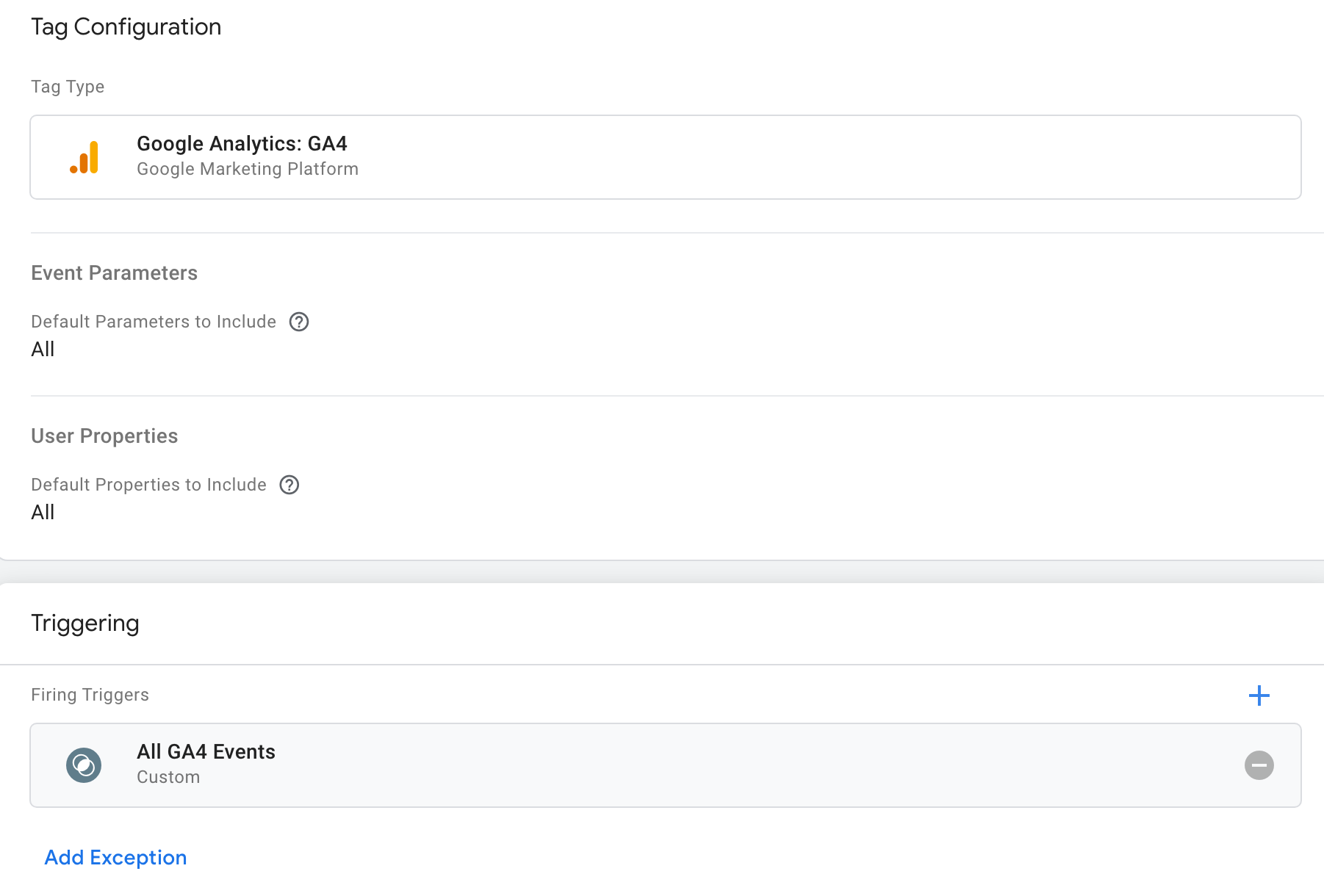
Como el único activador predefinido (Todas las páginas) no es suficiente para gestionar todos los eventos (y no solo las vistas de página), tendrás que crear un activador.
A continuación, deberás configurar una etiqueta en el navegador web para enviar datos al entorno de etiquetado del lado del servidor.
4. Configurar una etiqueta de Google en el contenedor web
Puedes configurar Google Analytics 4 con Tag Manager o con gtag.js.
Para establecer el flujo de datos de tu contenedor web en GA4, tienes que configurar una etiqueta de Google:
- En la barra de navegación superior del contenedor de servidor, haz clic en el ID de contenedor (GTM-XXXXXX) para abrir la superposición de información del contenedor.
- Anota el valor URL predeterminada de tu contenedor de servidor. Lo necesitarás en breve. Esta es la URL a la que tu etiqueta de navegador debe enviar las solicitudes.
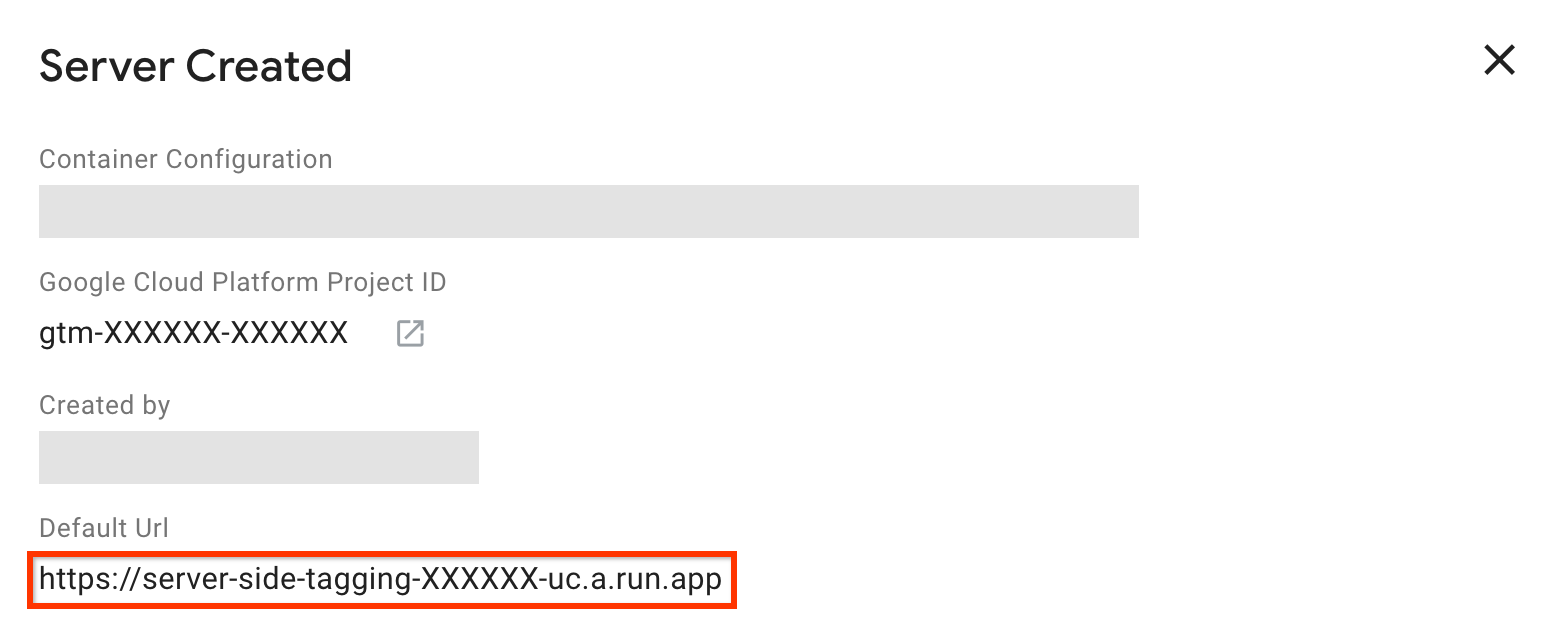
- En el contenedor web de tu sitio web, abre el menú Etiquetas.
- Crea una etiqueta Nueva del tipo Etiqueta de Google.
- En ID de etiqueta, indica el ID de tu etiqueta de Google. ¿Dónde puedo consultar el ID de mi etiqueta de Google?
- En la sección Opciones de configuración, añade estos parámetros:
Nombre:server_container_url.
Valor: introduce la URL que indicaste en el paso 2. - Añade un activador a esta etiqueta como lo harías normalmente en Google Tag Manager. Por ejemplo, el activador Todas las páginas carga la etiqueta cuando se carga la página y, a continuación, envía todos tus eventos al contenedor de servidor.
Resumen
¡Genial! Has configurado Google Analytics 4 para que funcione con tu configuración del lado del servidor.
A continuación, aprenderás a usar las herramientas necesarias para verificar que tu configuración funciona bien y depurar cuando sea necesario.