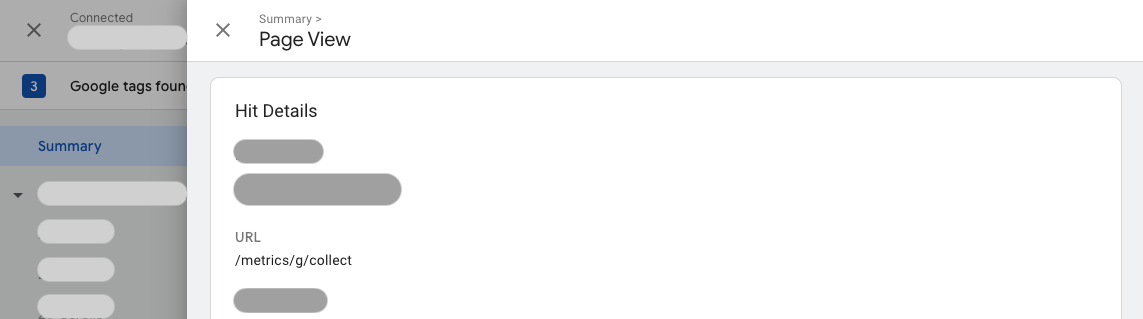Dieses Dokument richtet sich an Nutzer, die das Google-Tag im Modus für selbst erhobene Daten bereitstellen möchten. Wir empfehlen den Modus für selbst erhobene Daten, da er die zuverlässigste Tag-Konfiguration bietet.
Übersicht
Im Modus für selbst erhobene Daten können Sie ein Google-Tag mit Ihrer eigenen Infrastruktur für selbst erhobene Daten implementieren, die auf der Domain Ihrer Website gehostet wird. Diese Infrastruktur befindet sich zwischen Ihrer Website und den Google-Diensten. Mit der Einrichtung in dieser Dokumentation können Sie Ihre Website besser analysieren. Sie können es mit Ihrem vorhandenen Content Delivery Network (CDN), Load Balancer oder Webserver einrichten.
Bei der standardmäßigen Einrichtung des Google-Tags wird auf Ihrer Website ein Google-Tag von einer Google-Domain angefordert. Wenn das Tag ausgelöst wird, werden Analyseanfragen direkt an das Google-Produkt gesendet. Im Modus für selbst erhobene Daten wird das Google-Tag von Ihrer Website über Ihre eigene Domain geladen. Wenn das Tag ausgelöst wird, werden Analyseanfragen an Ihre selbst erhobenen Daten gesendet, von wo aus sie an das entsprechende Google-Produkt weitergeleitet werden.
Dieses Diagramm stellt den Informationsfluss im Modus für selbst erhobene Daten dar:
Hinweis
In diesem Leitfaden wird davon ausgegangen, dass für Ihre Website bereits Folgendes konfiguriert ist:
- Ein Google-Tag oder ein Tag Manager-Container
- Ein Content Delivery Network (CDN) oder Load Balancer, der Anfragen an externe Endpunkte weiterleiten kann
Wählen Sie zuerst den Einrichtungstyp aus.
1. Tag-Auslieferungspfad auswählen
Sie müssen einen Pfad in Ihrer Websitedomain für das Ausliefern des Tags reservieren. Achten Sie darauf, dass dieser Pfad in Ihrer Domain nicht bereits verwendet wird.
Wählen Sie zum Einrichten des Modus für selbst erhobene Daten einen Pfad aus, der noch nicht auf Ihrer Website verwendet wird. Um die Wahrscheinlichkeit zu verringern, dass es zu Konflikten mit einem Pfad kommt, der sich bereits auf der Website befindet, können Sie eine beliebige Kombination aus Buchstaben und Zahlen auswählen. Wenn Sie einen besser lesbaren Pfad wünschen, können Sie ein Wort wie /metrics, /securemetric, /analytics oder ein beliebiges anderes Wort verwenden.
Der Pfad darf nicht der Stammpfad / sein und darf maximal 100 Zeichen lang sein.
Füllen Sie die folgenden Felder aus, um die Beispiele in diesem Dokument zu befüllen.
Your domain: example.com
Google tag ID: G-12345
Tag serving path: /metrics
2. Traffic weiterleiten
In diesem Abschnitt wird davon ausgegangen, dass Ihre Website bereits ein CDN oder einen Load Balancer verwendet, der das Routing von Traffic nach Pfaden unterstützt.
Sie müssen ein neues Backend einrichten, das den ungefähren geografischen Standort des Websitebesuchers ermittelt, und Routingregeln in Ihrem vorhandenen externen Application Load Balancer erstellen.
Neues Backend erstellen
Öffnen Sie im Load Balancer den Abschnitt Back-End-Konfiguration. Erstellen Sie einen neuen Back-End-Dienst.
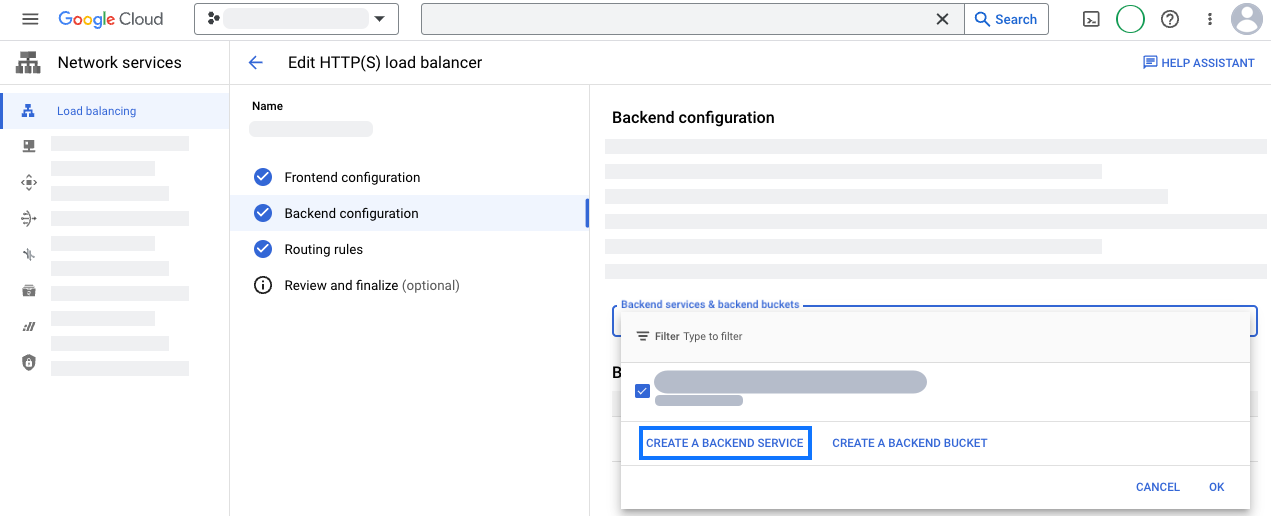
Konfigurieren Sie Ihren neuen Back-End-Dienst mit Informationen zur Standortermittlung:
- Geben Sie einen Namen an, z. B.
measurement-be-svc. - Legen Sie als Back-End-Typ die Option Internetnetzwerk-Endpunktgruppe fest.
- Legen Sie für Protokoll HTTPS fest und belassen Sie Zeitüberschreitung als vorausgefüllten Wert.
- Klicken Sie unter Back-Ends auf das Drop-down-Menü Internetnetzwerk-Endpunktgruppe und erstellen Sie eine neue Internetnetzwerk-Endpunktgruppe:
- Legen Sie als Typ der Netzwerk-Endpunktgruppe die Option Internet-NEG (global, regional) fest.
- Legen Sie für Umfang den Wert Global fest.
- Legen Sie für Hinzufügen über die Option Voll qualifizierter Domainname und Port fest.
- Legen Sie für Voll qualifizierter Domainname den Wert
G-12345 .fps.goog - Klicken Sie auf ERSTELLEN, um den Endpunkt zu erstellen.
- Schließen Sie den Tab Netzwerk-Endpunktgruppe, um zum Tab Neuer Back-End-Dienst zurückzukehren.
- Suchen Sie nach dem Namen der neuen Netzwerk-Endpunktgruppe und wählen Sie sie aus.
- Öffnen Sie den Bereich Erweiterte Konfigurationen. Fügen Sie die folgenden benutzerdefinierten Anfrageheader hinzu.
Headername Header-Wert HostG-12345 .fps.googX-Gclb-Country{client_region}X-Gclb-Region{client_region_subdivision} - Prüfen Sie die anderen Einstellungen. Weder Cloud CDN noch Cloud Armor sind für diese Integration erforderlich. Sie können beide also deaktivieren.
- Speichern Sie den neuen Back-End-Dienst.
- Geben Sie einen Namen an, z. B.
Routingregeln konfigurieren
Öffnen Sie im Load Balancer den Bereich Routingregeln.
Fügen Sie die folgenden Host- und Pfadregeln hinzu:
Host Pfad Backend */metrics /*measurement-be-svcAktualisieren Sie die Konfiguration des Load Balancers.
Prüfen Sie die Einrichtung in einem Browser unter
https://. Die Seite sollte den Textexample.com /metrics /healthyokenthalten. Prüfen Sie, ob geografische Informationen enthalten sind, indem Siehttps://aufrufen. Die Seite sollte den Textexample.com /metrics /?validate_geo=healthyokenthalten.
Wenn Sie Ihr Tag im Modus für selbst erhobene Daten ausliefern möchten, müssen Sie einen CNAME-Eintrag für eine neue Subdomain, eine Ursprungsregel zum Weiterleiten von Anfragen und eine Transformationsregel zum Einbeziehen von Informationen zur Standortbestimmung erstellen. Für diese Einrichtung benötigen Sie einen Cloudflare Enterprise-Tarif. Wenn Sie keinen Enterprise-Tarif haben, können Sie stattdessen die automatische Einrichtung von Cloudflare verwenden.
CNAME-Eintrag erstellen
Wählen Sie eine Subdomain aus, die für den CNAME-Eintrag reserviert werden soll. Füllen Sie die folgenden Felder aus, um die Beispiele in diesem Dokument zu befüllen. Dieser CNAME wird nie außerhalb Ihrer Cloudflare-Konfiguration freigegeben. Der Name ist also beliebig.
CNAME subdomain: fps
- Öffnen Sie auf dem Tab „DNS“ den Bereich Einträge.
- Fügen Sie einen neuen Eintrag mit der folgenden Konfiguration hinzu:
- Legen Sie für Typ die Option CNAME fest.
- Legen Sie als Name
fps - Legen Sie für Ziel
G-12345 .fps.goog
- Speichern Sie den CNAME-Eintrag.
Ursprungsregel erstellen
- Öffnen Sie auf dem Tab „Regeln“ die Ursprungsregeln und erstellen Sie eine Regel.
- Geben Sie einen Regelnamen ein, z. B.
Route measurement. - Ordnen Sie eingehende Anfragen einem benutzerdefinierten Filterausdruck zu und klicken Sie auf Ausdruck bearbeiten.
- Fügen Sie den folgenden Ausdruck in den Builder ein:
(http.host eq "example.com " and starts_with(http.request.uri.path, "/metrics ")) - Ändern Sie den Host-Header in Umschreiben in….
G-12345 .fps.goog - Ändern Sie den DNS-Eintrag in Überschreiben in….
fps .example.com - Speichern Sie die Ursprungsregel.
- Wenn es andere Ursprungsregeln gibt, erhöhen Sie die Position der neu erstellten Regel, damit sie nach allen anderen Wildcard-Pfaden ausgeführt wird.
- Rufen Sie in einem Browser
https://auf, um die Einrichtung zu prüfen. Auf der Seite sollteexample.com /metrics /healthyokangezeigt werden.
Geolokationsinformationen angeben
- Öffnen Sie auf dem Tab „Regeln“ die Transformationsregeln.
- Erstellen Sie eine Regel vom Typ Anfrageheader ändern.
- Wenden Sie die Regel auf Alle eingehenden Anfragen an.
- Ändern Sie den Anfrageheader mit der folgenden Konfiguration:
- Legen Sie den Operator auf Set dynamic fest.
- Legen Sie als Headername
X-CfIpCountryRegionfest. - Legen Sie für Wert den Wert
ip.src.subdivision_1_iso_codefest.
- Bereitstellen der Transformationsregel
- Warten Sie einige Minuten, bis die Regel übernommen wurde. Prüfen Sie die Einrichtung in einem Browser unter
https://. Auf der Seite sollteexample.com /metrics /?validate_geo=healthyokangezeigt werden.
(Optional) Header für Besucher-IP-Adressen entfernen
Für den Modus für selbst erhobene Daten ist keine Besucher-IP erforderlich. Sie können alle Besucher-IP-Header mithilfe der verwalteten Transformation Besucher-IP-Header entfernen entfernen.
Wenn Sie Ihr Tag im Modus für selbst erhobene Daten ausliefern möchten, müssen Sie Ihr CDN oder Ihren Load Balancer so konfigurieren, dass Anfragen an den Endpunkt für den Modus für selbst erhobene Daten weitergeleitet werden.
- Fügen Sie einen Ursprung oder ein Backend hinzu, der bzw. das auf
G-12345 .fps.goog - Überschreiben Sie den Host-Header so, dass er
G-12345 .fps.goog - Fügen Sie eine Pfadregel für
/hinzu, um Traffic an den Modus für selbst erhobene Daten weiterzuleiten.metrics /* - Konfigurieren Sie den reservierten Pfad so, dass er eine höhere Priorität als die Standardregel hat.
- Prüfen Sie die Einrichtung in einem Browser unter
https://. Auf der Seite sollteexample.com /metrics /healthyokangezeigt werden.
Schritt 3: Scripts auf der Website für den Analysepfad aktualisieren
Ersetzen Sie die Scripts auf jeder Seite der Website durch einen der folgenden Codes:
Suchen Sie oben im Bereich <head> nach den beiden Skriptzeilen mit Ihrer Google-Tag-ID:
<!-- Google tag (gtag.js) -->
<script async src="https://www.googletagmanager.com/gtag/js?id=G-12345 "></script>
und ersetzen Sie sie stattdessen durch den Messpfad:
<!-- Google tag (gtag.js) -->
<script async src="/metrics /"></script>
Ersetzen Sie oben im Bereich <head> das Tag Manager-Snippet durch Folgendes:
<!-- Google Tag Manager -->
<script>(function(w,d,s,l,i){w[l]=w[l]||[];w[l].push({'gtm.start':
new Date().getTime(),event:'gtm.js'});var f=d.getElementsByTagName(s)[0],
j=d.createElement(s),dl=l!='dataLayer'?'&l='+l:'';j.async=true;j.src=
'/metrics /?id='+i+dl;f.parentNode.insertBefore(j,f);
})(window,document,'script','dataLayer','');</script>
<!-- End Google Tag Manager -->
Einrichtung der Analyse testen
Um die Einrichtung der Messung zu testen, müssen Sie in Ihrem Container mindestens ein Tag einrichten, das ausgelöst wird.
Rufen Sie den Tag Assistant auf und rufen Sie eine Vorschau Ihres Containers auf. Rufen Sie Ihre Website auf, um Ereignisse auszulösen.
Prüfen Sie auf dem Tab Zusammenfassung > Ausgabe > Gesendete Treffer, ob die Treffer an
/weitergeleitet werden.metrics