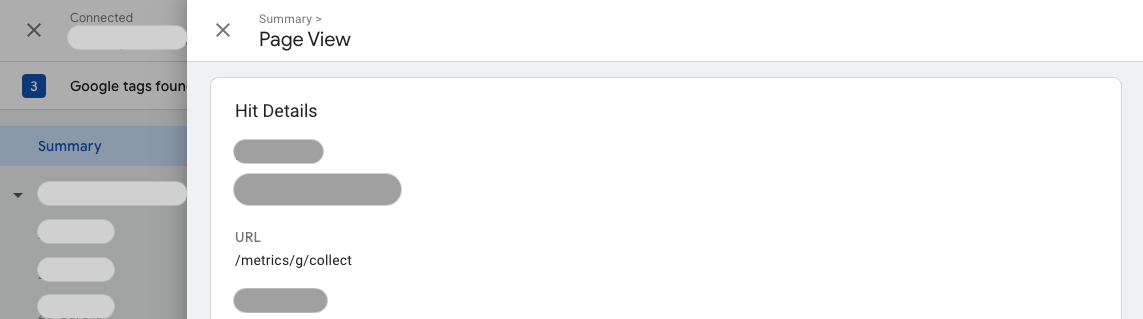Este documento está dirigido a los usuarios que desean implementar la etiqueta de Google en el modo de origen. Recomendamos el modo propio para obtener la configuración de etiquetas más duradera.
Descripción general
El modo de origen te permite implementar una etiqueta de Google con tu propia infraestructura de origen, alojada en el dominio de tu sitio web. Esta infraestructura se encuentra entre tu sitio web y los servicios de Google. La configuración que se describe en esta documentación te ayudará a medir mejor tu sitio web. Puedes configurarlo con tu red de distribución de contenido (CDN), balanceador de cargas o servidor web existentes.
En las configuraciones estándar de la etiqueta de Google, tu página web solicita una etiqueta de Google desde un dominio de Google. Cuando se activa la etiqueta, envía solicitudes de medición directamente al producto de Google. En el modo propio, tu sitio web carga la etiqueta de Google desde tu dominio propio. Cuando se activa la etiqueta, envía solicitudes de medición a tu dominio propio, desde donde se reenvían al producto de Google correspondiente.
Este diagrama representa el flujo de información en el modo de origen:
Antes de comenzar
En esta guía, se supone que tu sitio web ya está configurado con lo siguiente:
- Una etiqueta de Google o un contenedor de Tag Manager
- Una red de distribución de contenidos (CDN) o un balanceador de cargas que pueda reenviar solicitudes a extremos externos
Para comenzar, elige el tipo de configuración.
Elige un tipo de configuración para ver las instrucciones.
Prueba la configuración de medición
Para probar la configuración de medición, configura tu contenedor para que tenga al menos una etiqueta que se active.
Ve a Tag Assistant y obtén una vista previa de tu contenedor. Navega por tu sitio para activar eventos.
En la pestaña Resumen > Resultado > Hits enviados, verifica que los hits se enruten a
/metrics.