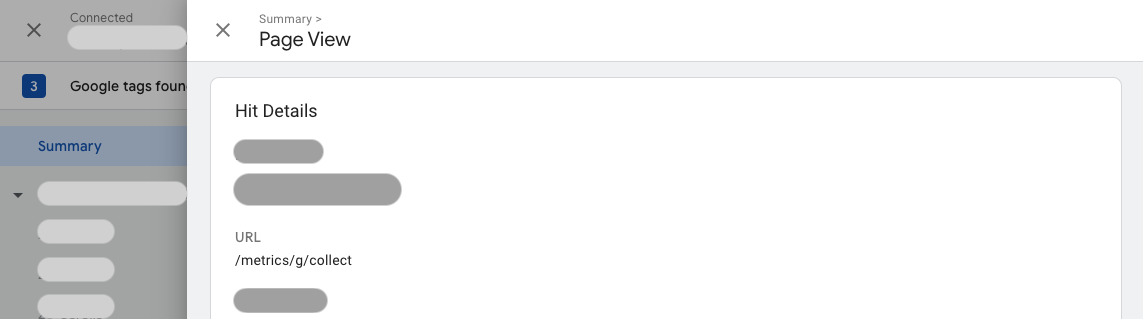Ce document s'adresse aux utilisateurs qui souhaitent déployer la balise Google en mode propriétaire. Nous vous recommandons d'utiliser le mode first party pour obtenir la configuration de balise la plus durable.
Présentation
Le mode propriétaire vous permet de déployer une balise Google à l'aide de votre propre infrastructure first party, hébergée sur le domaine de votre site Web. Cette infrastructure se trouve entre votre site Web et les services de Google. La configuration décrite dans cette documentation vous aidera à mieux mesurer votre site Web. Vous pouvez le configurer à l'aide de votre réseau de diffusion de contenu (CDN), de votre équilibreur de charge ou de votre serveur Web existants.
Dans les configurations standards de la balise Google, votre page Web demande une balise Google à partir d'un domaine Google. Lorsque la balise se déclenche, elle envoie des requêtes de mesure directement au produit Google. En mode propriétaire, votre site Web charge la balise Google à partir de votre domaine propriétaire. Lorsque la balise se déclenche, elle envoie des requêtes de mesure à votre domaine first party, où elles sont transférées vers le produit Google concerné.
Ce diagramme représente le flux d'informations en mode first party:
Avant de commencer
Ce guide suppose que votre site Web est déjà configuré avec les éléments suivants:
- Une balise Google ou un conteneur Tag Manager
- Un réseau de diffusion de contenu (CDN) ou un équilibreur de charge pouvant transférer des requêtes vers des points de terminaison externes
Pour commencer, choisissez votre type de configuration.
1. Choisir le chemin de diffusion des balises
Vous devez réserver un chemin d'accès sur le domaine de votre site Web pour diffuser la balise. Assurez-vous que ce chemin n'est pas déjà utilisé sur votre domaine.
Pour configurer le mode propriétaire, choisissez un chemin d'accès qui n'est pas déjà utilisé sur votre site. Pour réduire le risque de conflit avec un chemin d'accès déjà présent sur le site, vous pouvez choisir n'importe quelle combinaison de lettres et de chiffres. Si vous souhaitez un chemin d'accès plus lisible, vous pouvez utiliser un mot tel que /metrics, /securemetric, /analytics ou tout autre mot de votre choix.
Le chemin d'accès ne doit pas être le chemin d'accès racine / ni dépasser 100 caractères.
Complétez les informations suivantes pour renseigner les exemples tout au long de ce document.
Your domain: example.com
Google tag ID: G-12345
Tag serving path: /metrics
2. Router le trafic
Cette section suppose que votre site Web utilise déjà un CDN ou un équilibreur de charge compatible avec la redirection de trafic à l'aide de chemins d'accès.
Vous devez configurer un nouveau backend qui recherche l'emplacement géographique approximatif du visiteur du site et crée des règles de routage dans votre équilibreur de charge d'application externe existant.
Créer le nouveau backend
Dans votre équilibreur de charge, ouvrez la section Configuration du backend. Créez un service de backend.
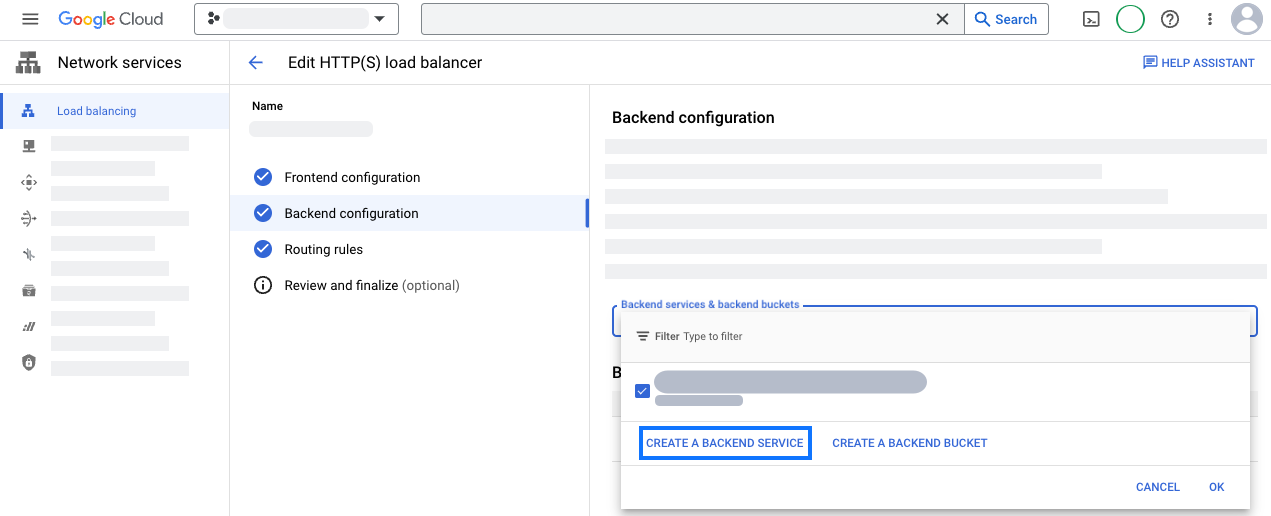
Configurez votre nouveau service de backend avec des informations de géolocalisation:
- Spécifiez un nom, par exemple
measurement-be-svc. - Définissez Type de backend sur Groupe de points de terminaison du réseau Internet.
- Définissez Protocole sur HTTPS et laissez Timeout comme valeur préremplie.
- Sous Backends, cliquez sur le menu déroulant Groupe de points de terminaison du réseau Internet, puis créez un groupe de points de terminaison du réseau Internet :
- Définissez Type de groupe de points de terminaison du réseau sur NEG Internet (global, régional).
- Définissez Champ d'application sur Global.
- Définissez Ajouter via sur Nom de domaine complet et port.
- Définissez Nom de domaine complet sur
G-12345 .fps.goog - Cliquez sur CREATE (CRÉER) pour créer le point de terminaison.
- Fermez l'onglet Groupe de points de terminaison du réseau pour revenir à l'onglet Nouveau service de backend.
- Recherchez le nom du nouveau groupe de points de terminaison du réseau, puis sélectionnez-le.
- Ouvrez la section Configurations avancées. Ajoutez les en-têtes de requête personnalisés suivants.
Nom de l'en-tête Valeur de l'en-tête HostG-12345 .fps.googX-Gclb-Country{client_region}X-Gclb-Region{client_region_subdivision} - Vérifiez les autres paramètres. Ni Cloud CDN ni Cloud Armor ne sont nécessaires pour cette intégration. Vous pouvez donc désactiver les deux en toute sécurité.
- Enregistrez le nouveau service de backend.
- Spécifiez un nom, par exemple
Configurer des règles de routage
Dans votre équilibreur de charge, ouvrez la section Règles de routage.
Ajoutez les règles d'hôte et de chemin d'accès suivantes:
Hôte Chemin Backend */metrics /*measurement-be-svcMettez à jour la configuration de l'équilibreur de charge.
Dans un navigateur, vérifiez la configuration en accédant à
https://. La page doit comporter le texteexample.com /metrics /healthyok. Vérifiez que des informations géographiques sont incluses en accédant à:https://. La page doit comporter le texteexample.com /metrics /?validate_geo=healthyok.
Pour diffuser votre balise en mode propriétaire, vous devez créer une entrée CNAME pour un nouveau sous-domaine, une règle d'origine pour transférer les requêtes et une règle de transformation pour inclure des informations de géolocalisation. Pour effectuer cette configuration, vous devez disposer d'un forfait Cloudflare Enterprise. Si vous ne disposez pas d'un forfait Enterprise, envisagez d'utiliser la configuration automatisée de Cloudflare à la place.
Créer une entrée CNAME
Choisissez un sous-domaine à réserver pour l'entrée CNAME. Renseignez les informations suivantes pour renseigner les exemples tout au long de ce document. Ce CNAME n'est jamais exposé en dehors de votre configuration Cloudflare. Le nom est donc arbitraire.
CNAME subdomain: fps
- Dans l'onglet "DNS", ouvrez la section Enregistrements.
- Ajoutez un enregistrement avec la configuration suivante :
- Définissez Type sur CNAME.
- Définissez Nom sur
fps - Définissez Cible sur
G-12345 .fps.goog
- Sauvegardez l'enregistrement CNAME.
Créer la règle d'origine
- Dans l'onglet "Règles", ouvrez Règles d'origine et créez une règle.
- Saisissez un nom de règle, par exemple
Route measurement. - Faites correspondre les requêtes entrantes en fonction d'une expression de filtre personnalisée, puis cliquez sur Modifier l'expression.
- Collez l'expression suivante dans le générateur:
(http.host eq "example.com " and starts_with(http.request.uri.path, "/metrics ")) - Remplacez En-tête de l'hôte par Réécrire vers.
G-12345 .fps.goog - Modifiez Enregistrement DNS pour définir Remplacer par.
fps .example.com - Enregistrez la règle d'origine.
- S'il existe d'autres règles d'origine, augmentez la position de la règle nouvellement créée afin qu'elle s'exécute après tous les autres chemins d'accès génériques.
- Dans un navigateur, vérifiez la configuration en accédant à
https://. La page doit afficherexample.com /metrics /healthyok.
Inclure des informations de géolocalisation
- Dans l'onglet "Règles", ouvrez Règles de transformation.
- Créez une règle Modifier l'en-tête de requête.
- Appliquez la règle à Toutes les requêtes entrantes.
- Modifiez l'en-tête de requête avec la configuration suivante :
- Définissez l'opérateur sur Définir dynamique.
- Définissez Nom de l'en-tête sur
X-CfIpCountryRegion. - Définissez Value (Valeur) sur
ip.src.subdivision_1_iso_code.
- Déployer la règle de transformation.
- Patientez quelques minutes que la règle se propage. Dans un navigateur, vérifiez la configuration en accédant à
https://. La page doit afficherexample.com /metrics /?validate_geo=healthyok.
(Facultatif) Supprimer les en-têtes d'adresse IP des visiteurs
Le mode propriétaire ne nécessite pas l'adresse IP des visiteurs pour fonctionner correctement. Vous pouvez supprimer tous les en-têtes d'adresse IP des visiteurs à l'aide des transformations gérées "Supprimer les en-têtes d'adresse IP des visiteurs".
Pour diffuser votre balise en mode propriétaire, vous devez configurer votre CDN ou votre équilibreur de charge pour acheminer les requêtes vers le point de terminaison en mode propriétaire.
- Ajoutez une origine ou un backend qui pointe vers
G-12345 .fps.goog - Remplacez l'en-tête Host pour qu'il corresponde à
G-12345 .fps.goog - Ajoutez une règle de chemin d'accès pour
/afin de router le trafic vers le mode propriétaire.metrics /* - Configurez le chemin réservé pour qu'il ait une priorité plus élevée que la règle par défaut.
- Dans un navigateur, vérifiez la configuration en accédant à
https://. La page doit afficherexample.com /metrics /healthyok.
Étape 3: Mettez à jour les scripts du site Web pour utiliser le chemin de mesure
Remplacez les scripts de chaque page du site Web par l'un des éléments suivants:
En haut de la section <head>, recherchez les deux lignes de script contenant votre ID de balise Google:
<!-- Google tag (gtag.js) -->
<script async src="https://www.googletagmanager.com/gtag/js?id=G-12345 "></script>
et remplacez-les par le chemin d'accès à la mesure:
<!-- Google tag (gtag.js) -->
<script async src="/metrics /"></script>
En haut de la section <head>, remplacez l'extrait Tag Manager par le code suivant:
<!-- Google Tag Manager -->
<script>(function(w,d,s,l,i){w[l]=w[l]||[];w[l].push({'gtm.start':
new Date().getTime(),event:'gtm.js'});var f=d.getElementsByTagName(s)[0],
j=d.createElement(s),dl=l!='dataLayer'?'&l='+l:'';j.async=true;j.src=
'/metrics /?id='+i+dl;f.parentNode.insertBefore(j,f);
})(window,document,'script','dataLayer','');</script>
<!-- End Google Tag Manager -->
Tester la configuration de la mesure
Pour tester la configuration de la mesure, configurez votre conteneur de sorte qu'au moins une balise se déclenche.
Accédez à Tag Assistant et prévisualisez votre conteneur. Parcourez votre site pour déclencher des événements.
Dans l'onglet Summary > Output > Hits Sent (Récapitulatif > Sortie > Requêtes envoyées), vérifiez que les requêtes sont acheminées vers
/.metrics