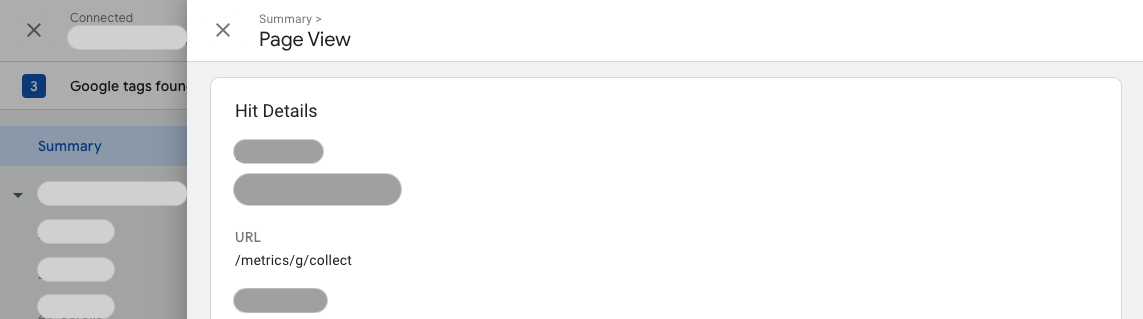Dokumen ini ditujukan untuk pengguna yang ingin men-deploy tag Google dalam mode pihak pertama. Sebaiknya gunakan mode pihak pertama untuk konfigurasi tag yang paling tahan lama.
Ringkasan
Mode pihak pertama memungkinkan Anda men-deploy tag Google menggunakan infrastruktur pihak pertama Anda sendiri, yang dihosting di domain situs Anda. Infrastruktur ini berada di antara situs Anda dan layanan Google. Penyiapan dalam dokumentasi ini akan membantu Anda mengukur situs dengan lebih baik. Anda dapat menyiapkannya menggunakan Jaringan Penayangan Konten (CDN), load balancer, atau server web yang ada.
Dalam penyiapan tag Google standar, halaman web Anda meminta tag Google dari domain Google. Saat diaktifkan, tag akan mengirimkan permintaan pengukuran langsung ke produk Google. Dalam mode pihak pertama, situs Anda memuat tag Google dari domain pihak pertama Anda. Saat diaktifkan, tag akan mengirimkan permintaan pengukuran ke domain pihak pertama Anda, tempat permintaan tersebut diteruskan ke produk Google yang relevan.
Diagram ini menunjukkan alur informasi dalam mode pihak pertama:
Sebelum memulai
Panduan ini mengasumsikan bahwa situs Anda sudah dikonfigurasi dengan:
- Tag Google atau penampung Tag Manager
- Jaringan Penayangan Konten (CDN) atau load balancer yang dapat meneruskan permintaan ke endpoint eksternal
Untuk memulai, pilih jenis penyiapan.
1. Memilih jalur penayangan tag
Anda harus menyediakan jalur di domain situs untuk menayangkan tag. Pastikan jalur ini belum digunakan di domain Anda.
Untuk menyiapkan mode pihak pertama, pilih jalur yang belum digunakan di situs Anda. Untuk mengurangi kemungkinan konflik dengan jalur yang sudah ada di situs,
Anda dapat memilih kombinasi huruf dan angka, atau jika menginginkan jalur yang lebih
mudah dibaca, Anda dapat memilih untuk menggunakan kata seperti /metrics,
/securemetric, /analytics, atau kata lain yang Anda inginkan.
Jalur tidak boleh berupa jalur root / atau melebihi 100 karakter.
Isi informasi berikut untuk mengisi contoh di seluruh dokumen ini.
Your domain: example.com
Google tag ID: G-12345
Tag serving path: /metrics
2. Merutekan traffic
Bagian ini mengasumsikan bahwa situs Anda sudah menggunakan CDN atau load balancer yang mendukung pemilihan rute traffic berdasarkan jalur.
Anda perlu menyiapkan backend baru yang mencari perkiraan lokasi geografis pengunjung situs dan membuat aturan perutean di External Application Load Balancer yang ada.
Membuat backend baru
Di load balancer, buka bagian Backend configuration. Buat layanan backend baru.
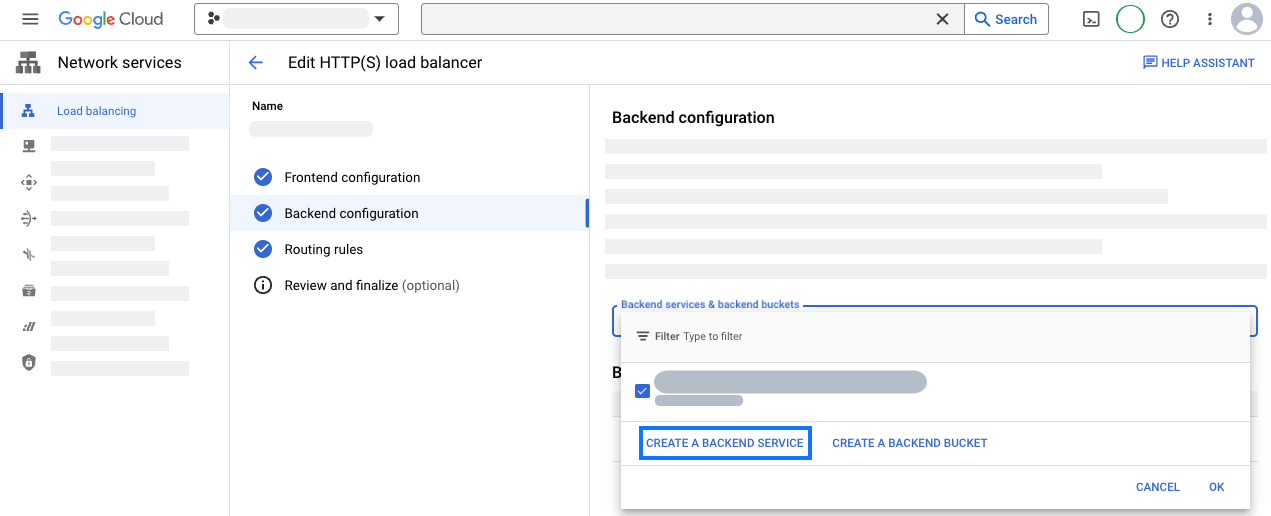
Konfigurasi layanan backend baru Anda dengan informasi geolokasi:
- Tentukan nama, seperti
measurement-be-svc. - Tetapkan Backend type ke Internet network endpoint group.
- Tetapkan Protocol ke HTTPS dan biarkan Timeout sebagai nilai yang telah diisi otomatis.
- Di bagian Backends, klik drop-down Internet network endpoint group dan buat grup endpoint jaringan internet baru:
- Tetapkan Jenis grup endpoint jaringan ke Internet NEG (Global, Regional).
- Tetapkan Scope ke Global.
- Tetapkan Tambahkan melalui ke Nama dan port yang sepenuhnya memenuhi syarat.
- Setel Nama domain yang sepenuhnya memenuhi syarat ke
G-12345 .fps.goog - Klik CREATE untuk membuat endpoint.
- Tutup tab Network endpoint group untuk kembali ke tab New backend service.
- Telusuri nama grup endpoint jaringan baru, lalu pilih.
- Buka bagian Advanced configurations. Tambahkan header permintaan kustom
berikut.
Nama header Nilai Header HostG-12345 .fps.googX-Gclb-Country{client_region}X-Gclb-Region{client_region_subdivision} - Tinjau setelan lainnya. Cloud CDN maupun Cloud Armor tidak diperlukan untuk integrasi ini, sehingga Anda dapat menonaktifkan keduanya dengan aman.
- Simpan layanan backend baru tersebut.
- Tentukan nama, seperti
Mengonfigurasi aturan pemilihan rute
Di load balancer, buka bagian Routing rules.
Tambahkan aturan host dan jalur berikut:
Host Jalur Backend */metrics /*measurement-be-svcPerbarui konfigurasi load balancer.
Di browser, verifikasi penyiapan dengan membuka:
https://. Halaman harus memiliki teksexample.com /metrics /healthyok. Verifikasi bahwa informasi geografis disertakan dengan membuka:https://. Halaman harus memiliki teksexample.com /metrics /?validate_geo=healthyok.
Untuk menayangkan tag dalam mode pihak pertama, Anda akan membuat entri CNAME untuk subdomain baru, membuat Aturan Origin untuk meneruskan permintaan, dan membuat Aturan Transform untuk menyertakan informasi geolokasi. Untuk menyelesaikan penyiapan ini, Anda harus memiliki paket Cloudflare Enterprise. Jika Anda tidak memiliki paket Enterprise, sebaiknya gunakan penyiapan otomatis Cloudflare.
Membuat entri CNAME
Pilih subdomain yang akan direservasi untuk entri CNAME. Isi informasi berikut untuk mengisi contoh di seluruh dokumen ini. CNAME ini tidak pernah ditampilkan di luar konfigurasi Cloudflare Anda, sehingga namanya bersifat arbitrer.
CNAME subdomain: fps
- Di tab DNS, buka bagian Records.
- Tambahkan data baru dengan konfigurasi berikut:
- Tetapkan Type ke CNAME.
- Tetapkan Name ke
fps - Tetapkan Target ke
G-12345 .fps.goog
- Simpan data CNAME.
Membuat Aturan Asal
- Di tab Aturan, buka Aturan Origin dan buat aturan.
- Masukkan nama aturan, seperti
Route measurement. - Cocokkan permintaan masuk berdasarkan Ekspresi filter kustom, lalu klik Edit ekspresi.
- Tempel ekspresi berikut di builder:
(http.host eq "example.com " and starts_with(http.request.uri.path, "/metrics ")) - Perbarui Header Host ke Tulis ulang ke...
G-12345 .fps.goog - Perbarui Data DNS ke Ganti menjadi...
fps .example.com - Simpan Aturan Asal.
- Jika ada Aturan Asal lainnya, tingkatkan posisi Aturan yang baru dibuat agar berjalan setelah jalur karakter pengganti lainnya.
- Di browser, verifikasi penyiapan dengan membuka:
https://. Halaman akan menampilkanexample.com /metrics /healthyok.
Menyertakan informasi geolokasi
- Di tab Rules, buka Transform Rules.
- Buat aturan Ubah Header Permintaan.
- Terapkan aturan ke Semua permintaan masuk.
- Ubah header permintaan dengan konfigurasi berikut:
- Tetapkan operator ke Set dynamic.
- Tetapkan Header name ke
X-CfIpCountryRegion. - Tetapkan Nilai ke
ip.src.subdivision_1_iso_code.
- Deploy Aturan Transformasi.
- Tunggu beberapa menit hingga aturan diterapkan. Di browser, verifikasi
penyiapan dengan membuka:
https://. Halaman harus membacaexample.com /metrics /?validate_geo=healthyok.
(Opsional) Menghapus header IP pengunjung
Mode pihak pertama tidak memerlukan IP pengunjung agar dapat beroperasi dengan benar. Anda dapat menghapus semua header IP pengunjung menggunakan Transformasi Terkelola hapus header IP pengunjung.
Untuk menayangkan tag dalam mode pihak pertama, Anda perlu mengonfigurasi CDN atau load balancer untuk merutekan permintaan ke endpoint mode pihak pertama.
- Tambahkan origin atau backend yang mengarah ke
G-12345 .fps.goog - Ganti header Host agar sama dengan
G-12345 .fps.goog - Tambahkan aturan jalur untuk
/guna me-rutekan traffic ke mode pihak pertama.metrics /* - Konfigurasi jalur yang direservasi agar memiliki prioritas yang lebih tinggi daripada aturan default.
- Di browser, verifikasi penyiapan dengan membuka:
https://. Halaman akan menampilkanexample.com /metrics /healthyok.
Langkah 3: Perbarui skrip di situs untuk menggunakan Jalur Pengukuran
Ganti skrip di setiap halaman situs dengan salah satu dari yang berikut ini:
Di bagian atas bagian <head>, temukan dua baris skrip dengan ID tag Google Anda:
<!-- Google tag (gtag.js) -->
<script async src="https://www.googletagmanager.com/gtag/js?id=G-12345 "></script>
dan ganti dengan jalur pengukuran:
<!-- Google tag (gtag.js) -->
<script async src="/metrics /"></script>
Di bagian atas <head>, ganti cuplikan Tag Manager dengan cuplikan berikut:
<!-- Google Tag Manager -->
<script>(function(w,d,s,l,i){w[l]=w[l]||[];w[l].push({'gtm.start':
new Date().getTime(),event:'gtm.js'});var f=d.getElementsByTagName(s)[0],
j=d.createElement(s),dl=l!='dataLayer'?'&l='+l:'';j.async=true;j.src=
'/metrics /?id='+i+dl;f.parentNode.insertBefore(j,f);
})(window,document,'script','dataLayer','');</script>
<!-- End Google Tag Manager -->
Menguji penyiapan pengukuran
Untuk menguji penyiapan pengukuran, konfigurasikan penampung agar memiliki setidaknya satu tag yang diaktifkan.
Buka Tag Assistant dan lihat pratinjau penampung Anda. Jelajahi situs Anda untuk memicu peristiwa.
Di tab Summary > Output > Hits Sent, pastikan hit dirutekan ke
/.metrics