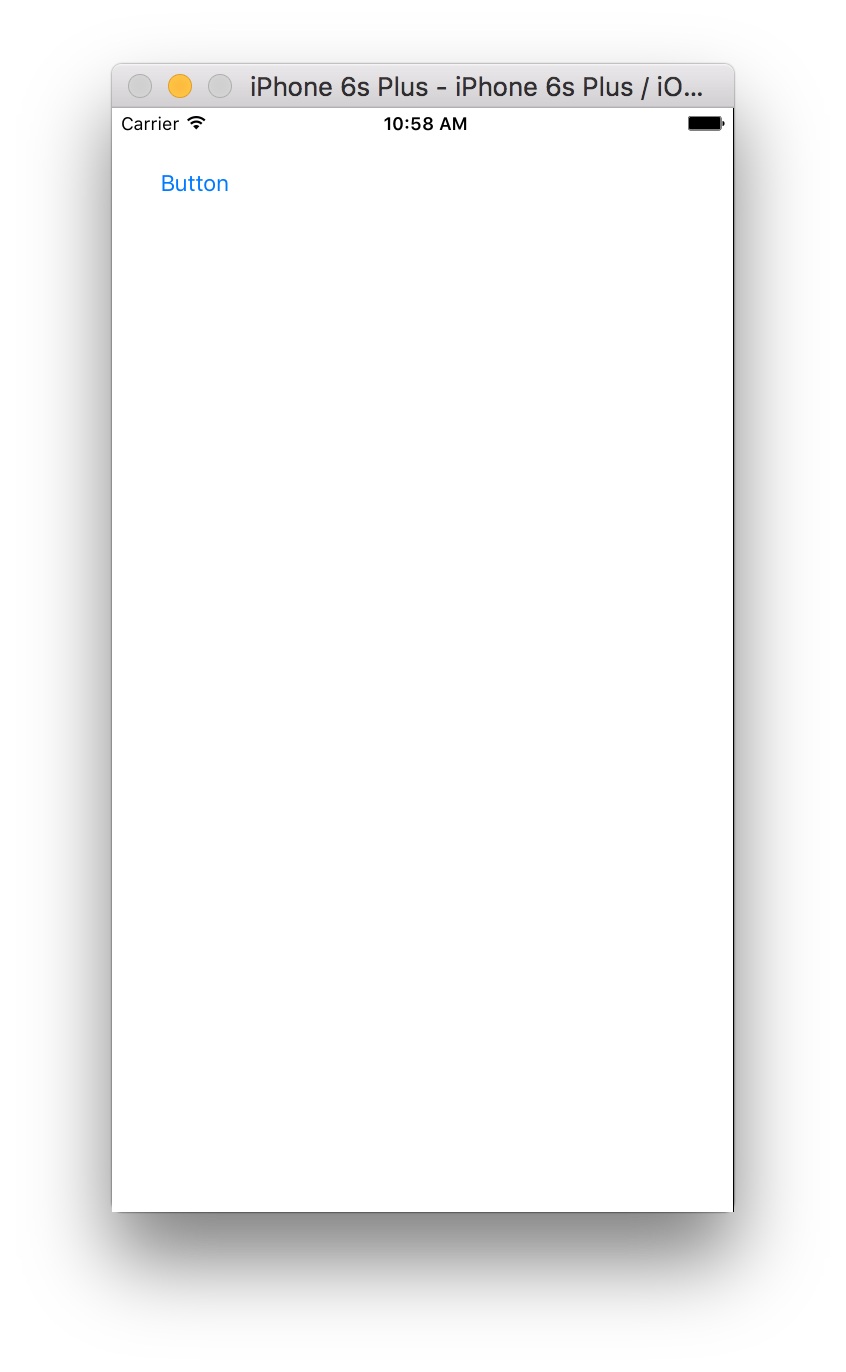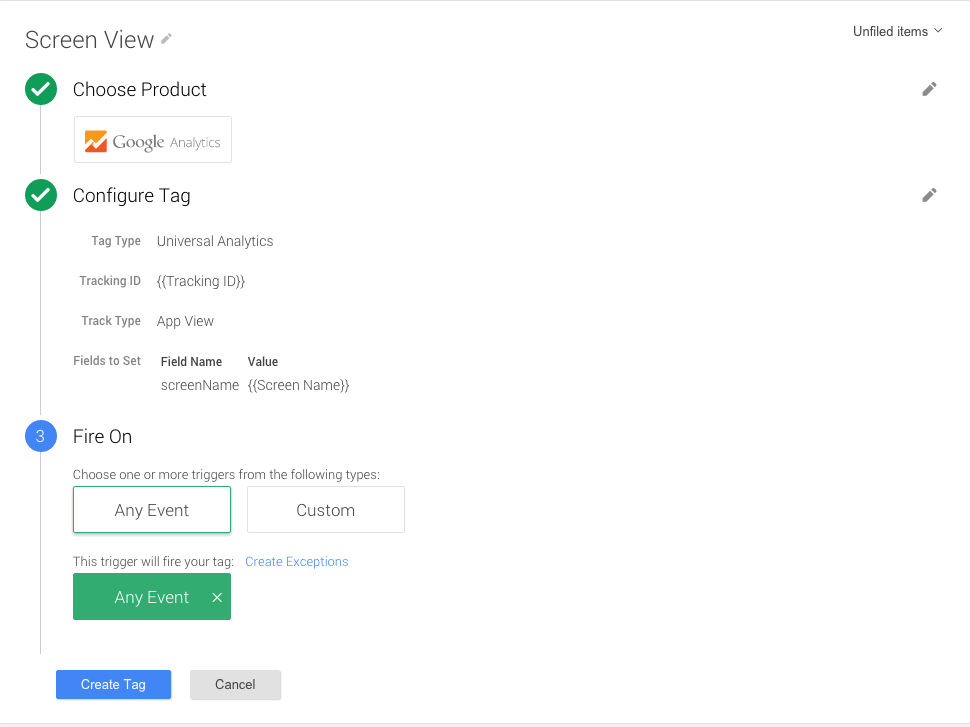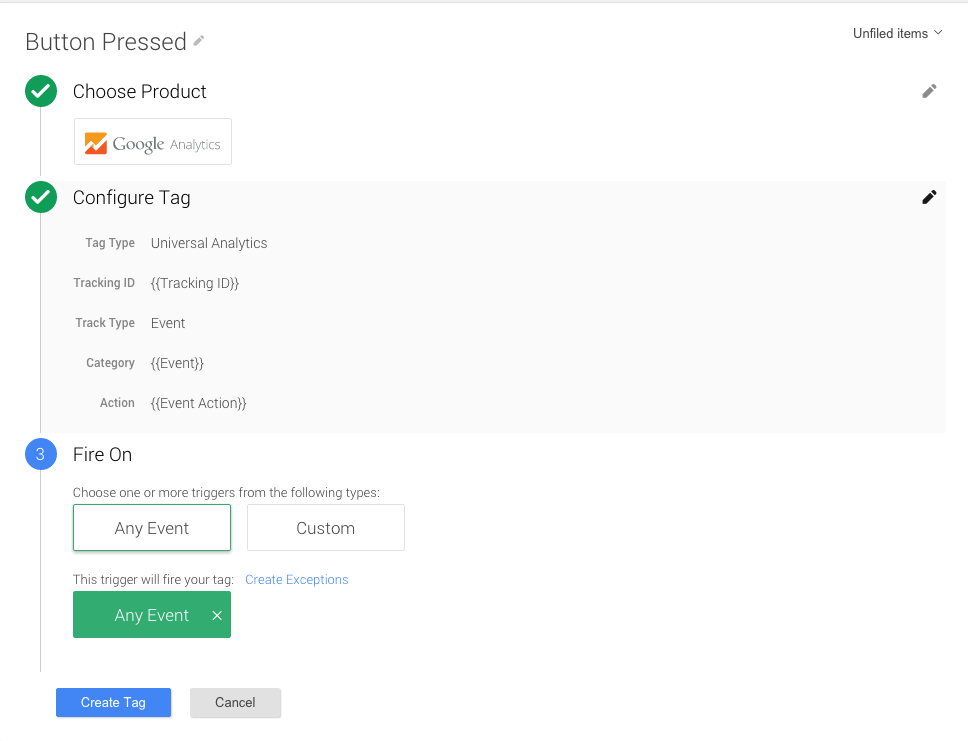يصف هذا الدليل كيفية إنشاء تطبيق iOS وتنفيذه في Swift لتتبُّع فتح الشاشة والأحداث التي تم الضغط عليها على الأزرار باستخدام علامة Google (GTM).
1. إنشاء مشروع جديد
- افتح Xcode.

- انقر على إنشاء مشروع Xcode جديد.
- اختَر تطبيق "العرض الفردي".
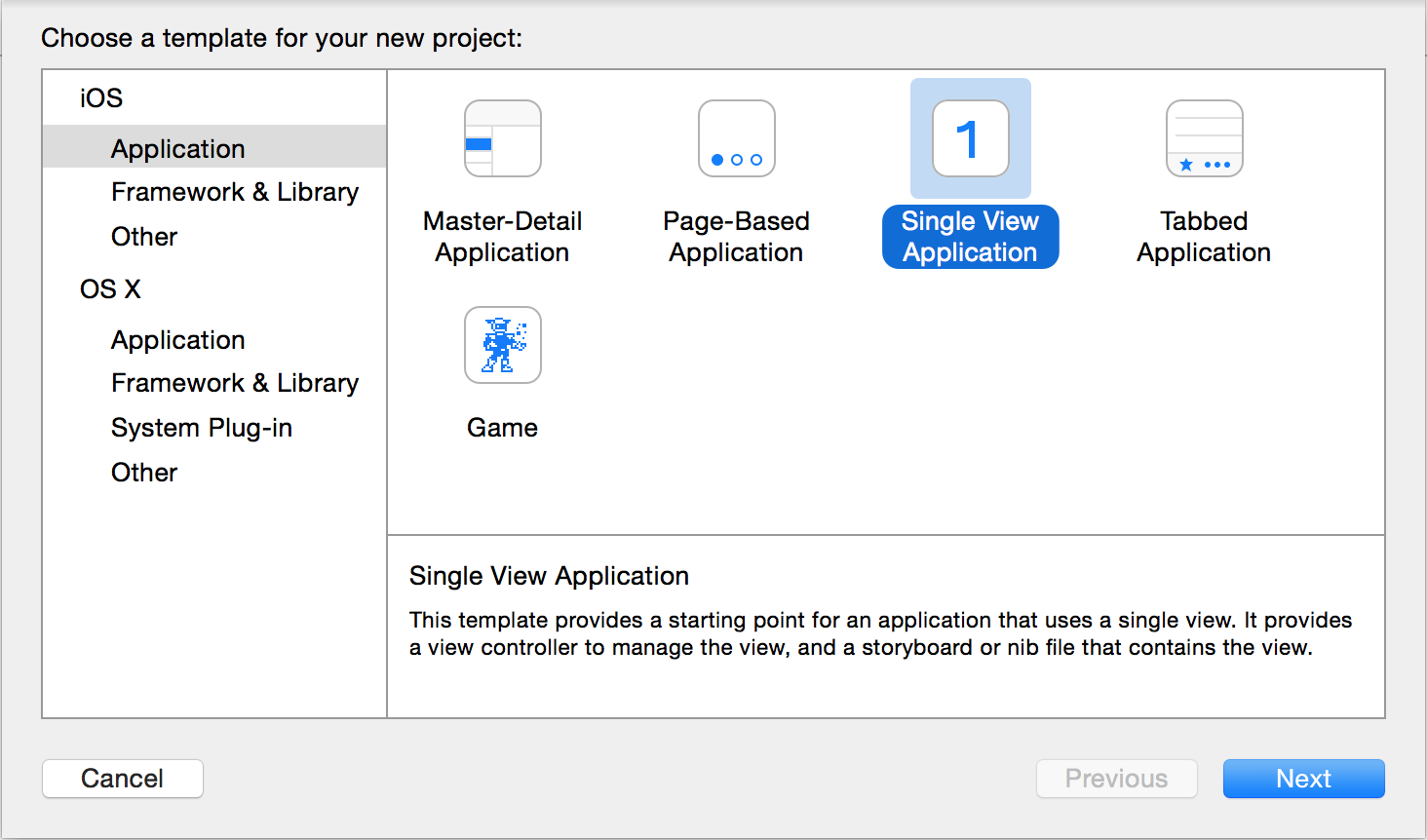
- انقر على التالي.
- قم بتسمية مشروعك وتحديد خيارات إضافية له. اسم مشروعك
اسم التطبيق مطابقًا لاسم المنتج.
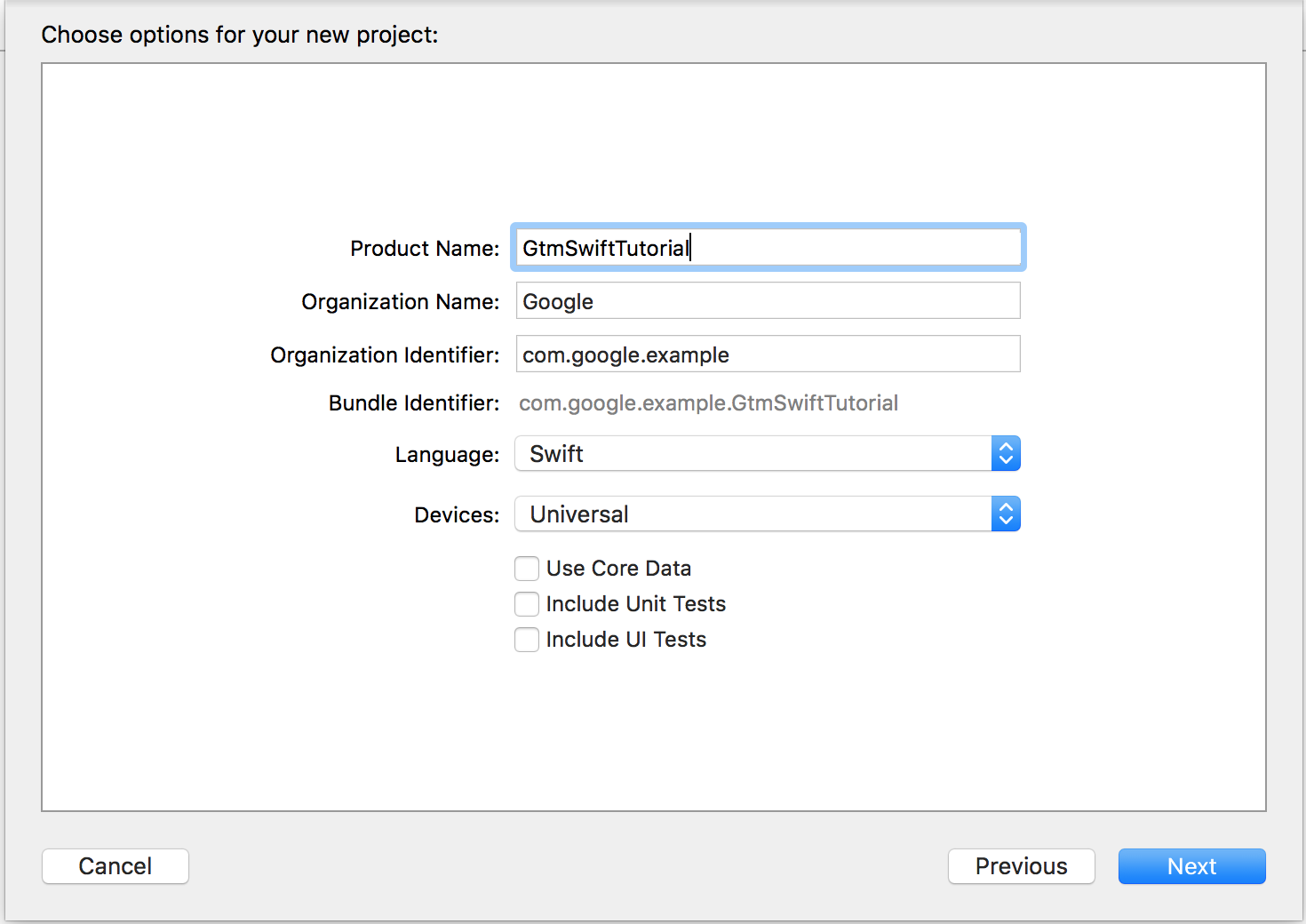
- انقر على التالي.
- اختَر موقعًا جغرافيًا للمشروع (الدليل).
- انقر على إنشاء.
2. تثبيت ملحقات "إدارة العلامات من Google"
- عليك إنهاء Xcode.
- في وحدة طرفية، شغِّل الأمر التالي لتثبيت
الكاكاوبودات:
$ sudo gem install cocoapods
- التغيير إلى دليل المشروع.
- نفِّذ الطلب التالي لإنشاء ملف باسم
Podfile:$ pod init
- بعد
Podfile، يجب إلغاء التعليق علىuse_frameworks!. وإضافةpod 'GoogleTagManager'إلى الهدف: - شغِّل الأمر التالي لتنزيل أداة "إدارة العلامات من Google" (GTM) وتثبيتها
التي يمكن الاعتماد عليها لمشروعك:
$ pod install
يؤدي هذا الأمر أيضًا إلى إنشاء مساحة العمل
GtmSwiftTutorial.xcworkspace. من الآن فصاعدًا، يمكنك استخدام مساحة العمل هذه لتطوير تطبيق "GtmSwiftTutorial".
# Uncomment this line if you're using Swift use_frameworks! target 'GtmSwiftTutorial' do pod 'GoogleTagManager' end
3- إضافة عنوان وصل لمكتبات Objective-C
لإنشاء ملف عنوان جسري:
- افتح Xcode.
- انقر على ملف > جديد > ملف.
- ضمن iOS > المصدر، اختَر ملف العنوان.
- انقر على التالي.
- أدخِل اسم ملف العنوان
BridgingHeader.h.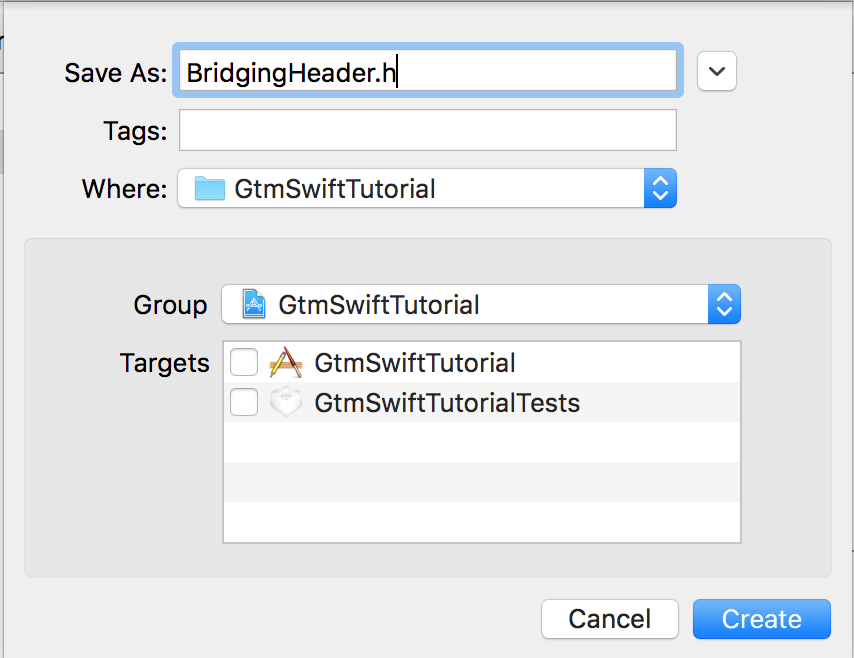
- انقر على إنشاء.
- أضِف عبارات
importالتالية إلى ملف العنوان:#ifndef BridgingHeader_h #define BridgingHeader_h #import <GoogleTagManager/TAGManager.h> #import <GoogleTagManager/TAGContainer.h> #import <GoogleTagManager/TAGContainerOpener.h> #import <GoogleTagManager/TAGDataLayer.h> #import <GoogleTagManager/TAGLogger.h> #endif /* BridgingHeader_h */
لإضافة عنوان جسر هدف-ج في إعدادات الإصدار:
- في Xcode، انقر على مشروعك.
- انقر على إنشاء الإعدادات في منطقة المحرّر.

- اختَر الكل ومدمجة وابحث عن جسر.

- في العمود الأيمن من الصف الذي يحتوي على سبب جسر الهدف-ج،
أدخِل
BridgingHeader.h.
4. إضافة حاوية تلقائية إلى مشروعك
قبل إضافة حاوية تلقائية إلى مشروعك، عليك تنزيل برنامج ثنائي لحاوية الأجهزة الجوّالة:
- تسجيل الدخول إلى حسابك على "إدارة العلامات من Google".
- اختَر حاوية للأجهزة الجوّالة.
- انقر على الإصدارات في شريط القوائم.
- انقر على الإجراءات > التنزيل في الحاوية المحدّدة .
GTM-PT3L9Z.
لإضافة برنامج ثنائي لحاوية افتراضية إلى مشروعك:
- افتح Xcode.
- انقر على رمز الباحث (Finder) على شريط الإرساء.
- انقر على المجلد "
Downoloads". - اسحب الملف الثنائي للحاويات في مجلد "
Downloads" وأفلِته. إلى المجلد الجذر لمشروع Xcode.
5- ربط أداة "إدارة العلامات من Google" بتطبيقك
- في Xcode، افتح الملف
AppDelegate.swift. - اطلب من الفئة
AppDelegateتمديد الصفTAGContainerOpenerNotifier:import UIKit @UIApplicationMain class AppDelegate: UIResponder, UIApplicationDelegate, TAGContainerOpenerNotifier { // ... }
بعد تمديد الفصل الدراسي، ستحصل على
Type 'AppDelegate' does not conform to protocol 'TAGContainerOpenerNotifier'خطأ. ستؤدي الخطوة التالية إلى إصلاح هذا الخطأ. - أضِف الدالة التالية إلى أسفل تعريف فئة
AppDelegate:func containerAvailable(container: TAGContainer!) { container.refresh() }
- في الدالة
application، أضِف الرمز التالي. قبل عبارةreturn true:let GTM = TAGManager.instance() GTM.logger.setLogLevel(kTAGLoggerLogLevelVerbose) TAGContainerOpener.openContainerWithId("GTM-PT3L9Z", // change the container ID "GTM-PT3L9Z" to yours tagManager: GTM, openType: kTAGOpenTypePreferFresh, timeout: nil, notifier: self)
6- تتبُّع حدث فتح الشاشة
لتتبُّع حدث فتح الشاشة:
- إنشاء متغيّر لتخزين رقم تعريف التتبّع.
- أنشئ متغيّر طبقة بيانات باسم screenName.
- أنشئ علامة "إدارة العلامات من Google" بعنوان عرض الشاشة.
- أضِف رمز تتبُّع الشاشة.
أ. إنشاء متغيّر لتخزين رقم تعريف التتبّع
- سجِّل الدخول إلى أداة إدارة العلامات من Google. الحساب.
- اختَر حاوية للأجهزة الجوّالة.
- في شريط التنقّل الأيمن، انقر على المتغيّرات.
- ضمن متغيّرات من تحديد المستخدِم، انقر على جديد.
- انقر على متغيّر بلا عنوان لإدخال اسم المتغيّر. رقم تعريف التتبُّع:
- اختَر ثابت كنوع المتغيّر.
- أدخِل رقم تعريف التتبّع (على شكل
UA-XXXXXXXX-X). حيثXهو رقم) باعتبارها قيمة المتغير.استخدِمUA-47605289-5(سيتم حذفه). - انقر على إنشاء متغيّر.
ب- إنشاء متغيّر طبقة بيانات باسم screenName
- سجِّل الدخول إلى أداة إدارة العلامات من Google. الحساب.
- اختَر حاوية للأجهزة الجوّالة.
- في شريط التنقّل الأيمن، انقر على المتغيّرات.
- ضمن متغيّرات من تحديد المستخدِم، انقر على جديد.
- انقر على متغيّر بلا عنوان لإدخال العنوان. اسم الشاشة:
- اختَر متغيّر طبقة البيانات كنوع المتغيّر.
- أدخِل screenName باعتباره اسم متغير طبقة البيانات.
- انقر على ضبط القيمة التلقائية.
- أدخِل القيمة التلقائية شاشة غير معروفة.
- انقر على إنشاء متغيّر.
ج. إنشاء علامة GTM بعنوان Screen View
- سجِّل الدخول إلى أداة إدارة العلامات من Google. الحساب.
- اختَر حاوية للأجهزة الجوّالة.
- في شريط التنقّل الأيمن، انقر على العلامات.
- انقر على جديد.
- انقر على علامة بلا عنوان لإدخال اسم العلامة. مشاهدة الشاشة:
- اختر المنتج إحصاءات Google.
- اختَر رقم تعريف التتبُّع من القائمة.
- اختَر مشاهدة التطبيق باعتبارها نوع التتبّع.
- انقر على إعدادات إضافية.
- انقر على الحقول المطلوب إعدادها.
- انقر على + إضافة حقل.
- اختَر اسم الحقل screenName وقيمته اسم الشاشة.
- انقر على متابعة.
- ضمن تفعيل، اختَر أي حدث.
- انقر على إنشاء علامة.
د- إضافة رمز تتبّع الشاشة
- افتح الملف
ViewController.swiftفي Xcode. - حدد متغيرًا يسمى
dataLayerداخل العلامة الصفViewController:var dataLayer: TAGDataLayer = TAGManager.instance().dataLayer
- في الدالة
viewDidLoad()، ادفع حدثOpenScreenعلى طبقة البيانات:dataLayer.push(["event": "OpenScreen", "screenName": "Home Screen"])
يظهر تعريف الفئة ViewController على النحو التالي:
import UIKit class ViewController: UIViewController { var dataLayer: TAGDataLayer = TAGManager.instance().dataLayer override func viewDidLoad() { super.viewDidLoad() dataLayer.push(["event": "OpenScreen", "screenName": "Home Screen"]) } override func didReceiveMemoryWarning() { super.didReceiveMemoryWarning() // Dispose of any resources that cant be recreated } }
7. تم الضغط على زر التتبُّع في الحدث.
لتتبُّع حدث تم الضغط عليه على أحد الأزرار:
- أنشئ متغيّر طبقة بيانات باسم eventAction.
- أنشئ متغيّر حدث مخصّصًا باسم الحدث.
- أنشئ علامة "إدارة العلامات من Google" بعنوان تم الضغط على زر.
- إنشاء زر وإضافة رمز لتتبّع الضغط على الزر
أ. إنشاء متغيّر طبقة بيانات باسم eventAction
- سجِّل الدخول إلى أداة إدارة العلامات من Google. الحساب.
- اختَر حاوية للأجهزة الجوّالة.
- في شريط التنقّل الأيمن، انقر على المتغيّرات.
- ضمن متغيّرات من تحديد المستخدِم، انقر على جديد.
- انقر على متغيّر بلا عنوان لإدخال العنوان. إجراء الحدث:
- اختَر متغيّر طبقة البيانات كنوع المتغيّر.
- أدخِل eventAction باعتباره اسم متغير طبقة البيانات.
- انقر على ضبط القيمة التلقائية.
- أدخِل القيمة التلقائية حدث غير معروف.
- انقر على إنشاء متغيّر.
ب- إنشاء متغيّر حدث مخصّص باسم "الحدث"
- سجِّل الدخول إلى أداة إدارة العلامات من Google. الحساب.
- اختَر حاوية للأجهزة الجوّالة.
- في شريط التنقّل الأيمن، انقر على المتغيّرات.
- ضمن متغيّرات من تحديد المستخدِم، انقر على جديد.
- انقر على متغيّر بلا عنوان لإدخال اسم المتغيّر الحدث.
- اختَر الحدث المخصّص كنوع المتغيّر.
- انقر على إنشاء متغيّر.
ج. إنشاء علامة GTM بعنوان "تم الضغط على الزر"
- سجِّل الدخول إلى أداة إدارة العلامات من Google. الحساب.
- اختَر حاوية للأجهزة الجوّالة.
- في شريط التنقّل الأيمن، انقر على العلامات.
- انقر على جديد.
- انقر على علامة بلا عنوان لإدخال اسم العلامة. الضغط على زرّ:
- اختر المنتج إحصاءات Google.
- اختَر رقم تعريف التتبُّع من القائمة.
- اختَر الحدث باعتباره نوع التتبُّع.
- اختَر فئة الحدث.
- اختَر إجراء الحدث.
- انقر على متابعة.
- ضمن تفعيل، اختَر أي حدث.
- انقر على إنشاء علامة.
د- إنشاء زر وإضافة رمز لتتبّع الضغط على الزر
- افتح مشروع Xcode.
- فتح "
Main.storyboard" - انقر على الزر في أقصى اليسار في شريط أدوات Xcode لفتحه
منطقة المرافق (الشريط الجانبي الأيسر).
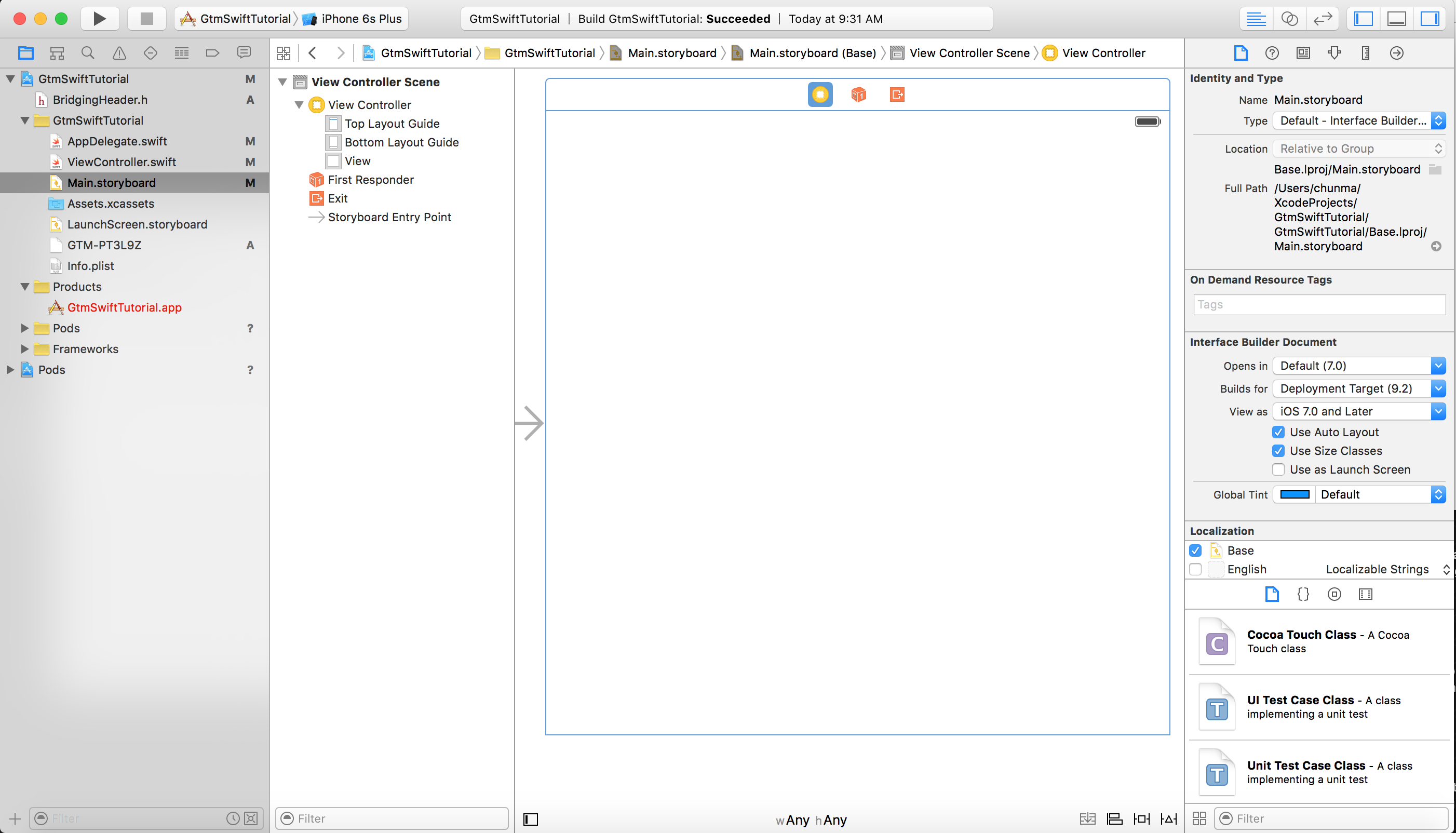
- في الجزء السفلي من منطقة المرافق،

انقر على الزر عرض مكتبة العناصر (الزر الأزرق):
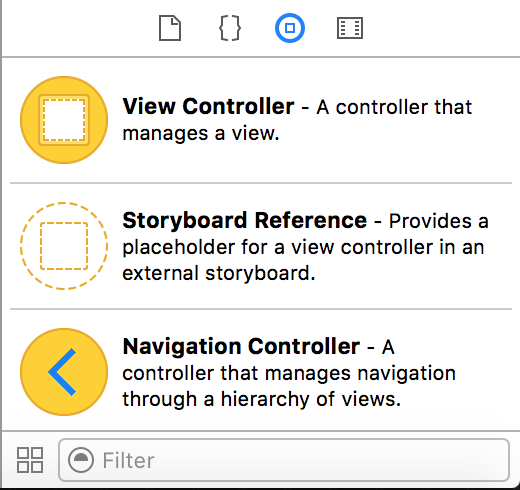
- أدخِل الزر في مربّع البحث.

- اسحب Button إلى مخطط القصة وأفلِته في الأعلى
الزاوية اليسرى.
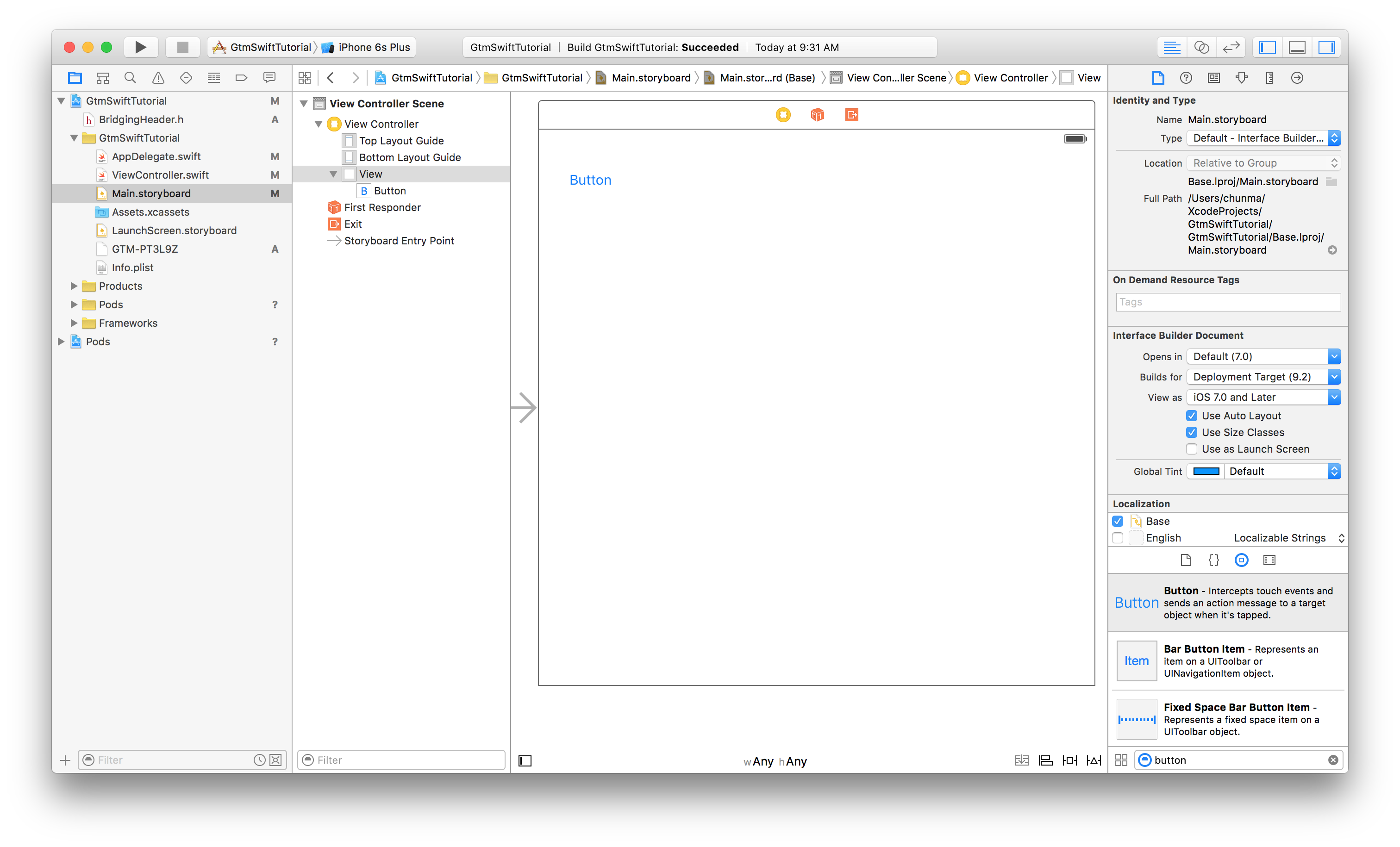
- النقر على زر محرِّر مساعد Google
 في شريط أدوات Xcode.
في شريط أدوات Xcode. - أثناء الضغط مع الاستمرار على مفتاح Ctrl، اسحب الزر وأفلته
أسفل تعريف الفئة
ViewController.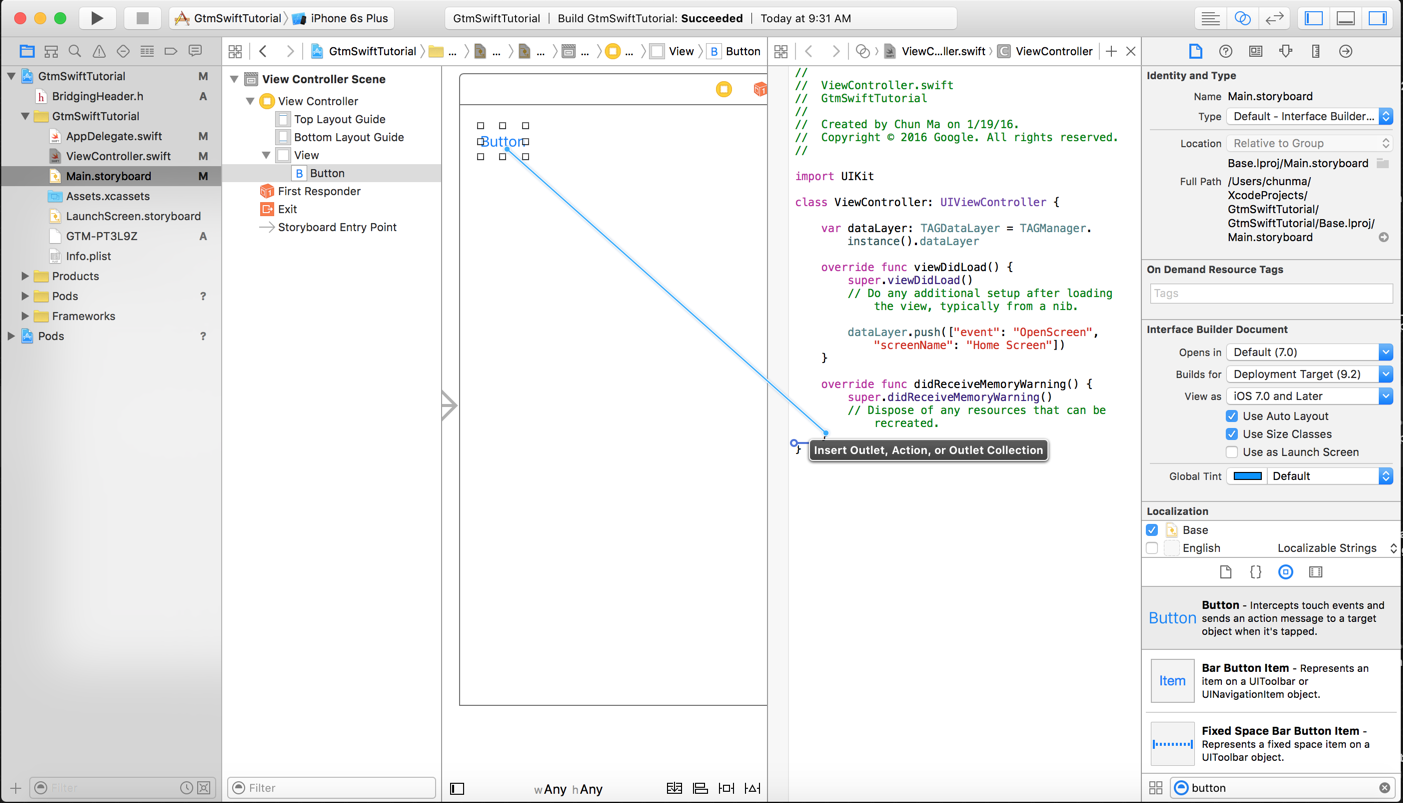
- في مربّع الحوار، اختَر اتصال الإجراء، وأدخِل اسم الدالة.
buttonPressed (اتصال)، وانقر على Connect (اتصال).
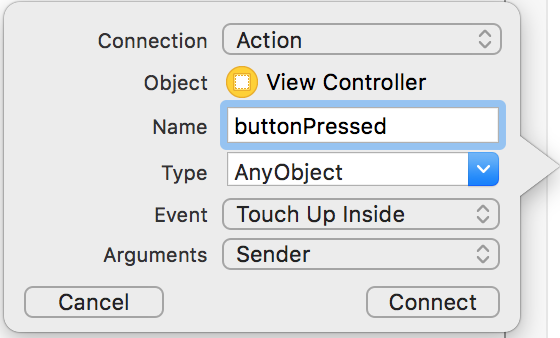
يؤدي هذا إلى إضافة الدالة التالية إلى نهاية تعريف الفئة
ViewController:@IBAction func buttonPressed(sender: AnyObject) { }
يتم تنفيذ الدالة في كل مرة يتم فيها الضغط على الزر.
- في الدالة
buttonPressed، أضِف الرمز التالي إلى دفع حدثButtonPressedإلى طبقة اليوم:@IBAction func buttonPressed(sender: AnyObject) { dataLayer.push(["event": "ButtonPressed", "eventAction": "Test Event"]) }
8. إنشاء تطبيقك وتشغيله
في Xcode، انقر على المنتج >. تشغيل سينشئ Xcode التطبيق ويشغِّله: