Tag Manager ฝั่งเซิร์ฟเวอร์ช่วยให้คุณย้ายแท็กเหตุการณ์ข้อมูลที่ได้จากผู้ใช้ของ Google Ads จากหน้าเว็บไปยังเซิร์ฟเวอร์ได้ การย้ายแท็กเหล่านี้ไปยังเซิร์ฟเวอร์จะช่วยลดจํานวนโค้ดที่คุณต้องเรียกใช้ในหน้าเว็บ และช่วยปรับปรุงความเร็วในการโหลดหน้าเว็บ เอกสารนี้อธิบายวิธีกําหนดค่าคอนเทนเนอร์เว็บและคอนเทนเนอร์เซิร์ฟเวอร์ของ Tag Manager เพื่อใช้แท็กเหตุการณ์ข้อมูลที่ได้จากผู้ใช้ของ Google Ads
ก่อนเริ่มต้น
เอกสารนี้จะถือว่าคุณมีสิ่งต่อไปนี้
- สิทธิ์ระดับผู้ดูแลระบบใน Google Ads และ Google Tag Manager
- ตั้งค่า Google Tag Manager
- สร้างคอนเทนเนอร์เซิร์ฟเวอร์
- ตั้งค่าไคลเอ็นต์ Google Analytics: GA4
ขั้นตอนที่ 1: ตั้งค่าแท็ก Conversion Linker
หากต้องการอนุญาตให้ Google Ads ส่งข้อมูลไปยัง Tag Manager คุณต้องตั้งค่าแท็ก Conversion Linker
หากมีแท็ก Conversion Linker ที่กำหนดค่าในคอนเทนเนอร์ของเซิร์ฟเวอร์อยู่แล้ว ให้ข้ามขั้นตอนนี้
วิธีตั้งค่าแท็ก Conversion Linker
- จากพื้นที่ทํางานคอนเทนเนอร์เซิร์ฟเวอร์ ให้เปิดเมนูแท็กทางด้านซ้ายของหน้า
- คลิกใหม่เพื่อเพิ่มแท็กใหม่
- เลือกประเภทแท็ก Conversion Linker
- ตั้งค่าทริกเกอร์ที่จะทําให้แท็กฝั่งเซิร์ฟเวอร์ Conversion Linker เริ่มทํางาน
ในกรณีส่วนใหญ่ ทริกเกอร์หน้าเว็บทั้งหมดเป็นตัวเลือกที่ดีที่สุด - ตั้งชื่อแท็กแล้วคลิกบันทึก
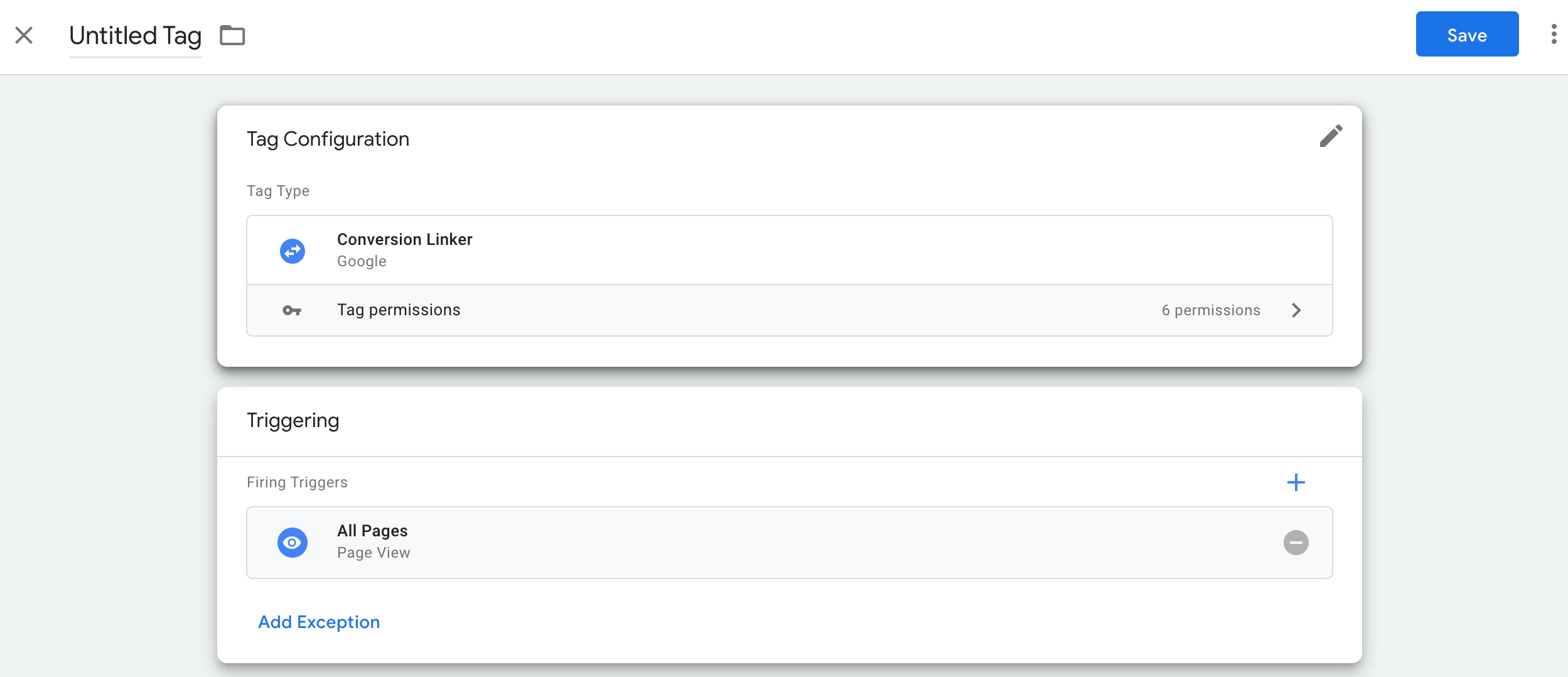
ขั้นตอนที่ 2: ตั้งค่าแท็กเหตุการณ์ข้อมูลที่ได้จากผู้ใช้ของ Google Ads ในคอนเทนเนอร์ของเซิร์ฟเวอร์
วิธีตั้งค่าแท็กเหตุการณ์ข้อมูลที่ได้จากผู้ใช้ของ Google Ads
- ในพื้นที่ทํางานของคอนเทนเนอร์เซิร์ฟเวอร์ ให้เปิดเมนูแท็กทางด้านซ้ายของหน้า
- คลิกใหม่เพื่อเพิ่มแท็กใหม่
- เลือกประเภทแท็กเหตุการณ์ข้อมูลที่ได้จากผู้ใช้ของ Google Ads
ป้อนข้อมูล Conversion ที่จําเป็น (รหัส Conversion) คุณสามารถดูค่าเหล่านี้ในบัญชี Google Ads
ในเมนูการทริกเกอร์ ให้เลือกทริกเกอร์ที่มีอยู่หากเหมาะกับกรณีการใช้งานของคุณ หากไม่มีทริกเกอร์ที่มีอยู่ซึ่งตรงกับความต้องการของคุณ ให้สร้างทริกเกอร์ใหม่ที่กำหนดเอง

วิธีทริกเกอร์แท็กในเหตุการณ์ที่กำหนดเอง
- เลือกทริกเกอร์เหตุการณ์ที่กําหนดเอง
- ป้อนชื่อเหตุการณ์ที่ตรงกับชื่อที่ใช้ในแท็ก Google Analytics: เหตุการณ์ GA4

หากต้องการทริกเกอร์เฉพาะ URL บางรายการ ให้ทำดังนี้
- เลือกตัวเลือกเพื่อทริกเกอร์เหตุการณ์ที่กําหนดเองบางรายการ
- เพิ่มตัวแปร URL ของหน้าให้เท่ากับ URL ที่แท็กควรทริกเกอร์
ตั้งชื่อแท็กแล้วคลิกบันทึก
ขั้นตอนที่ 3: กำหนดค่าข้อมูลผู้ใช้
แท็กนี้ใช้ข้อมูลผู้ใช้ที่มีอยู่ในเหตุการณ์ ซึ่งคล้ายกับ Conversion ที่ปรับปรุงแล้ว
ตั้งค่าตัวแปรข้อมูลที่ได้จากผู้ใช้
คุณติดตั้งใช้งาน Conversion ที่ปรับปรุงแล้วใน Tag Manager ได้ 3 วิธีหลักๆ ดังนี้ คุณต้องเลือกเพียงตัวเลือกเดียวเพื่อรวบรวมข้อมูลที่ได้จากผู้ใช้
| การเก็บรวบรวมอัตโนมัติ | การกําหนดค่าด้วยตนเอง | การกําหนดค่าโค้ด | |
|---|---|---|---|
| วิธีการรวบรวม | รวบรวมข้อมูลที่ได้จากผู้ใช้โดยอัตโนมัติตามโค้ดของเว็บไซต์ หากต้องการควบคุมตําแหน่งที่จะรวบรวมอินพุต ให้เลือกการตั้งค่าด้วยตนเองหรือการใช้โค้ด |
ระบุพร็อพเพอร์ตี้ CSS หรือตัวแปร JavaScript ที่ต้องการเพื่อรวบรวมข้อมูลที่ได้จากผู้ใช้ หากต้องการควบคุมการจัดรูปแบบและแฮชข้อมูล ให้เลือกการกําหนดค่าโค้ด |
เพิ่มข้อมูลโค้ดในเว็บไซต์ที่ส่งข้อมูลลูกค้าที่แฮชสําหรับการจับคู่ วิธีนี้เป็นตัวเลือกที่ดีที่สุดในการเพิ่มความแม่นยำของ Conversion ที่ปรับปรุงแล้วให้ได้สูงสุด โดยให้คุณส่งข้อมูลที่จัดรูปแบบสอดคล้องกันทุกครั้งที่แท็ก Conversion เริ่มทำงาน |
| ความซับซ้อน | เรียบง่าย | ปานกลาง | ซับซ้อน |
| ทักษะ | ไม่ต้องใช้ทักษะพิเศษ | HTML และ CSS | การพัฒนาเว็บ |
การรวบรวมอัตโนมัติ
- เปิดเมนูตัวแปรในคอนเทนเนอร์เว็บ
- สร้างตัวแปรที่กําหนดโดยผู้ใช้ใหม่ประเภทข้อมูลที่ได้จากผู้ใช้
- ตั้งค่าประเภทเป็นการเก็บรวบรวมอัตโนมัติ
- ตั้งชื่อตัวแปร เช่น
My user-defined data - คลิกบันทึก
การกําหนดค่าด้วยตนเอง
- เปิดเมนูตัวแปรในคอนเทนเนอร์เว็บ
- สร้างตัวแปรที่กําหนดโดยผู้ใช้ใหม่ของประเภทข้อมูลที่ได้จากผู้ใช้
- ตั้งค่าประเภทเป็นการกําหนดค่าด้วยตนเอง
เพิ่มตัวแปรใหม่หรือตัวแปรที่มีอยู่สำหรับช่องข้อมูลผู้ใช้ที่เกี่ยวข้องที่คุณต้องการระบุผ่าน Conversion ที่ปรับปรุงแล้ว
ในการระบุองค์ประกอบจาก DOM ให้สร้างตัวแปรใหม่ > การกําหนดค่าตัวแปร > องค์ประกอบ DOM
ในส่วนวิธีการเลือก คุณจะใช้ตัวเลือก CSS หรือรหัสก็ได้ เคล็ดลับ: หากตัวแปร CSS มีการเปลี่ยนแปลงบ่อย ให้เพิ่มรหัส HTML ลงในเว็บไซต์และใช้ตัวแปรรหัส
ป้อนตัวเลือก CSS หรือชื่อรหัส เว้นช่องชื่อแอตทริบิวต์ว่างไว้ได้
ตั้งชื่อและบันทึกตัวแปรองค์ประกอบ DOM จากนั้นหน้าจอจะกลับไปที่การตั้งค่าข้อมูลที่ได้จากผู้ใช้
ตั้งชื่อตัวแปรข้อมูลที่ได้จากผู้ใช้ เช่น
My user-defined dataคลิกบันทึก
การกําหนดค่าโค้ด
ขั้นตอนที่ 1: ระบุและกําหนดตัวแปร Conversion ที่ปรับปรุงแล้ว
คุณจะส่งข้อมูลที่ไม่ได้แฮช (ซึ่ง Google จะแฮชก่อนที่จะไปถึงเซิร์ฟเวอร์) หรือข้อมูลที่แฮชไว้ล่วงหน้าก็ได้ หากต้องการส่งข้อมูลที่แฮชไว้ล่วงหน้า โปรดเข้ารหัสข้อมูลโดยใช้ SHA256 ที่เข้ารหัสเลขฐาน 16 ไม่ว่าจะเป็นกรณีใด ให้ระบุฟิลด์ email หรือ phone_number อย่างน้อย 1 ฟิลด์
วิธีพุชข้อมูลที่ไม่ได้แฮชเข้าไปในชั้นข้อมูล
ในเว็บไซต์ ให้จัดเก็บข้อมูลที่ได้จากผู้ใช้เป็นคู่คีย์-ค่าในตัวแปร JavaScript เช่น
var leadsUserData = { 'email': 'name@example.com', 'phone_number': '+11234567890', 'address': { first_name: 'John', last_name: 'Doe', street: '123 Lemon', city: 'Some city', region: 'CA', country: 'US', postal_code: '12345', }, };ส่งข้อมูลผู้ใช้ไปพร้อมกับเหตุการณ์โดยใช้ dataLayer.push() ดังตัวอย่างต่อไปนี้
<script> dataLayer.push({ 'event': 'formSubmitted', 'leadsUserData': { 'email': 'name@example.com', 'phone_number': '+11234567890', 'address': { first_name: 'John', last_name: 'Doe', street: '123 Lemon', city: 'Some city', region: 'CA', country: 'US', postal_code: '12345', }, }, }); <script>
ตัวแปร leadsUserData พร้อมใช้งานใน Google Tag Manager แล้ว
วิธีพุชข้อมูลที่แฮชไว้ล่วงหน้าเข้าไปในชั้นข้อมูล
ในเว็บไซต์ ให้แฮชข้อมูลที่ได้จากผู้ใช้โดยใช้ SHA256 ที่เข้ารหัสเลขฐาน 16 คีย์ของข้อมูลที่เข้ารหัสต้องขึ้นต้นด้วย
sha256_เช่น{'sha256_email_address':await hashEmail(email.trim()), }ส่งข้อมูลผู้ใช้พร้อมกับเหตุการณ์โดยใช้
dataLayer.push()ตัวอย่างด้านล่างแสดงการใช้ชั้นข้อมูลโดยสมมติว่าคุณเขียนฟังก์ชันการแฮชด้วยตัวเอง ซึ่งเรียกใช้แบบไม่พร้อมกันได้<script> dataLayer.push({ 'event': 'formSubmitted', 'leadsUserData': { 'sha256_email_address': await hashEmail(email.trim()), 'sha256_phone_number': await hashPhoneNumber(phoneNumber), 'address': { sha265_first_name: await hashString(firstname), sha256_last_name: await hashString(lastname), sha256_street: await hashString(streetAddress), postal_code: '12345', }, }, }); <script>
ตอนนี้ตัวแปร leadsUserData พร้อมใช้งานใน Google Tag Manager แล้ว
ขั้นตอนที่ 2: สร้างตัวแปรข้อมูลที่ได้จากผู้ใช้
- เปิดเมนูตัวแปรในคอนเทนเนอร์เว็บ
- สร้างตัวแปรที่กําหนดโดยผู้ใช้ใหม่ของประเภทข้อมูลที่ได้จากผู้ใช้
- ตั้งค่าประเภทเป็นโค้ด
- สําหรับฟิลด์ข้อมูลผู้ใช้ที่เกี่ยวข้องซึ่งคุณต้องการระบุ ให้คลิกเมนูแบบเลื่อนลง แล้วเลือกตัวแปรใหม่
- ในส่วนเลือกประเภทตัวแปร ให้เลือกตัวแปรชั้นข้อมูล
- ในตัวแปรชั้นข้อมูล ให้อ้างอิงข้อมูลผู้ใช้ที่จัดเก็บไว้ เช่น
leadsUserData - ตั้งชื่อและบันทึกตัวแปรชั้นข้อมูล จากนั้นหน้าจอจะกลับไปที่การตั้งค่าข้อมูลที่ได้จากผู้ใช้
- ตั้งชื่อตัวแปรข้อมูลที่ได้จากผู้ใช้ เช่น
My user-defined data - คลิกบันทึก
กําหนดตัวแปรให้กับแท็ก Google
- เปิดเมนูแท็กในคอนเทนเนอร์เว็บ
- แก้ไขแท็ก Google ที่คุณใช้ส่งข้อมูลไปยังเซิร์ฟเวอร์การติดแท็ก
- ในส่วนการตั้งค่าการกําหนดค่า ให้เพิ่มพารามิเตอร์การกําหนดค่าใหม่ชื่อ
user_dataตั้งค่าค่าเป็นตัวแปรข้อมูลที่ผู้ใช้ให้ไว้ เช่น{{My user-provided data}} บันทึกการเปลี่ยนแปลง แท็กควรมีลักษณะดังนี้
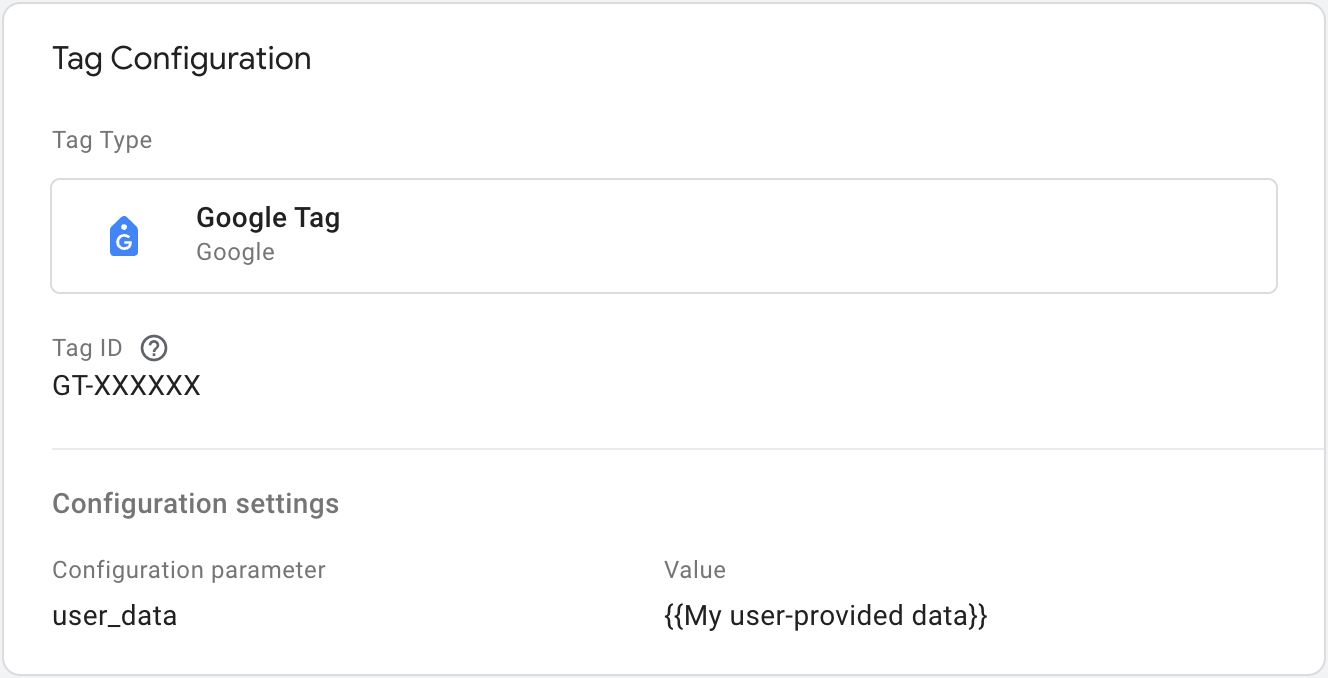
ขั้นตอนที่ 4: ตรวจสอบการตั้งค่า
เมื่อเริ่มส่งข้อมูลด้วยคอนเทนเนอร์ของเซิร์ฟเวอร์แล้ว คุณสามารถตรวจสอบว่าทำงานได้อย่างถูกต้องโดยทำตามขั้นตอนต่อไปนี้
- เปิดเว็บไซต์
- ในคอนเทนเนอร์เซิร์ฟเวอร์ของ Google Tag Manager เลือกแสดงตัวอย่าง ผู้ช่วยแท็กจะเริ่มและโหลดคอนเทนเนอร์ของเซิร์ฟเวอร์
- แท็บแท็กจะแสดงแท็กทั้งหมดที่เริ่มทํางาน อย่าลืมตรวจสอบว่าแท็กที่คุณกําหนดค่าเริ่มทํางานหรือไม่
- แท็บคอนโซลจะแสดงข้อผิดพลาดที่เกิดขึ้นระหว่างการส่งข้อมูลไปยังคอนเทนเนอร์เซิร์ฟเวอร์ ตรวจหาข้อผิดพลาดและแก้ไข
ดูความช่วยเหลือเพิ่มเติมเกี่ยวกับการแก้ไขข้อบกพร่องของคอนเทนเนอร์ Tag Manager ได้ที่ความช่วยเหลือเกี่ยวกับการแสดงตัวอย่างและการแก้ไขข้อบกพร่อง
ขั้นตอนถัดไป
เมื่อแท็กเหตุการณ์ข้อมูลที่ได้จากผู้ใช้ของ Google Ads ทํางานตามที่ตั้งใจไว้แล้ว คุณสามารถนําแท็กเหตุการณ์ข้อมูลที่ได้จากผู้ใช้ของ Google Ads ที่เทียบเท่าในคอนเทนเนอร์เว็บออกได้เพื่อหลีกเลี่ยงข้อมูลที่ซ้ำกัน
