คู่มือนี้จะอธิบายถึงวิธีการต่อไปนี้
- จัดสรรเซิร์ฟเวอร์แสดงตัวอย่างเพื่อเปิดใช้ฟีเจอร์การแสดงตัวอย่างสำหรับคอนเทนเนอร์
- จัดสรรเซิร์ฟเวอร์การติดแท็กเพื่อจัดการการเข้าชมแบบสด
- เพิ่มหรือลดจํานวนเซิร์ฟเวอร์ที่เรียกใช้แท็ก Google คอนเทนเนอร์ของเครื่องมือจัดการ
- อัปเดตเวอร์ชันของเซิร์ฟเวอร์การติดแท็กอยู่เสมอหลังจากจัดสรรเซิร์ฟเวอร์
ข้อกำหนดเบื้องต้น
- คุณต้องมีบัญชี GCP หากคุณยังไม่มีบัญชี สร้างบัญชี GCP ใหม่
- คุณต้องมีบัญชีสำหรับการเรียกเก็บเงิน GCP หากคุณยังไม่มีบัญชี สร้างบัญชีสำหรับการเรียกเก็บเงิน GCP (ต้องมีบทบาทผู้สร้างบัญชีสำหรับการเรียกเก็บเงิน)
- คุณต้องมีบทบาทผู้สร้างโปรเจ็กต์และบทบาทผู้ใช้บัญชีสำหรับการเรียกเก็บเงิน ดูข้อมูลเพิ่มเติมเกี่ยวกับ การเพิ่มบทบาท
จัดสรรเซิร์ฟเวอร์ตัวอย่างและการติดแท็ก
คุณจัดสรรบริการ Cloud Run โดยอัตโนมัติในแท็ก Google ได้ จัดการหรือดำเนินการด้วยตนเองใน Google Cloud
วิธีตั้งค่าคอนเทนเนอร์เซิร์ฟเวอร์ Tag Manager บน Cloud Run
- เปิด Google Tag Manager
- ในเมนูรายการเพิ่มเติมของบัญชี
 ให้คลิกสร้างคอนเทนเนอร์
ให้คลิกสร้างคอนเทนเนอร์ - ในการตั้งค่าคอนเทนเนอร์ ให้ตั้งชื่อคอนเทนเนอร์ใหม่แล้วเลือกเซิร์ฟเวอร์ คลิกสร้าง คุณจะเห็นหน้าจอการตั้งค่าเมื่อสร้างคอนเทนเนอร์แล้ว
- คลิกจัดสรรเซิร์ฟเวอร์การติดแท็กโดยอัตโนมัติ
- เลือกหรือสร้างบัญชีสำหรับการเรียกเก็บเงินสำหรับคอนเทนเนอร์และสร้างเซิร์ฟเวอร์
ผลลัพธ์: Google Tag Manager ทำให้เซิร์ฟเวอร์การติดแท็กใช้งานได้ใน Cloud Run ด้วยการกำหนดค่าการทดสอบ และเพิ่มโดเมน Cloud Run เป็น URL ของเซิร์ฟเวอร์การติดแท็ก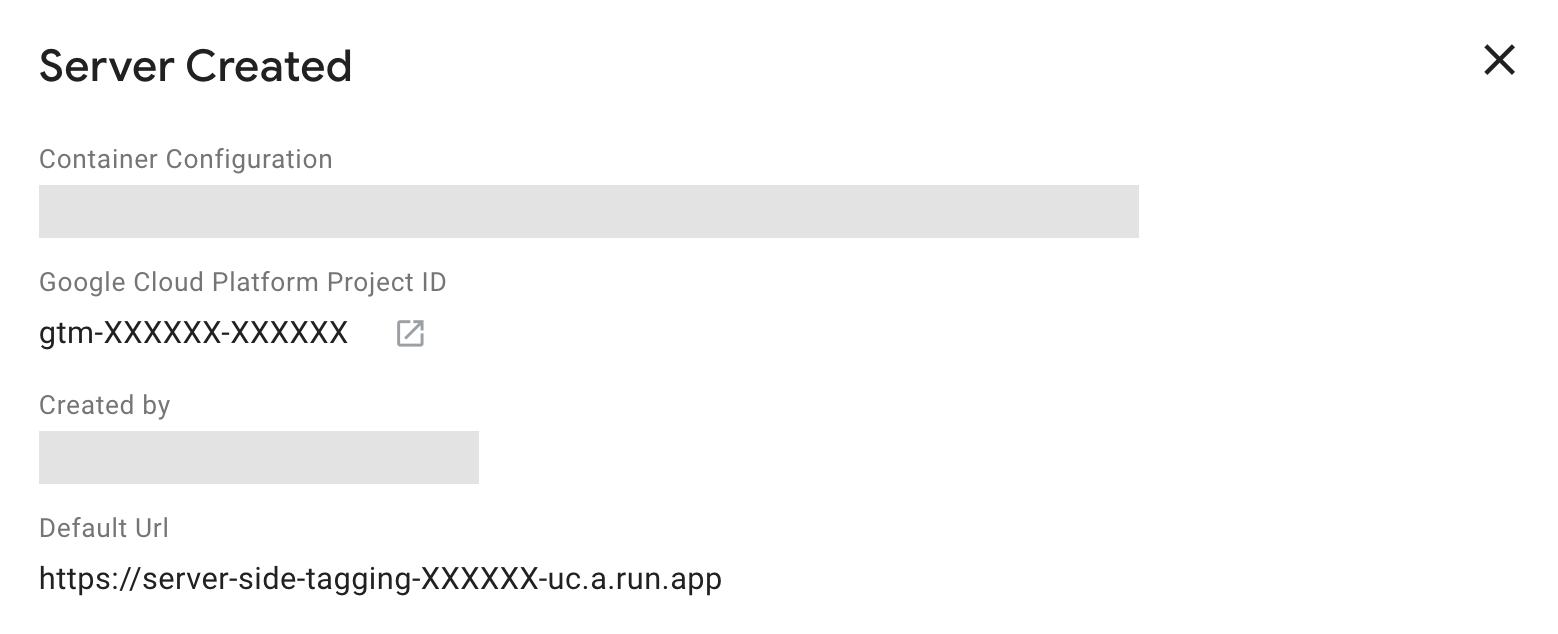
URL เริ่มต้นจะสร้างและกำหนดโดย Google Cloud Run โดยอัตโนมัติ ซึ่งประกอบด้วยhttps://[GOOGLE_CLOUD_PLATFORM_PROJECT_ID]-[GOOGLE_CLOUD_REGION_ID].a.run.appเมื่อใช้การตั้งค่าการจัดสรรอัตโนมัติ ภูมิภาคของ Google Cloud จะเป็นus-central1เสมอ และรหัสภูมิภาคคือuc
คุณสามารถเรียกใช้เวิร์กโฟลว์การจัดสรรอัตโนมัติได้เพียงครั้งเดียว หากต้องการเปลี่ยน การกำหนดค่า โปรดทำตามขั้นตอนด้านล่างนี้
แก้ไขการกำหนดค่าบริการ
หากต้องการเปลี่ยนการกำหนดค่าบริการ ให้ทำดังนี้
- เปิด Cloud Run
- เลือกบริการที่ต้องการปรับเปลี่ยน
- คลิกแก้ไขและ ทำให้การแก้ไขใหม่ใช้งานได้
- ทำการเปลี่ยนแปลงและคลิกทำให้ใช้งานได้
ค่าใช้จ่ายของ Cloud Run
ในการกำหนดค่า Cloud Run นี้ แต่ละเซิร์ฟเวอร์ราคาประมาณ $45 /เดือน (USD). แต่ละเซิร์ฟเวอร์คืออินสแตนซ์ Cloud Run ที่มี vCPU 1 เครื่องและหน่วยความจำ 0.5 GB ที่ใช้ CPU รูปแบบการกำหนดราคาที่จัดสรรเสมอ
เราขอแนะนำให้เรียกใช้อย่างน้อย 2 อินสแตนซ์เพื่อลดความเสี่ยงที่ข้อมูลจะสูญหายใน ในกรณีที่เซิร์ฟเวอร์หยุดทำงาน อย่างไรก็ตาม คุณอาจเลือกที่จะใช้งานเซิร์ฟเวอร์น้อยลง (หรือมากกว่า) เราคาดว่าการปรับขนาดเซิร์ฟเวอร์ 2-10 จะรองรับคำขอ 35-350 รายการต่อวินาที แม้ว่าประสิทธิภาพจะแตกต่างกันไปตามจำนวนแท็กและสิ่งที่แท็กเหล่านั้น สิ่งที่ควรทำ
Cloud Run จะปรับขนาดแบบไดนามิกตามภาระงาน การตั้งค่า max-instances คือ
สถานการณ์ที่แย่ที่สุดเกี่ยวกับจำนวนเงินที่ต้องจ่ายสำหรับทรัพยากร การเรียกใช้ระบบคลาวด์
จะไม่จัดสรรอินสแตนซ์จำนวนมากนั้นเว้นแต่จะจำเป็น
เครื่องคำนวณ Cloud Run
ไม่บังคับ: การย้ายข้อมูลจาก App Engine
หากคุณสร้างการทำให้ App Engine ใช้งานได้ก่อนหน้านี้และได้ตรวจสอบแล้วว่ามีการใช้งาน ไม่ได้รับการเข้าชมอีกต่อไป ปิดใช้แอปพลิเคชัน App Engine เพื่อป้องกันการเรียกเก็บเงินที่ไม่คาดคิด
ไม่บังคับ: การติดตั้งใช้งานในหลายภูมิภาค
หากเว็บไซต์ของคุณมีตัวตนทั่วโลก หรือคุณต้องการเพิ่มความซ้ำซ้อน ทำให้เซิร์ฟเวอร์การติดแท็กใช้งานได้ หลายภูมิภาค
ก่อนจะเริ่ม
- สร้างตัวจัดสรรภาระงาน
- จดBACKEND_NAMEไว้
วิธีเพิ่มภูมิภาคลงในการทำให้ใช้งานได้มีดังนี้
- แทนที่ REGION ด้วยภูมิภาคที่ ทำให้เซิร์ฟเวอร์แสดงตัวอย่างใช้งานได้แล้ว อาจมีการกรอกข้อมูลนี้ไว้แล้วหากคุณทำตาม บรรทัดคำสั่งเพื่อจัดสรรเซิร์ฟเวอร์การแสดงตัวอย่างและการติดแท็ก
- แทนที่ CONTAINER_CONFIG ด้วยคอนเทนเนอร์ สตริงการกำหนดค่าจาก Tag Manager ระบบอาจกรอกข้อมูลนี้ไว้แล้วหากคุณติดตาม ตัวเลือกบรรทัดคำสั่งเพื่อจัดสรรเซิร์ฟเวอร์การแสดงตัวอย่างและการติดแท็ก
- แทนที่ NEW_REGION ด้วยภูมิภาคใหม่ที่ ที่ต้องการติดตั้งใช้งานเซิร์ฟเวอร์การติดแท็ก
- แทนที่ BACKEND_NAME ด้วยชื่อที่คุณเลือก ขณะจัดสรรตัวจัดสรรภาระงาน
- ไม่บังคับ: หากต้องการเพิ่มภูมิภาคอื่น ให้ใช้ NEW_REGION แล้วเรียกใช้โค้ดอีกครั้ง ข้อมูลเพิ่มเติม
gcloud run deploy "server-side-tagging" \
--region NEW_REGION \
--image gcr.io/cloud-tagging-10302018/gtm-cloud-image:stable \
--platform managed \
--ingress all \
--min-instances 2 \
--max-instances 10 \
--timeout 60 \
--allow-unauthenticated \
--no-cpu-throttling \
--update-env-vars PREVIEW_SERVER_URL="$(
gcloud run services describe server-side-tagging-preview \--region "REGION" \
--format="value(status.url)")",CONTAINER_CONFIG="CONTAINER_CONFIG" && \
gcloud compute network-endpoint-groups create server-side-tagging-neg \
--region=NEW_REGION \
--network-endpoint-type=SERVERLESS \
--cloud-run-service="server-side-tagging" && \
gcloud compute backend-services add-backend --global "BACKEND_NAME" \
--network-endpoint-group-region=NEW_REGION \
--network-endpoint-group=server-side-tagging-neg
ไม่บังคับ: ปิดใช้การบันทึก
ขอการบันทึก
โดยค่าเริ่มต้น ข้อมูลเกี่ยวกับคำขอทุกรายการ (เช่น เส้นทางคำขอ การค้นหา) พารามิเตอร์ ฯลฯ) จะถูกบันทึกไว้ หากเซิร์ฟเวอร์การติดแท็กของคุณจัดการคำขอจำนวนมาก ต่อเดือน (เช่น มากกว่า 1 ล้าน) ข้อความบันทึกเหล่านี้อาจ ค่าใช้จ่ายการบันทึกจำนวนมาก วิธีลด หรือไม่ต้องเสียค่าบริการบันทึก เราขอแนะนำให้ปิดการใช้งานคำขอ การเข้าสู่ระบบ
วิธีปิดใช้การบันทึกคำขอ
- ใน Google Cloud Platform ให้เปิด
เราเตอร์ของบันทึก ตรวจสอบว่า
คุณอยู่ในโปรเจ็กต์ที่ตรงกับรหัสคอนเทนเนอร์

- สำหรับประเภท: ที่เก็บข้อมูล Cloud Logging ชื่อ: บรรทัด _Default ให้เลือกบรรทัด เมนูรายการเพิ่มเติม แล้วคลิกแก้ไขซิงก์
- ในส่วนปลายทางของซิงก์ ให้เลือกที่เก็บข้อมูลบันทึก _Default
เพิ่มบรรทัดใหม่ในส่วน เลือกบันทึกที่จะรวมไว้ในซิงก์ ป้อน กฎต่อไปนี้ลงในตัวกรองการรวมที่มีอยู่
NOT LOG_ID("run.googleapis.com/requests")หากต้องการปิดใช้การบันทึกจากตัวจัดสรรภาระงานด้วย ให้เพิ่มบรรทัดใหม่แล้วป้อน กฎต่อไปนี้ลงในตัวกรองการรวมที่มีอยู่
NOT LOG_ID("requests")อัปเดตซิงก์เพื่อใช้การเปลี่ยนแปลง ตอนนี้ระบบจะยกเว้นคำขอ จากการบันทึก
ตรวจสอบว่าไม่มีคำขอใหม่ปรากฏใน บันทึกของ Logs Explorer
การบันทึกคอนโซล
เซิร์ฟเวอร์การติดแท็ก ไคลเอ็นต์ หรือแท็กในคอนเทนเนอร์จะบันทึกข้อความได้ คอนโซลที่อาจมีค่าบริการบันทึก คุณสามารถปิดใช้คอนโซลที่ไม่ต้องการเพื่อลดหรือกำจัดค่าบริการในการบันทึกได้ ข้อความบันทึก
ระบุบันทึกที่ไม่ต้องการในคอนโซล
- ใน GCP ให้เปิด Logs Explorer
มองหาข้อความบันทึกที่ไม่ต้องการซึ่งเกิดจากแท็กของคุณ สำหรับ ตัวอย่าง:
แท็กอาจส่งบันทึกต่อไปนี้
const logToConsole = require('logToConsole'); logToConsole('Custom message: ' + data.param1); logToConsole('An important message to keep around!'); data.gtmOnSuccess()ค้นหาข้อความในบันทึกที่เกี่ยวข้องใน
textPayloadช่อง:
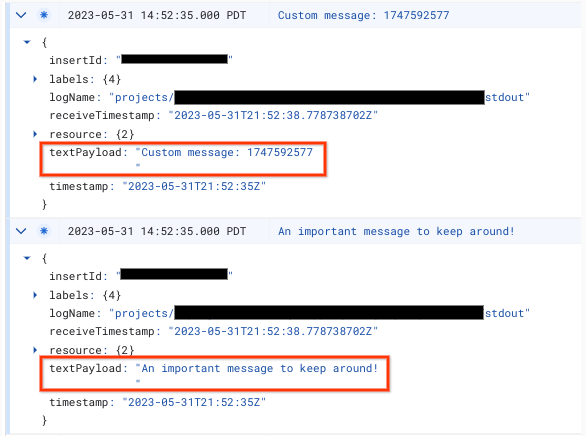
วิธีปิดใช้ข้อความบันทึกของคอนโซล
- ใน Google Cloud Platform ให้เปิด
เราเตอร์ของบันทึก ตรวจสอบว่า
คุณอยู่ในโปรเจ็กต์ที่ตรงกับรหัสคอนเทนเนอร์

- สำหรับประเภท: ที่เก็บข้อมูล Cloud Logging ชื่อ: บรรทัด _Default ให้เลือกบรรทัด เมนูรายการเพิ่มเติม แล้วคลิกแก้ไขซิงก์
- ในส่วนปลายทางของซิงก์ ให้เลือกที่เก็บข้อมูลบันทึก _Default
เพิ่มบรรทัดใหม่ในส่วน เลือกบันทึกที่จะรวมไว้ในซิงก์ ป้อน กฎต่อไปนี้ลงในตัวกรองการรวมที่มีอยู่
NOT textPayload:"Custom message:"สำหรับบันทึกของคอนโซล แทนที่ ข้อความ Custom message: ด้วยสตริงย่อยจากบันทึกของคอนโซลที่คุณต้องการปิดใช้ สำหรับข้อมูลเพิ่มเติม ที่ละเอียดซับซ้อน ใช้ ภาษาในการค้นหาการบันทึก
อัปเดตซิงก์เพื่อใช้การเปลี่ยนแปลง
logToConsoleที่ตรงกัน ควรได้รับการยกเว้นจากการบันทึกตรวจสอบว่าไม่มีข้อความบันทึกใหม่ของคอนโซลปรากฏขึ้นใน Logs Explorer
2. แมปการติดตั้งใช้งานกับโดเมนที่กำหนดเอง
หากต้องการตั้งค่าโดเมนที่กำหนดเอง ให้ใช้ตัวจัดสรรภาระงานของแอปพลิเคชันภายนอกทั่วโลก
3. เพิ่ม URL ของเซิร์ฟเวอร์ลงใน Google Tag Manager
เมื่อมีเซิร์ฟเวอร์แล้ว คุณต้องตรวจสอบว่า Google Tag Manager รู้ ควรใช้เซิร์ฟเวอร์ของคุณ
คลิกคอนเทนเนอร์เซิร์ฟเวอร์ที่ต้องการชี้ไปยังเซิร์ฟเวอร์การติดแท็ก
เปิดการตั้งค่าคอนเทนเนอร์ของเซิร์ฟเวอร์ในแท็บผู้ดูแลระบบ > คอนเทนเนอร์ การตั้งค่า
คลิกเพิ่ม URL และวาง URL ของเซิร์ฟเวอร์
บันทึกแล้วกลับไปที่พื้นที่ทํางาน
4. การตรวจสอบความถูกต้อง
เมื่อตั้งค่าเซิร์ฟเวอร์การติดแท็กแล้ว ให้ตรวจสอบว่าเซิร์ฟเวอร์ทำงานตามที่ต้องการ ในพื้นที่ทํางานของ Tag Manager ให้คลิกปุ่มแสดงตัวอย่าง หากหน้าตัวอย่าง โหลดข้อมูลเสร็จ ทุกอย่างก็ได้รับการตั้งค่าอย่างถูกต้อง
การดูตัวอย่าง URL หลายรายการ
หากคุณได้แมปโดเมนหลายโดเมนกับเซิร์ฟเวอร์การติดแท็กเดียว โปรดตรวจสอบว่าแต่ละโดเมน เพิ่ม URL ลงในการตั้งค่าคอนเทนเนอร์แล้ว
หากระบุ URL หลายรายการ เส้นทางทั้งหมด (สตริงที่อยู่หลังชื่อโดเมน) จะต้อง ที่ตรงกัน
| งาน | ไม่ทำงาน |
|---|---|
URL 1: example.com/abcURL 2: example2.com/abc |
URL 1: example.com/abcURL 2: example2.com/def |
หากเพิ่ม URL หลายรายการ คุณจะเห็นไอคอนข้างปุ่มแสดงตัวอย่าง ซึ่งให้คุณเลือก URL เพื่อดูตัวอย่าง
อัปเดตเวอร์ชันเซิร์ฟเวอร์การติดแท็ก
การอัปเดตเซิร์ฟเวอร์การติดแท็กใหม่มีการแก้ไขช่องโหว่ด้านความปลอดภัยและ ใหม่ๆ เราขอแนะนำให้อัปเดตเซิร์ฟเวอร์การติดแท็กสำหรับแต่ละโดเมน การเผยแพร่เวอร์ชัน (เช่น การอัปเกรดจากเวอร์ชัน 1.x.x เป็น 2.x.x) เมื่อ Tag Manager แจ้งให้คุณทราบให้อัปเดต
หากต้องการอัปเดตเซิร์ฟเวอร์การติดแท็ก ให้ติดตั้งใช้งานการแก้ไขใหม่โดยใช้การตั้งค่าเดียวกัน ที่คุณใช้ก่อนหน้านี้
- เปิด Cloud Run
- เลือกบริการที่ต้องการอัปเดต
- คลิกแก้ไขและ ทำให้การแก้ไขใหม่ใช้งานได้
- ตรวจสอบว่าได้ตั้งค่า URL รูปภาพคอนเทนเนอร์เป็น
gcr.io/cloud-tagging-10302018/gtm-cloud-image:stableและคลิกทำให้ใช้งานได้
หากต้องการยืนยันว่าการอัปเดตสำเร็จ ให้ทำดังนี้
- ในคอนเทนเนอร์เซิร์ฟเวอร์ ให้คลิกปุ่มแสดงตัวอย่างเพื่อเริ่มต้น เซสชันแก้ไขข้อบกพร่อง แล้วส่งคำขอในอีกแท็บหนึ่ง
- ใน "สรุป" เลือกแท็บคอนโซลและตรวจสอบว่าไม่มี ข้อความที่ขอให้คุณอัปเดตเซิร์ฟเวอร์การติดแท็ก
Tag Manager อาจแสดงข้อความที่ขอให้คุณอัปเดตเซิร์ฟเวอร์การติดแท็กสําหรับ ภายในหนึ่งวันหลังจากการอัปเดตเซิร์ฟเวอร์เสร็จสมบูรณ์ อย่างไรก็ตาม ตัวอย่าง จะแสดงข้อความล่าสุดเกี่ยวกับเวอร์ชันเซิร์ฟเวอร์การติดแท็ก
