คู่มือนี้จะอธิบายวิธีต่อไปนี้
- จัดสรรเซิร์ฟเวอร์เวอร์ชันตัวอย่างเพื่อเปิดใช้ฟีเจอร์เวอร์ชันตัวอย่างสำหรับคอนเทนเนอร์
- จัดสรรเซิร์ฟเวอร์การติดแท็กเพื่อจัดการการเข้าชมแบบเรียลไทม์
- เพิ่มหรือลดจํานวนเซิร์ฟเวอร์ที่เรียกใช้คอนเทนเนอร์ Google Tag Manager
- อัปเดตเวอร์ชันเซิร์ฟเวอร์การติดแท็กอยู่เสมอหลังจากจัดสรรเซิร์ฟเวอร์
ข้อกำหนดเบื้องต้น
- คุณต้องมีบัญชี GCP หากยังไม่มีบัญชี ให้สร้างบัญชี GCP ใหม่
- คุณต้องมีบัญชีการเรียกเก็บเงิน GCP หากยังไม่มี ให้สร้างบัญชีการเรียกเก็บเงิน GCP (ต้องมีบทบาท "ผู้สร้างบัญชีการเรียกเก็บเงิน")
- คุณต้องมีบทบาทผู้สร้างโปรเจ็กต์และผู้ใช้บัญชีสำหรับการเรียกเก็บเงิน ดูข้อมูลเพิ่มเติมเกี่ยวกับการเพิ่มบทบาท
จัดสรรเซิร์ฟเวอร์การติดแท็กและเซิร์ฟเวอร์สำหรับดูตัวอย่าง
คุณสามารถจัดสรรบริการ Cloud Run โดยอัตโนมัติใน Google Tag Manager หรือจัดสรรด้วยตนเองใน Google Cloud
แก้ไขการกำหนดค่าบริการ
วิธีเปลี่ยนการกำหนดค่าบริการ
- เปิด Cloud Run
- เลือกบริการที่ต้องการปรับ
- คลิกแก้ไขและทำให้การแก้ไขใหม่ใช้งานได้
- ทำการเปลี่ยนแปลงแล้วคลิกทำให้ใช้งานได้
ค่าใช้จ่ายของ Cloud Run
ในการกำหนดค่า Cloud Run นี้ เซิร์ฟเวอร์แต่ละเครื่องจะมีค่าใช้จ่ายประมาณ $45 /เดือน (USD) เซิร์ฟเวอร์แต่ละเครื่องคืออินสแตนซ์ Cloud Run ที่มี vCPU 1 ตัวและหน่วยความจำ 0.5 GB โดยใช้รูปแบบการกำหนดราคา CPU แบบจัดสรรเสมอ
เราขอแนะนำให้เรียกใช้อินสแตนซ์อย่างน้อย 2 รายการเพื่อลดความเสี่ยงในการสูญเสียข้อมูลในกรณีที่เซิร์ฟเวอร์หยุดทำงาน อย่างไรก็ตาม คุณเลือกที่จะใช้เซิร์ฟเวอร์น้อยลง (หรือมากกว่า) ได้ เราคาดว่าการปรับขนาดเซิร์ฟเวอร์อัตโนมัติ 2-10 เครื่องจะจัดการคำขอได้ 35-350 คำขอต่อวินาที แม้ว่าประสิทธิภาพจะแตกต่างกันไปตามจำนวนแท็กและสิ่งที่แท็กเหล่านั้นทำ
Cloud Run จะปรับขนาดตามภาระงานแบบไดนามิก การตั้งค่า max-instances คือสถานการณ์ที่เลวร้ายที่สุดสำหรับจำนวนเงินที่คุณต้องจ่ายสำหรับทรัพยากร Cloud Run จะไม่จัดสรรอินสแตนซ์จำนวนมากเว้นแต่จำเป็น
เครื่องคำนวณ Cloud Run
ไม่บังคับ: การย้ายข้อมูลจาก App Engine
หากคุณเคยสร้างการใช้งาน App Engine และยืนยันว่าการใช้งานดังกล่าวไม่มีการรับการเข้าชมอีกต่อไป ให้ปิดใช้แอปพลิเคชัน App Engine เพื่อป้องกันการเรียกเก็บเงินที่ไม่คาดคิด
ไม่บังคับ: การติดตั้งใช้งานหลายภูมิภาค
หากเว็บไซต์มีการแสดงข้อมูลทั่วโลกหรือคุณต้องการสร้างข้อมูลซ้ำไว้ในบริการ ให้ติดตั้งใช้งานเซิร์ฟเวอร์การติดแท็กในหลายภูมิภาค
ก่อนจะเริ่ม
- สร้างตัวจัดสรรภาระงาน
- จดบันทึก BACKEND_NAME ที่เลือก
วิธีเพิ่มภูมิภาคอื่นๆ ลงในการใช้งาน
- แทนที่ REGION ด้วยภูมิภาคที่ติดตั้งใช้งานเซิร์ฟเวอร์เวอร์ชันตัวอย่าง ข้อมูลนี้อาจกรอกไว้แล้วหากคุณทำตามตัวเลือกบรรทัดคำสั่งเพื่อจัดสรรเซิร์ฟเวอร์เวอร์ชันตัวอย่างและการติดแท็ก
- แทนที่ CONTAINER_CONFIG ด้วยสตริงคอนเทนเนอร์ config จาก Tag Manager ข้อมูลนี้อาจกรอกไว้แล้วหากคุณทำตามตัวเลือกบรรทัดคำสั่งเพื่อจัดสรรเซิร์ฟเวอร์การแสดงตัวอย่างและการติดแท็ก
- แทนที่ NEW_REGION ด้วยภูมิภาคใหม่ที่ต้องการให้ติดตั้งใช้งานเซิร์ฟเวอร์การติดแท็ก
- แทนที่ BACKEND_NAME ด้วยชื่อที่คุณเลือกขณะจัดสรรตัวจัดสรรภาระงาน
- ไม่บังคับ: หากต้องการเพิ่มภูมิภาคอื่น ให้แทนที่ตัวแปร NEW_REGION แล้วเรียกใช้ข้อมูลโค้ดอีกครั้ง
gcloud run deploy "server-side-tagging" \
--region NEW_REGION \
--image gcr.io/cloud-tagging-10302018/gtm-cloud-image:stable \
--platform managed \
--ingress all \
--min-instances 2 \
--max-instances 10 \
--timeout 60 \
--allow-unauthenticated \
--no-cpu-throttling \
--update-env-vars PREVIEW_SERVER_URL="$(
gcloud run services describe server-side-tagging-preview \--region "REGION" \
--format="value(status.url)")",CONTAINER_CONFIG="CONTAINER_CONFIG" && \
gcloud compute network-endpoint-groups create server-side-tagging-neg \
--region=NEW_REGION \
--network-endpoint-type=SERVERLESS \
--cloud-run-service="server-side-tagging" && \
gcloud compute backend-services add-backend --global "BACKEND_NAME" \
--network-endpoint-group-region=NEW_REGION \
--network-endpoint-group=server-side-tagging-neg
ไม่บังคับ: ปิดใช้การบันทึก
ขอการบันทึก
โดยค่าเริ่มต้น ระบบจะบันทึกข้อมูลเกี่ยวกับคําขอแต่ละรายการ (เช่น เส้นทางคําขอ พารามิเตอร์การค้นหา ฯลฯ) หากเซิร์ฟเวอร์การติดแท็กจัดการคําขอจํานวนมากในแต่ละเดือน (เช่น มากกว่า 1 ล้านรายการ) ข้อความบันทึกเหล่านั้นอาจทําให้เกิดการเรียกเก็บเงินสำหรับการบันทึกจํานวนมาก หากต้องการลดหรือหลีกเลี่ยงการเรียกเก็บเงินสำหรับการบันทึก เราขอแนะนำให้ปิดใช้การบันทึกคําขอ
วิธีปิดใช้การบันทึกคําขอ
- ในแพลตฟอร์ม Google Cloud ให้เปิดLogs Router ตรวจสอบว่าคุณอยู่ในโปรเจ็กต์ที่ตรงกับรหัสคอนเทนเนอร์

- สำหรับบรรทัดประเภท: ที่เก็บข้อมูลบันทึกของ Cloud, ชื่อ: _Default ให้เลือกเมนูรายการเพิ่มเติม แล้วคลิกแก้ไขที่ส่งออก
- ในส่วนปลายทางที่ส่งออก ให้เลือกที่เก็บข้อมูลบันทึก _Default
ในส่วนเลือกบันทึกที่จะรวมไว้ในซิงก์ ให้เพิ่มบรรทัดใหม่ ป้อนกฎต่อไปนี้ลงในตัวกรองการรวมที่มีอยู่
NOT LOG_ID("run.googleapis.com/requests")หากต้องการปิดใช้การบันทึกจากโหลดบาลานเซอร์ด้วย ให้เพิ่มบรรทัดใหม่และป้อนกฎต่อไปนี้ลงในตัวกรองการรวมที่มีอยู่
NOT LOG_ID("requests")อัปเดตซิงค์เพื่อใช้การเปลี่ยนแปลง ตอนนี้ระบบจะไม่บันทึกคำขอดังกล่าว
ยืนยันว่าไม่มีคำขอใหม่ปรากฏในบันทึกของเครื่องมือสำรวจบันทึก
การบันทึกในคอนโซล
เซิร์ฟเวอร์การติดแท็ก ไคลเอ็นต์ หรือแท็กในคอนเทนเนอร์สามารถบันทึกข้อความไปยังคอนโซลซึ่งอาจมีการเรียกเก็บเงินสำหรับการบันทึก หากต้องการลดหรือหลีกเลี่ยงการเรียกเก็บเงินสำหรับการบันทึก คุณสามารถปิดใช้ข้อความบันทึกคอนโซลที่ไม่ต้องการได้
ระบุบันทึกคอนโซลที่ไม่ต้องการ
- เปิด Logs Explorer ใน GCP
มองหาข้อความบันทึกที่ไม่ต้องการซึ่งมาจากแท็ก เช่น
แท็กอาจส่งบันทึกต่อไปนี้
const logToConsole = require('logToConsole'); logToConsole('Custom message: ' + data.param1); logToConsole('An important message to keep around!'); data.gtmOnSuccess()มองหาข้อความบันทึกที่เกี่ยวข้องในช่อง
textPayload
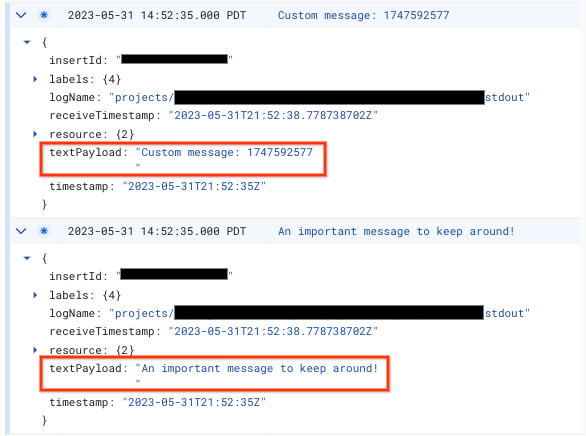
วิธีปิดใช้ข้อความบันทึกคอนโซล
- ในแพลตฟอร์ม Google Cloud ให้เปิดLogs Router ตรวจสอบว่าคุณอยู่ในโปรเจ็กต์ที่ตรงกับรหัสคอนเทนเนอร์

- สำหรับบรรทัดประเภท: ที่เก็บข้อมูลบันทึกของ Cloud, ชื่อ: _Default ให้เลือกเมนูรายการเพิ่มเติม แล้วคลิกแก้ไขที่ส่งออก
- ในส่วนปลายทางที่ส่งออก ให้เลือกที่เก็บข้อมูลบันทึก _Default
ในส่วนเลือกบันทึกที่จะรวมไว้ในซิงก์ ให้เพิ่มบรรทัดใหม่ ป้อนกฎต่อไปนี้ลงในตัวกรองการรวมที่มีอยู่
NOT textPayload:"Custom message:"สําหรับบันทึกคอนโซล ให้แทนที่ข้อความ Custom message: ด้วยสตริงย่อยจากบันทึกคอนโซลที่ต้องการปิดใช้ หากต้องการตัวกรองที่ซับซ้อนมากขึ้น ให้ใช้ภาษาในการค้นหาการบันทึก
อัปเดตซิงค์เพื่อใช้การเปลี่ยนแปลง
logToConsoleข้อความที่ตรงกันควรได้รับการยกเว้นจากการบันทึกยืนยันว่าไม่มีข้อความบันทึกคอนโซลใหม่ปรากฏในเครื่องมือสำรวจบันทึก
2. แมปการติดตั้งใช้งานกับโดเมนที่กำหนดเอง
ตั้งค่าโดเมนที่กำหนดเองเพื่อใช้โดเมนอื่นที่ไม่ใช่ที่อยู่เริ่มต้นที่ Cloud Run มอบให้
3. เพิ่ม URL ของเซิร์ฟเวอร์ลงใน Google Tag Manager
เมื่อคุณมีเซิร์ฟเวอร์แล้ว คุณต้องตรวจสอบว่า Google Tag Manager รู้ว่าควรใช้เซิร์ฟเวอร์ของคุณ
เปิด Google Tag Manager
คลิกคอนเทนเนอร์เซิร์ฟเวอร์ที่ต้องการชี้ไปยังเซิร์ฟเวอร์การติดแท็ก
เปิดการตั้งค่าคอนเทนเนอร์เซิร์ฟเวอร์ในแท็บผู้ดูแลระบบ > การตั้งค่าคอนเทนเนอร์
คลิกเพิ่ม URL แล้ววาง URL ของเซิร์ฟเวอร์
บันทึกและกลับไปที่พื้นที่ทำงาน
4. การตรวจสอบความถูกต้อง
เมื่อตั้งค่าเซิร์ฟเวอร์การติดแท็กแล้ว ให้ตรวจสอบว่าเซิร์ฟเวอร์ทํางานตามที่ต้องการ ในพื้นที่ทํางานของ Tag Manager ให้คลิกปุ่มแสดงตัวอย่าง หากหน้าตัวอย่างโหลดขึ้นมา แสดงว่าทุกอย่างตั้งค่าถูกต้องแล้ว
การแสดงตัวอย่าง URL หลายรายการ
หากคุณแมปโดเมนหลายรายการกับเซิร์ฟเวอร์การติดแท็กเพียงเซิร์ฟเวอร์เดียว ให้ตรวจสอบว่าได้เพิ่ม URL แต่ละรายการลงในการตั้งค่าคอนเทนเนอร์แล้ว
หากคุณระบุ URL หลายรายการ เส้นทางทั้งหมด (สตริงที่อยู่หลังชื่อโดเมน) ต้องตรงกัน
| Works | ใช้งานไม่ได้ |
|---|---|
URL 1: example.com/abcURL 2: example2.com/abc |
URL 1: example.com/abcURL 2: example2.com/def |
หากเพิ่ม URL หลายรายการ คุณจะเห็นไอคอนข้างปุ่มแสดงตัวอย่าง ซึ่งช่วยให้คุณเลือก URL ที่จะแสดงตัวอย่างได้
อัปเดตเวอร์ชันเซิร์ฟเวอร์การติดแท็ก
การอัปเดตเซิร์ฟเวอร์การติดแท็กใหม่มีการแก้ไขช่องโหว่ด้านความปลอดภัยและฟีเจอร์ใหม่ เราขอแนะนําให้อัปเดตเซิร์ฟเวอร์การติดแท็กเป็นเวอร์ชันหลักแต่ละรุ่นเป็นอย่างน้อย (เช่น อัปเกรดจากเวอร์ชัน 1.x.x เป็น 2.x.x) เมื่อ Tag Manager แจ้งให้คุณอัปเดต
หากต้องการอัปเดตเซิร์ฟเวอร์การติดแท็ก ให้ติดตั้งใช้งานฉบับใหม่โดยใช้การตั้งค่าเดียวกับที่ใช้ก่อนหน้านี้
- เปิด Cloud Run
- เลือกบริการที่ต้องการอัปเดต
- คลิกแก้ไขและทำให้การแก้ไขใหม่ใช้งานได้
- ตรวจสอบว่าได้ตั้งค่า URL ของอิมเมจคอนเทนเนอร์เป็น
gcr.io/cloud-tagging-10302018/gtm-cloud-image:stableแล้วคลิกทำให้ใช้งานได้
วิธียืนยันว่าการอัปเดตสำเร็จ
- ในคอนเทนเนอร์เซิร์ฟเวอร์ ให้คลิกปุ่มแสดงตัวอย่างเพื่อเริ่มเซสชันแก้ไขข้อบกพร่องใหม่และส่งคําขอในแท็บแยกต่างหาก
- ในสรุป ให้เลือกแท็บคอนโซล และตรวจสอบว่าไม่มีข้อความขอให้คุณอัปเดตเซิร์ฟเวอร์การติดแท็ก
Tag Manager อาจแสดงข้อความขอให้คุณอัปเดตเซิร์ฟเวอร์การติดแท็กเป็นเวลาสูงสุด 1 วันหลังจากที่อัปเดตเซิร์ฟเวอร์เรียบร้อยแล้ว อย่างไรก็ตาม หน้าตัวอย่างจะแสดงข้อความล่าสุดเกี่ยวกับเวอร์ชันเซิร์ฟเวอร์การติดแท็ก
