Bu makale, kendi sunucularından Google komut dosyaları sunan geliştiricilere yöneliktir. Gelişmiş izin modu gibi özelliklerin kilidini açmak ve etiket davranışını, kullanıcılarınızın bulunduğu yere göre kontrol etmek için etiketlerde bölgeye özgü davranışı etkinleştirmeniz önerilir.
Başlamadan önce
Bu kılavuzda, aşağıdakileri yaptığınız varsayılmaktadır:
- Etiket Yöneticisi'nde sunucu kapsayıcısı oluşturma
- Etiketleme sunucusu oluşturma
- Birinci taraf komut dosyası sunmayı ayarlama
1. Adım: İstek başlığını ayarlayın
Aşağıdaki bölümlerde açıklandığı gibi, kullanıcının bölge bilgilerini içeren belirli istek üstbilgilerini göndermeniz gerekir.
Aşağıdaki durumlarda doğrudan 2. adımdan başlayabilirsiniz:
- App Engine kullanıyorsunuz. App Engine, coğrafi üstbilgileri otomatik olarak gönderir.
- Aşağıda listelenenlerden farklı bir altyapı sağlayıcı kullanıyorsunuz. Özel üstbilgiler oluşturmanız gerekir.
GCP Yük Dengeleyici ile Cloud Run
Coğrafi konum bilgilerini tüm HTTP istek başlıklarıyla veya belirli istekler için gönderebilirsiniz. Özel istek başlıkları eklemek 1 milyon istek başına ücrete tabi tutulacağından, Google komut dosyalarını sunma istekleri için yalnızca coğrafi bilgileri eklemenizi öneririz. Bu seçenek başlangıçta daha fazla kurulum gerektirir ancak altyapınızı mümkün olduğunca ekonomik şekilde çalıştırmanıza yardımcı olur.
Komut dosyası istekleri
Yalnızca komut dosyası isteklerine coğrafi üst bilgiler eklemek için yeni bir arka uç ayarlamanız ve yönlendirme kuralları oluşturmanız gerekir.
Yeni bir arka uç oluşturmak için:
- GCP yük dengeleyiciyi aç
- Yük dengeleyicinizde Arka uç yapılandırması bölümünü açın. Yeni bir arka uç hizmeti oluşturun.
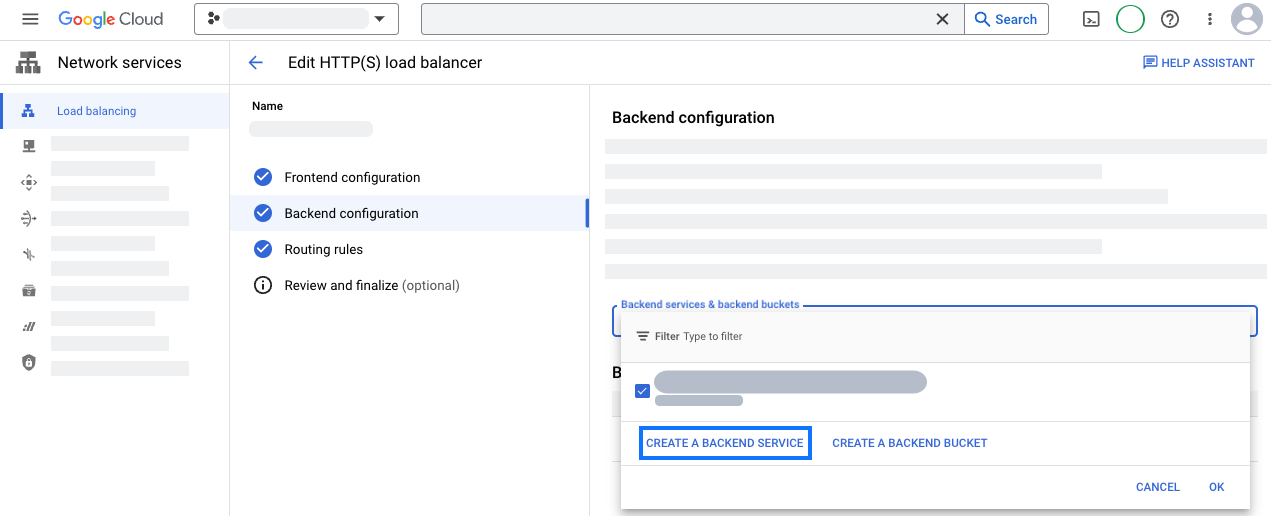
- Yeni arka uç hizmetinizi yapılandırın:
- Arka uç türü: Uygulamanızın kullandığı ağ uç noktası grubu türünü seçin. Cloud Run kullanıyorsanız Sunucusuz ağ uç noktası grubu'nu seçin.
- Yeni arka uç bölümünde, sunucu tarafı Etiket Yöneticisi dağıtımınızın ağ uç noktası grubunu seçin.
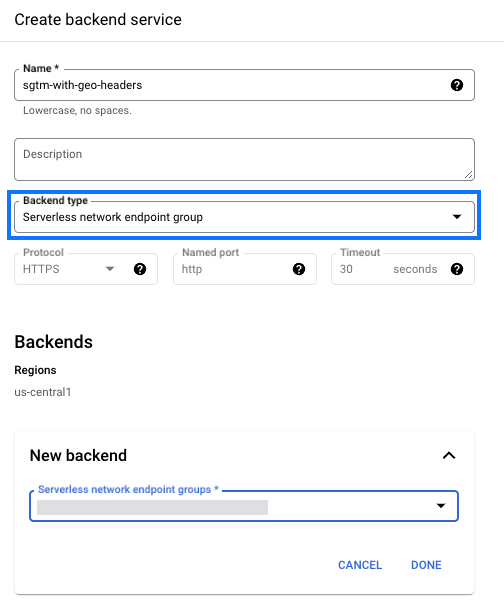
- Gelişmiş yapılandırmalar bölümünü açın. Özel istek üst bilgilerini ekleyin.
Başlık Adı Üstbilgi Değeri X-Gclb-Ülkesi {client_region} X-Gclb-Bölgesi {client_region_subdivision} - Yeni arka uç hizmetini kaydedin.
Yönlendirme kurallarını yapılandırmak için:
- Yük dengeleyicinizde Yönlendirme kuralları bölümünü açın. Gelişmiş ana makine yolu ve kural modunu seçin.
gtm.js,/gtag/jsve/gtag/destinationhizmetlerini yeni arka uç hizmetiyle eşlemek içinpathRulesparametresini güncelleyin.
pathRules: - paths: - /gtm.js - /gtag* service: projects/project_id/global/backendServices/new backend service - paths: - /* service: projects/project_id/global/backendServices/original backend service
- Değişikliklerinizi kaydedin.
Tüm talepler
Tüm HTTP istekleriyle coğrafi konum bilgileri göndermek için mevcut arka uç hizmetine özel istek üst bilgileri eklemeniz gerekir. Google Cloud belgelerini inceleyin. Aşağıdaki her başlık için yeni bir özel istek başlığı oluşturun:
| Başlık adı | Üstbilgi Değeri |
|---|---|
X-Gclb-Country |
{client_region} |
X-Gclb-Country |
{client_region_subdivision} |
GCP Yük Dengeleyici
Coğrafi konum bilgilerini tüm HTTP istek başlıklarıyla veya belirli istekler için gönderebilirsiniz. Özel istek başlıkları eklemek 1 milyon istek başına ücrete tabi tutulacağından, Google komut dosyalarını sunma istekleri için yalnızca coğrafi bilgileri eklemenizi öneririz. Bu seçenek başlangıçta daha fazla kurulum gerektirir ancak altyapınızı mümkün olduğunca ekonomik şekilde çalıştırmanıza yardımcı olur.
Komut dosyası istekleri
Yalnızca komut dosyası isteklerine coğrafi üst bilgiler eklemek için yeni bir arka uç ayarlamanız ve yönlendirme kuralları oluşturmanız gerekir.
Yeni bir arka uç oluşturmak için:
- GCP yük dengeleyiciyi aç
- Yük dengeleyicinizde Arka uç yapılandırması bölümünü açın. Yeni bir arka uç hizmeti oluşturun.
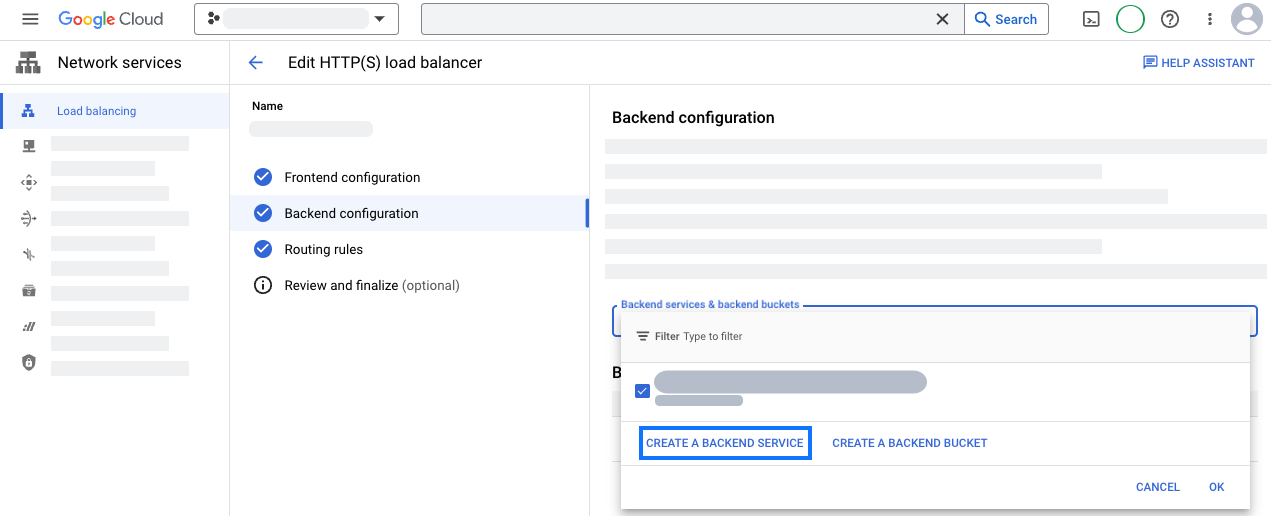
- Yeni arka uç hizmetinizi yapılandırın:
- Arka uç türü: Uygulamanızın kullandığı ağ uç noktası grubu türünü seçin. Cloud Run kullanıyorsanız Sunucusuz ağ uç noktası grubu'nu seçin.
- Yeni arka uç bölümünde, sunucu tarafı Etiket Yöneticisi dağıtımınızın ağ uç noktası grubunu seçin.
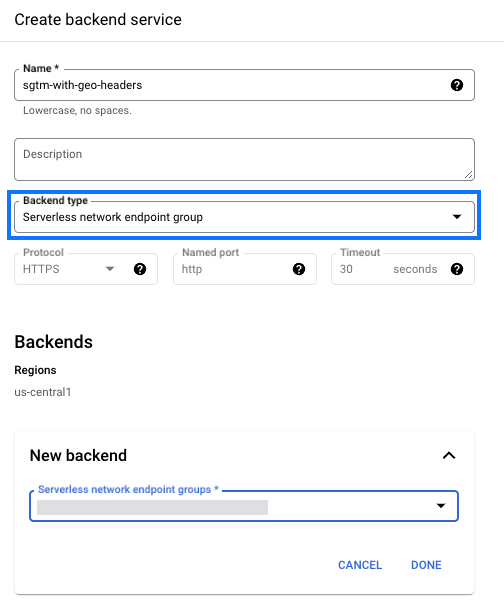
- Gelişmiş yapılandırmalar bölümünü açın. Özel istek üst bilgilerini ekleyin.
Başlık Adı Üstbilgi Değeri X-Gclb-Ülkesi {client_region} X-Gclb-Bölgesi {client_region_subdivision} - Yeni arka uç hizmetini kaydedin.
Yönlendirme kurallarını yapılandırmak için:
- Yük dengeleyicinizde Yönlendirme kuralları bölümünü açın. Gelişmiş ana makine yolu ve kural modunu seçin.
gtm.js,/gtag/jsve/gtag/destinationhizmetlerini yeni arka uç hizmetiyle eşlemek içinpathRulesparametresini güncelleyin.
pathRules: - paths: - /gtm.js - /gtag* service: projects/project_id/global/backendServices/new backend service - paths: - /* service: projects/project_id/global/backendServices/original backend service
- Değişikliklerinizi kaydedin.
Tüm talepler
Tüm HTTP istekleriyle coğrafi konum bilgileri göndermek için mevcut arka uç hizmetine özel istek üst bilgileri eklemeniz gerekir. Google Cloud belgelerini inceleyin. Aşağıdaki her başlık için yeni bir özel istek başlığı oluşturun:
| Başlık adı | Üstbilgi Değeri |
|---|---|
X-Gclb-Country |
{client_region} |
X-Gclb-Country |
{client_region_subdivision} |
Amazon Web Services (AWS) CloudFront
İsteğe CloudFront-Viewer-Country ve CloudFront-Viewer-Country-Region üst bilgisini eklemek için bir kaynak istek politikası oluşturun.
Bu işlem, aşağıdaki üst bilgileri değerleriyle birlikte otomatik olarak ekler:
| Başlık Adı | Üstbilgi Değeri |
|---|---|
| CloudFront-Viewer-Country | Kullanıcının ülkesi |
| CloudFront-Viewer-Country-Region | Kullanıcının alt bölümü |
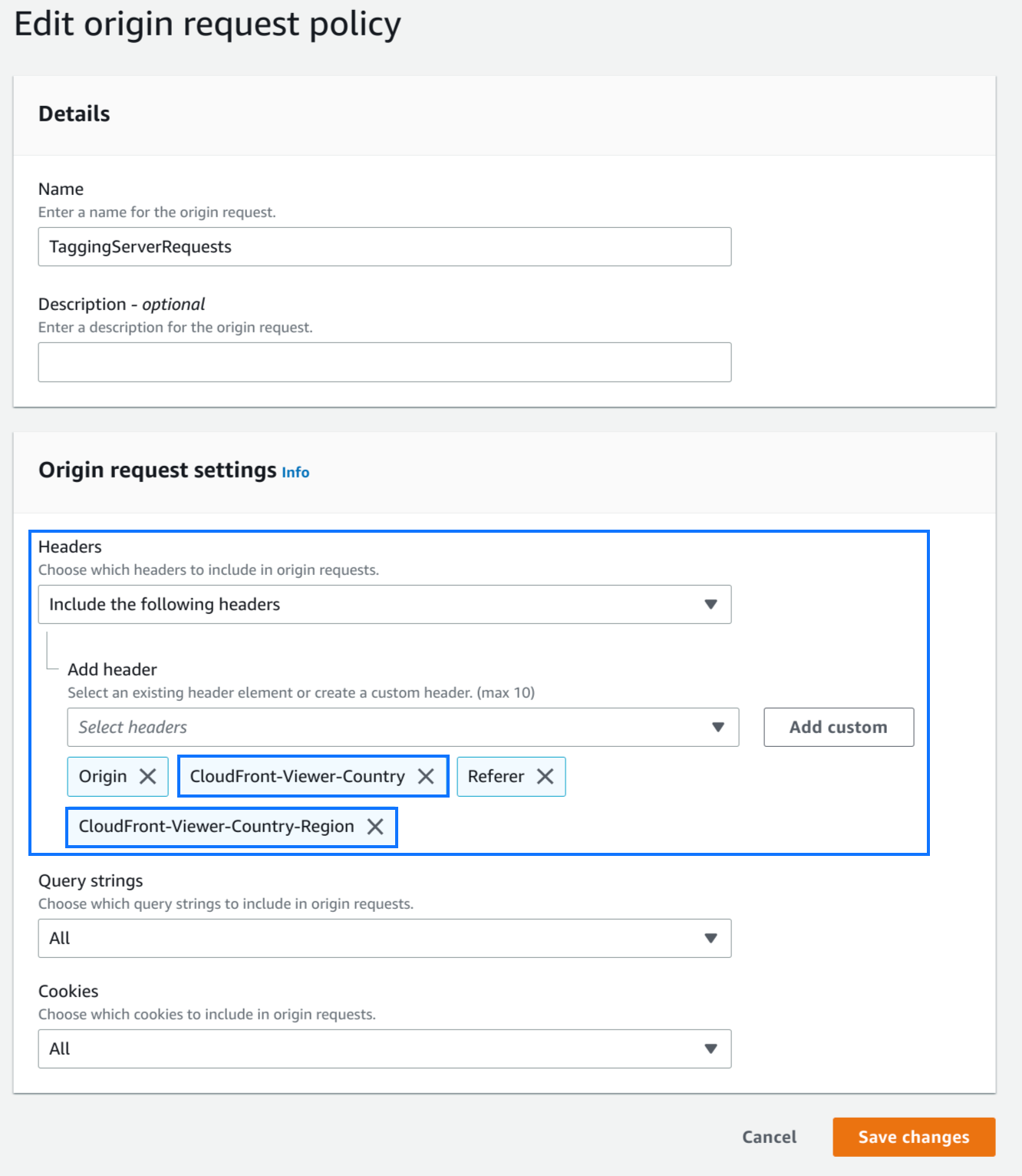
Gök Mavisi Ön Kapı
Kural Altyapısı'nı kullanarak aşağıdaki eşlemeyle birlikte istek başlığını değiştirme işlemiyle bir kural grubu oluşturun:
| Başlık Adı | Üstbilgi Değeri |
|---|---|
| X-Azure-Ülkesi | {geo_country} |
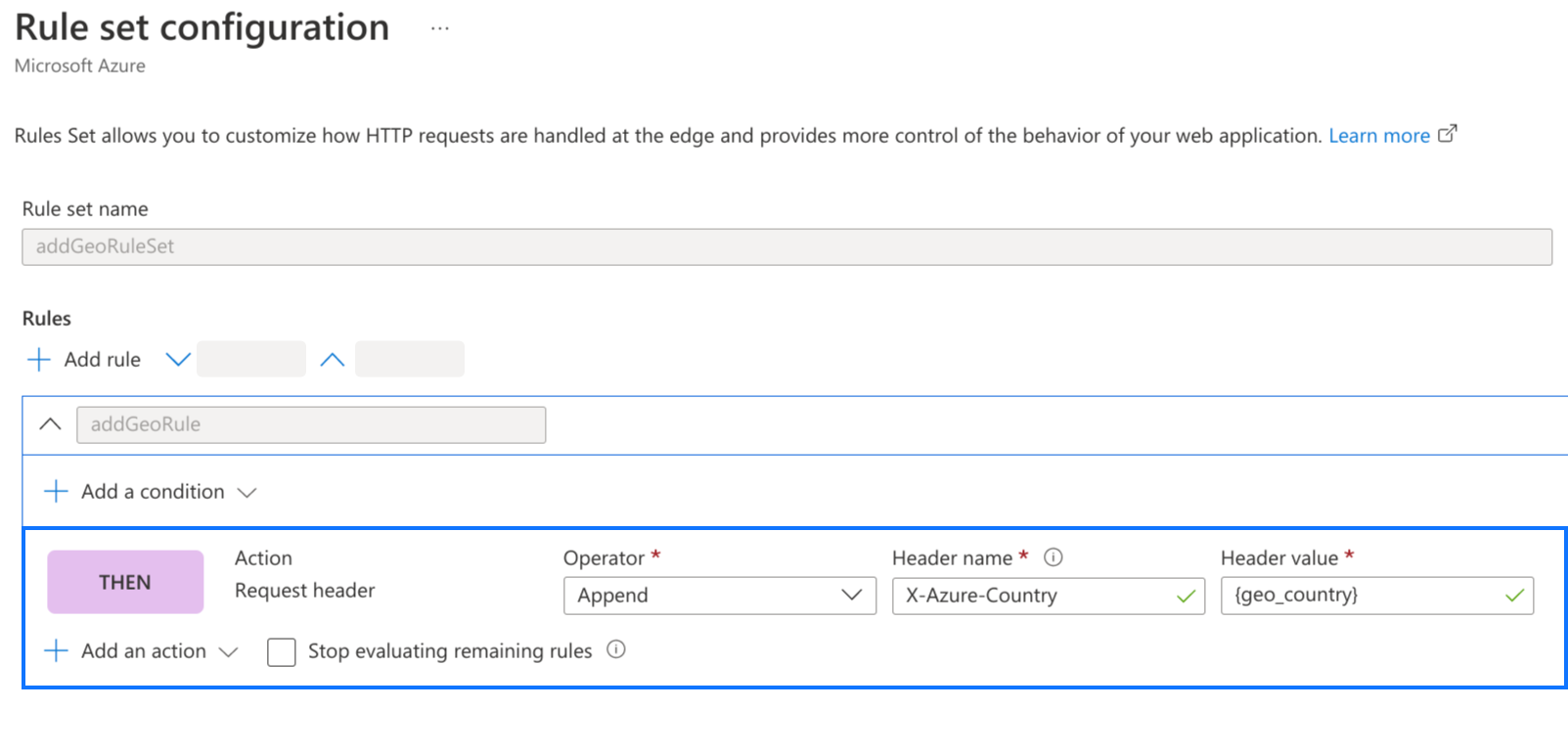
Cloudflare
Yönetilen dönüşümler bölümünde "Ziyaretçi konumu üstbilgileri ekle" seçeneğini etkinleştirin:
Bu işlem, değeriyle birlikte aşağıdaki üstbilgiyi otomatik olarak ekler:
| Başlık Adı | Üstbilgi Değeri |
|---|---|
| CF-IPÜlkesi | Kullanıcının ülkesi |
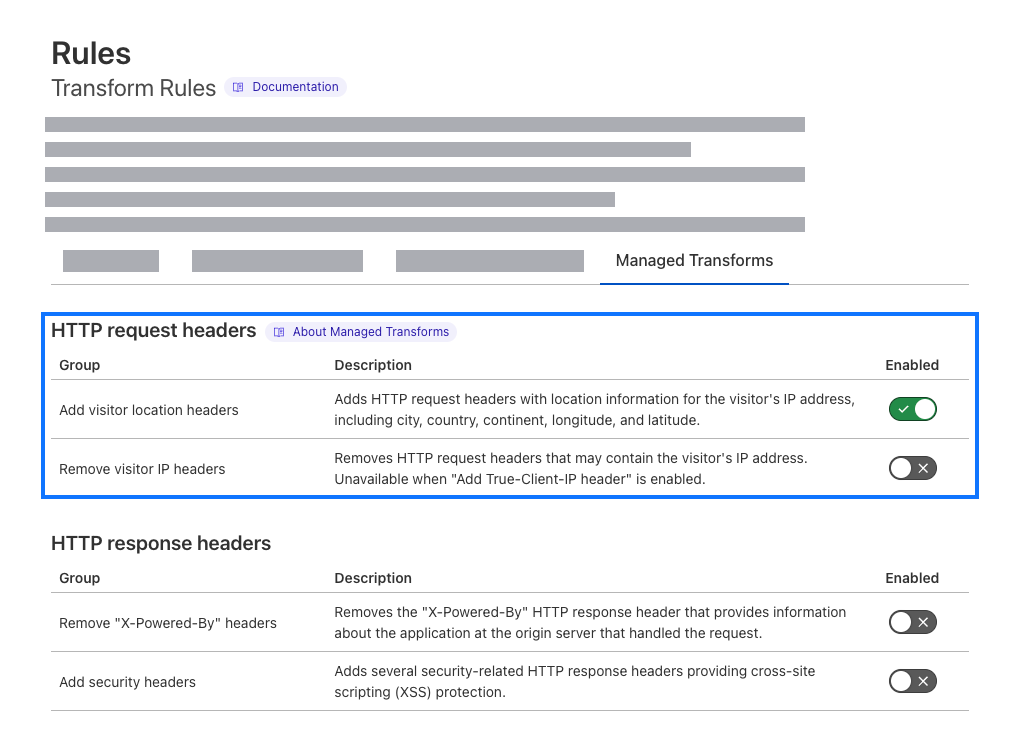
2. Adım: Ziyaretçinin Bölgesi değişkenini ayarlayın
Coğrafi başlıkları yukarıda belirtildiği gibi ayarladıysanız Etiket Yöneticisi, HTTP istek başlığını okuyarak bölgeyi veya ülkeyi otomatik olarak algılar. Alternatif olarak, özel üstbilgiler de oluşturabilirsiniz.
Otomatik algılama
- Google Etiket Yöneticisini açın.
- Sunucu kapsayıcınızı açın.
- Değişkenler menüsünde, yerleşik değişkenler listesini Yapılandırın.
- Ziyaretçinin Bölgesi'ni seçin.
Coğrafi başlıklar artık Ziyaretçinin Bölgesi değişkeninde kullanılabilecek.
Özel üstbilgiler
- Google Etiket Yöneticisini açın.
- Sunucu kapsayıcınızı açın.
- Değişkenler menüsünde, Ziyaretçinin Bölgesi türünde Yeni bir kullanıcı tanımlı değişken oluşturun.
- Değişken Yapılandırması'nda, Özelleştirilebilen Değişken'i seçin.
Değişkenler menüsünde, biri ülkeniz, diğeri alt bölüm kodu için olmak üzere iki yeni İstek başlığı değişkeni oluşturun. Değerleri HTTP istek başlıklarınızdaki ülke kodlarıyla doldurun.
Oluşturduğunuz değişkenleri ekran görüntüsünde gösterildiği gibi Ziyaretçinin Bölgesi değişkeninde kullanın.
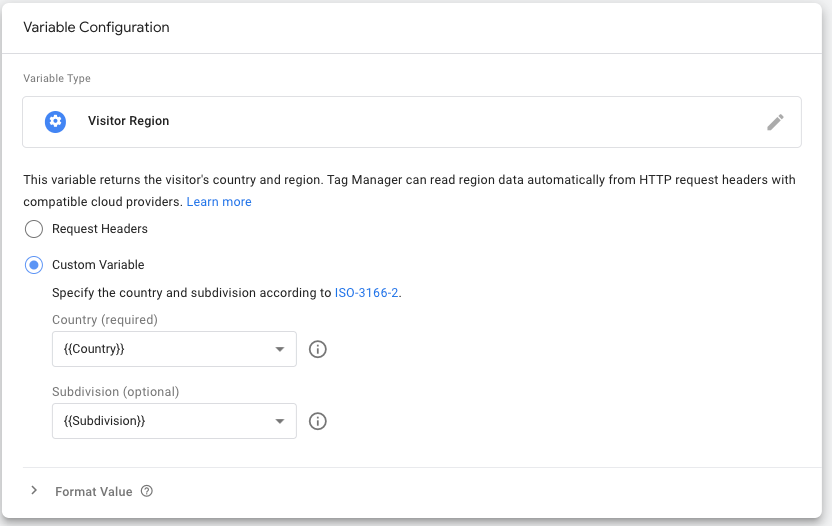
Değişkeninize bir ad verin ve Kaydet'i tıklayın.
3. Adım: İstemcinizde bölgeye özgü ayarları etkinleştirin
Gelen HTTP isteklerini işlemek üzere ziyaretçi bölgesini kullanmak için, bölgeyi istemcinize eklemeniz gerekir.
Bölge ayarını uygulamak istediğiniz istemciyi seçin veya yeni bir istemci oluşturun. Desteklenen istemciler şunlardır:
- Google Etiket Yöneticisi: Web kapsayıcısı
- Google Analytics: GA4
- Google Analytics: Universal Analytics
GA4 veya UA istemcilerini yapılandırıyorsanız Belirli kimlikler için varsayılan gtag.js yolları kutusunu işaretleyin ve web kapsayıcınızın ölçüm kimliğini girin.
Bölgeye özgü ayarları etkinleştir'i işaretleyin. Önceki adımda oluşturduğunuz {{Ziyaretçinin Bölgesi}} değişkenini Bölge alanına ekleyin.
Müşterinizi kaydedin.
4. Adım: Bölge ayarlarının geçerli olduğunu doğrulayın
Ayarlarınızın çalışıp çalışmadığını test etmek için:
- Sunucu kapsayıcınız için Önizleme modu'nu açın.
- Birinci taraf sunumunu kullanırken web sitenizi yükleyin.
- Önizleme penceresinde Hak talebinde bulunulan Google Analytics GA4 veya Universal Analytics istemcisini tıklayın.
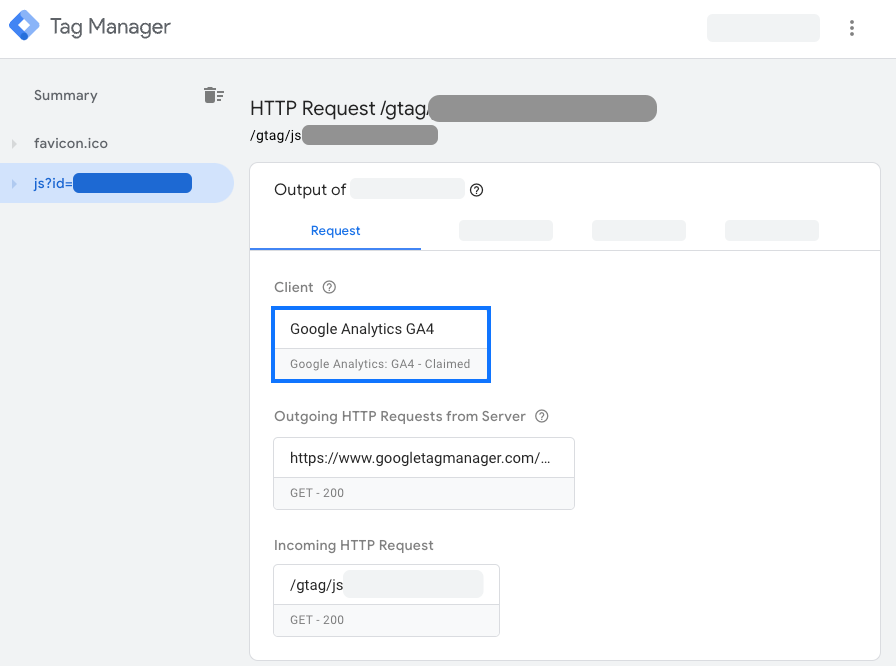
- Gerçek bölgeyi görmek için Görüntüleme Değişkenleri radyo düğmesini değer olarak değiştirin.
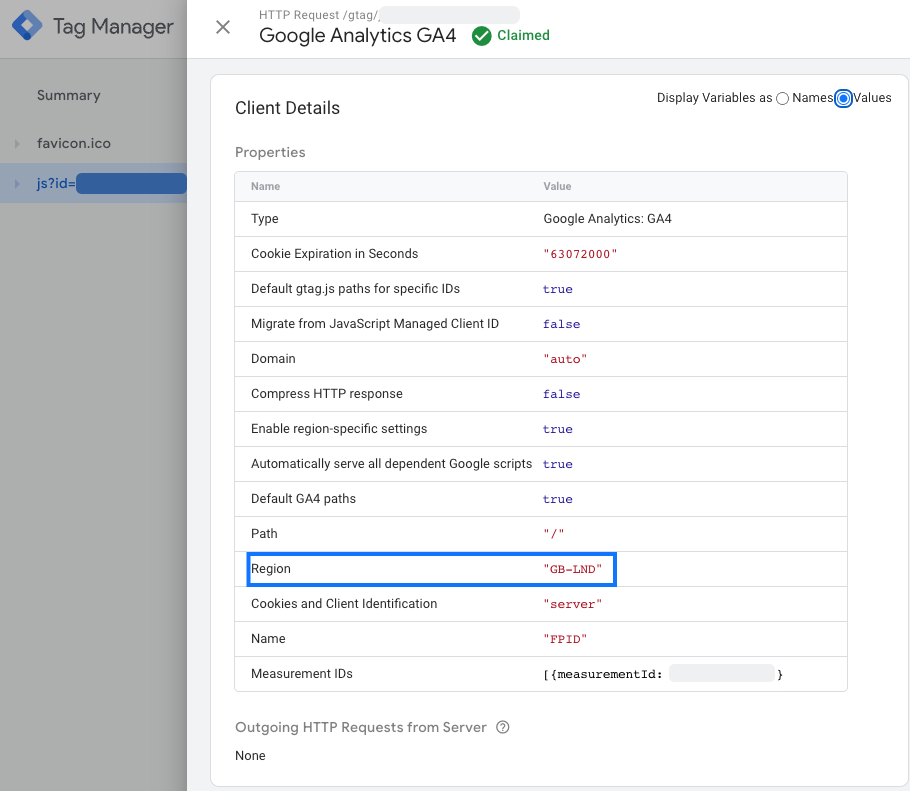
- ✅ Bölge özelliğinde ülke kodu gösteriliyorsa uygulamanız doğrudur.
- ❌ Bölge özelliğinde
undefinedgörüntüleniyorsa veya eksikse sunucunuz hiçbir bölge verisi almıyor demektir. Sunucunun HTTP üstbilgilerinin, Google Etiket Yöneticisi'nin aradığı önceden tanımlanmış değişkenlere göre ayarlanıp ayarlanmadığını kontrol edin. İstek başlığını oluşturma başlıklı makaleyi inceleyin.
