يمكنك ضبط تطبيقاتك على الأجهزة الجوّالة باستخدام حزمة تطوير البرامج (SDK) لخدمة "إحصاءات Google لبرنامج Firebase" من أجل العمل مع وضع العلامات من جهة الخادم في "إدارة العلامات من Google".
تتيح لك عملية وضع العلامات من جهة الخادم تنظيم بياناتك وإخفاء محتواها وتحسينها قبل إرسالها إلى منتجات الوجهة، مثل "إحصاءات Google". مزيد من المعلومات عن وضع العلامات من جهة الخادم
لإعداد وضع العلامات من جهة الخادم للتطبيقات على الأجهزة الجوّالة، اتّبِع الخطوات التالية:
- إعداد تطبيقك لوضع العلامات من جهة الخادم
- إعداد حاوية الخادم لتتوافق مع زيارات الأجهزة الجوّالة
- تفعيل ميزة وضع العلامات من جهة الخادم في موقعك على "إحصاءات Google 4"
المتطلبات الأساسية
- عليك تضمين حزمة تطوير البرامج (SDK) لأداة "إحصاءات Google لبرنامج Firebase" في تطبيقك وربطها بموقعك على "إحصاءات Google 4". مزيد من المعلومات عن حزمة تطوير البرامج (SDK) الخاصة بخدمة "إحصاءات Google لبرنامج Firebase"
- يجب أن يكون لديك حساب على أداة "إدارة العلامات من Google" وحاوية خادم. إذا لم يكن لديك حساب، أنشئ حسابًا وحاوية جديدتَين على أداة "إدارة العلامات من Google".
- عليك إعداد خادم وضع العلامات.
الخطوة 1: تجهيز تطبيقك لوضع علامات التتبُّع من جهة الخادم
iOS
فعِّل ميزة تحميل وضع العلامات من جهة الخادم واضبط نظام عناوين URL المخصّص لوضع تصحيح الأخطاء في وضع العلامات من جهة الخادم في ملف
Info.plist. استبدِلBUNDLE_IDفي ما يلي بمعرّف حزمة التطبيق.<?xml version="1.0" encoding="UTF-8"?> <!DOCTYPE plist PUBLIC "-//Apple//DTD PLIST 1.0//EN" "http://www.apple.com/DTDs/PropertyList-1.0.dtd"> <plist version="1.0"> <dict> ... <key>CFBundleURLTypes</key> <array> <dict> <key>CFBundleTypeRole</key> <string>None</string> <key>CFBundleURLName</key> <string>BUNDLE_ID</string> <key>CFBundleURLSchemes</key> <array> <string>tagmanager.sgtm.c.BUNDLE_ID</string> </array> </dict> </array> <key>GOOGLE_ANALYTICS_SGTM_UPLOAD_ENABLED</key> <true/> </dict> </plist>لتفعيل وضع تصحيح الأخطاء أو وضع المعاينة، أضِف طلبًا إلى
Analytics.handleOpen(_:)في إحدى طرق مراحل النشاط لتمرير عنوان URL الخاص بالإطلاق.SwiftUI
@main struct MyApplication: App { var body: some Scene { WindowGroup { ContentView() .onOpenURL { url in Analytics.handleOpen(url) } } } }UIScene
class SceneDelegate: UIResponder, UIWindowSceneDelegate { func scene(_ scene: UIScene, willConnectTo session: UISceneSession, options connectionOptions: UIScene.ConnectionOptions) { ... if let urlContext = connectionOptions.urlContexts.first { let url = urlContext.url Analytics.handleOpen(url) } } }بالنسبة إلى التطبيقات التي لا تستخدم SwiftUI أو UIScene، ليس عليك اتّخاذ أي إجراء. تتلقّى حزمة SDK عنوان URL الخاص بالإطلاق من
ApplicationDidFinishLaunchingNotification.
Android
- ثبِّت أحدث إصدار من حزمة تطوير البرامج (SDK) لخدمة "إحصاءات Google لبرنامج Firebase".
فعِّل sGTM من خلال إضافة ما يلي إلى ملف
AndroidManifest.xmlالخاص بالتطبيق.<!-- Preview Activity to enable preview mode –-> <activity android:name="com.google.firebase.analytics.GoogleAnalyticsServerPreviewActivity" android:exported="true" android:noHistory="true" > <intent-filter> <action android:name="android.intent.action.VIEW" /> <category android:name="android.intent.category.DEFAULT" /> <category android:name="android.intent.category.BROWSABLE" /> <data android:scheme="tagmanager.sgtm.c.<APP_PACKAGE_ID>" /> </intent-filter> </activity> <!-- Meta-data that enables uploads to sGTM –-> <meta-data android:name="google_analytics_sgtm_upload_enabled" android:value="true" />
الخطوة 2: ضبط حاوية الخادم لتتوافق مع زيارات الأجهزة الجوّالة
يفترض القسم التالي أنّ لديك عملية نشر حالية لوضع العلامات من جهة الخادم وأنّك على دراية بمفاهيمها. إذا كنت مبتدئًا في مجال وضع العلامات من جهة الخادم، يمكنك المشاركة في دورة أساسيات وضع العلامات من جهة الخادم.
إعداد عميل "إحصاءات Google: 4" (تطبيق)
العميل هو نوع من موارد "إدارة العلامات من Google" يعترض أنواعًا معيّنة من الطلبات الواردة وينشئ أحداثًا يمكن تمريرها إلى وجهة، مثل "إحصاءات Google 4". في هذه الحالة، طلب HTTP هو حدث في "إحصاءات Google 4"، لذا عليك ضبط عميل "إحصاءات Google" المضمّن: "إحصاءات Google 4" (تطبيق). تحتاج إلى عميل واحد فقط في "إحصاءات Google 4" لكل مصدر بيانات، مثل حزمة تطوير البرامج (SDK) في "إحصاءات Google" والموقع الإلكتروني. مزيد من المعلومات حول طريقة عمل العملاء
- في حاوية الخادم، انتقِل إلى العملاء وانقر على جديد.
انقر على إعدادات العميل، ثم اختَر إحصاءات Google: "إحصاءات Google 4" (تطبيق).

أدخِل اسمًا لعميلك وانقر على حفظ.
ضبط علامة "إحصاءات Google 4" في "إحصاءات Google"
لإرسال البيانات إلى "إحصاءات Google"، عليك إنشاء علامة "إحصاءات Google: إحصاءات Google 4" في حاوية الخادم. يحلّل العميل طلب HTTP الوارد إلى عنصر بيانات حدث. ستأخذ العلامة عنصر بيانات الحدث هذا، وتربطه بالتنسيق الصحيح، ثم ترسله إلى "إحصاءات Google 4".
- في حاوية الخادم، انتقِل إلى العلامات وانقر على جديدة.
انقر على إعدادات العلامة، ثمّ اختَر إحصاءات Google: إحصاءات Google 4.

ستتضمّن العلامة تلقائيًا جميع الحقول والمعلَمات ذات الصلة من عنصر بيانات الحدث الذي أنشأه العميل:
- إذا مرّ طلب "إحصاءات Google 4" الوارد عبر عميل إحصاءات Google 4 (تطبيق)، سترث العلامة رقم تعريف التطبيق ومَعلمات الحدث.
- إذا مرّت طلبات "إحصاءات Google 4" الواردة عبر عميل إحصاءات Google: إحصاءات Google 4 (الموقع الإلكتروني)، سترث العلامة رقم تعريف القياس ومَعلمات الحدث.
إعداد عوامل مشغِّلة للزيارات من الأجهزة الجوّالة
عليك بعد ذلك تحديد الوقت الذي يجب فيه إطلاق علامة "إحصاءات Google 4". يحلّل عميل "إحصاءات Google": "إحصاءات Google 4" (تطبيق) الطلب الوارد إلى كائن بيانات حدث، وستكتسب العلامة قيمها. لذلك، من المفترض أن يتم تفعيل العلامة كلما ادّعى عميل "إحصاءات Google 4" أنّه صاحب الطلب.
لإعداد المشغّلات، اتّبِع الخطوات التالية:
- في إعدادات العلامة، انقر على التشغيل.
- لإنشاء مشغّل جديد، انقر على الرمز + في أعلى يسار الصفحة.
- انقر على إعدادات المشغّل لاختيار نوع المشغّل.
اختَر مخصّص أو حدث مخصّص من القائمة.
- يؤدي نوع المشغّل المخصّص تلقائيًا إلى تشغيل العلامة عند إنشاء أي حدث من خلال عميل من جهة الخادم.
- يمكن استخدام نوع عامل التشغيل حدث مخصّص لتفعيل العلامة عند توفّر اسم حدث معيّن أو حدث يطابق نمط تعبير عادي.
لتفعيل قائمة شروط التفعيل لهذا المشغّل، مثل التفعيل فقط على بيانات أحداث الأجهزة الجوّالة أو الويب، اختَر بعض الأحداث.
- سيظهر لك اسم الحدث محدّدًا مسبقًا. انقر على أداة الاختيار هذه واختَر اختيار متغيّر مضمّن من القائمة.
- لعرض اسم العميل الذي أنشأ الحدث تلقائيًا، اختَر اسم العميل.
استخدِم اسم العميل الذي أعددته سابقًا لضبط الشرط وفقًا لذلك. يجب أن يبدو المشغّل على النحو التالي:

احفظ المشغّل وأدخِل اسمًا وصفيًا. على سبيل المثال، يمكنك استخدام "جميع أحداث التطبيق على "إحصاءات Google 4".
من المفترض أن تكون قد عدت الآن إلى إعدادات العلامة مع ظهور المشغّل الجديد بدلاً من المشغّل القديم. احفظ العلامة وأدخِل اسمًا وصفيًا، مثل "إحصاءات Google 4". يجب أن تبدو علامتك على النحو التالي:

معاينة الحاوية
يمكنك استخدام أداة "إدارة العلامات من Google" لمعاينة حاوية الخادم وتصحيح أخطائها قبل نشر التغييرات. يُرجى العِلم أنّ المعاينة لن تعمل إلى أن يتم تفعيل وضع العلامات من جهة الخادم في موقعك على "إحصاءات Google 4".
لكي تؤدي طلبات تطبيقك إلى تشغيل إعدادات المعاينة، عليك إجراء ما يلي:
- انقر على معاينة أثناء تواجدك في حاوية الخادم على "إدارة العلامات من Google".
- انقر على رمز المزيد من الإجراءات ⋮ في أعلى يسار الصفحة، ثم اختَر إرسال الطلبات من تطبيق.
أدخِل معرّف تطبيقك وانقر على إنشاء رمز استجابة سريعة.

امسح رمز الاستجابة السريعة ضوئيًا باستخدام تطبيق الكاميرا على هاتفك. تابِع التفاعل مع تطبيقك كالمعتاد لإنشاء أحداث المعاينة.
انقر على حسنًا لإغلاق مربّع الحوار.
نشر الحاوية
بعد التأكّد من التغييرات، انشر الحاوية لتصبح هذه التغييرات متاحة لجميع الزيارات. مزيد من المعلومات عن النشر والإصدارات والموافقات
الخطوة 3: تفعيل ميزة وضع العلامات من جهة الخادم في موقعك على "إحصاءات Google 4"
- في موقعك على "إحصاءات Google 4"، انتقِل إلى المشرف.
- افتح مصادر البيانات.
اختَر إعدادات مصدر البيانات لتطبيقك من علامة التبويب iOS أو Android.

انقر على ضبط إعدادات حزمة تطوير البرامج (SDK)، ثمّ على إعداد Tag Manager من جانب الخادم.

للسماح لحزمة SDK بإرسال بيانات القياس إلى عنوان URL الخاص بحاوية الخادم، اتّبِع الخطوات التالية:
- فعِّل خيار إرسال البيانات إلى حاوية Tag Manager من جانب الخادم أو أوقِفه.
- انسخ عنوان URL لحاوية الخادم. يمكنك العثور على ذلك في أداة "إدارة العلامات من Google" من خلال الانتقال إلى المشرف > إعدادات الحاوية > عناوين URL لحاوية الخادم.
اختَر النسبة المئوية للزيارات التي تريد توجيهها إلى حاوية الخادم. يمكنك اختيار خيار أقل من% 100 للتحقّق من صحة إعداد الخادم وإعداده قبل استخدام ميزة وضع العلامات من جهة الخادم لكل زياراتك.
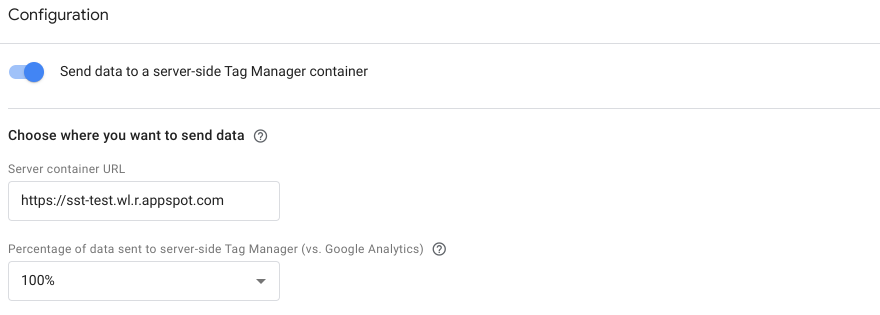
انقر على حفظ. ستستردّ حزمة SDK عنوان URL المعدَّل لحاوية الخادم، وستوجّه بيانات القياس إليه.
القيود المعروفة
بالنسبة إلى تطبيقات Android:
- تعتمد عمليات الشراء داخل التطبيق التي يتم تسجيلها تلقائيًا على الدمج مع خادم الخلفية في Google Play، ولن يتم إرسالها إلى حاوية الخادم.
- لن يتم تسجيل حدث
app_removeعلى جهاز Android.
سيظلّ من الضروري ربط مصادر بيانات تطبيقك في "إحصاءات Google" بحسابك على "إعلانات Google" لضمان استيراد بيانات حزمة تطوير البرامج (SDK) والإحالات الناجحة إلى "إعلانات Google". لا يوفّر وضع العلامات من جهة الخادم أي تكامل مضمّن بين حزمة SDK و"إعلانات Google".
واجهة برمجة التطبيقات
يمكنك استخدام Tag Manager REST API للوصول إلى بيانات إعدادات Tag Manager. لمزيد من المعلومات حول واجهة برمجة التطبيقات:
- يُرجى الرجوع إلى دليل المطوّر للتعرّف على كيفية استخدام واجهة برمجة التطبيقات.
- راجِع مرجع Tag Manager API للتعرّف على موارد Tag Manager والعمليات المتاحة.
