Google Tag Manager में सर्वर-साइड टैगिंग की सुविधा का इस्तेमाल करने के लिए, Google Analytics for Firebase SDK टूल का इस्तेमाल करके अपने मोबाइल ऐप्लिकेशन कॉन्फ़िगर किए जा सकते हैं.
सर्वर-साइड टैगिंग की मदद से, Google Analytics जैसे डेस्टिनेशन प्रॉडक्ट को डेटा भेजने से पहले, उसे स्टेज किया जा सकता है, उसमें बदलाव किया जा सकता है, और उसे बेहतर बनाया जा सकता है. सर्वर-साइड टैगिंग के बारे में ज़्यादा जानें.
मोबाइल ऐप्लिकेशन के लिए सर्वर-साइड टैगिंग सेट अप करने के लिए:
- अपने ऐप्लिकेशन को सर्वर-साइड टैगिंग के लिए तैयार करना
- मोबाइल ट्रैफ़िक के लिए, सर्वर कंटेनर को कॉन्फ़िगर करना
- अपनी GA4 प्रॉपर्टी में सर्वर-साइड टैगिंग चालू करना
ज़रूरी शर्तें
- आपको अपने ऐप्लिकेशन में Google Analytics for Firebase SDK टूल शामिल करना होगा. साथ ही, इसे अपनी Google Analytics 4 प्रॉपर्टी से कनेक्ट करना होगा. Google Analytics for Firebase SDK के बारे में ज़्यादा जानें.
- आपके पास Google Tag Manager खाता और सर्वर कंटेनर होना चाहिए. अगर आपके पास खाता नहीं है, तो नया Tag Manager खाता और कंटेनर बनाएं.
- आपको टैग करने वाला सर्वर सेट अप करना होगा.
पहला चरण: अपने ऐप्लिकेशन को सर्वर-साइड टैगिंग के लिए तैयार करना
iOS
Info.plistफ़ाइल में, सर्वर-साइड टैगिंग की अपलोड सुविधा चालू करें. साथ ही, सर्वर-साइड टैगिंग के डीबग मोड के लिए कस्टम यूआरएल स्कीम सेट अप करें. यहां दिए गएBUNDLE_IDकी जगह ऐप्लिकेशन का बंडल आइडेंटिफ़ायर डालें.<?xml version="1.0" encoding="UTF-8"?> <!DOCTYPE plist PUBLIC "-//Apple//DTD PLIST 1.0//EN" "http://www.apple.com/DTDs/PropertyList-1.0.dtd"> <plist version="1.0"> <dict> ... <key>CFBundleURLTypes</key> <array> <dict> <key>CFBundleTypeRole</key> <string>None</string> <key>CFBundleURLName</key> <string>BUNDLE_ID</string> <key>CFBundleURLSchemes</key> <array> <string>tagmanager.sgtm.c.BUNDLE_ID</string> </array> </dict> </array> <key>GOOGLE_ANALYTICS_SGTM_UPLOAD_ENABLED</key> <true/> </dict> </plist>डीबग या झलक मोड चालू करने के लिए, लाइफ़साइकल के किसी तरीके में
Analytics.handleOpen(_:)को कॉल करें, ताकि लॉन्च यूआरएल पास किया जा सके.SwiftUI
@main struct MyApplication: App { var body: some Scene { WindowGroup { ContentView() .onOpenURL { url in Analytics.handleOpen(url) } } } }UIScene
class SceneDelegate: UIResponder, UIWindowSceneDelegate { func scene(_ scene: UIScene, willConnectTo session: UISceneSession, options connectionOptions: UIScene.ConnectionOptions) { ... if let urlContext = connectionOptions.urlContexts.first { let url = urlContext.url Analytics.handleOpen(url) } } }SwiftUI या UIScene का इस्तेमाल न करने वाले ऐप्लिकेशन के लिए, कुछ भी करने की ज़रूरत नहीं है. एसडीके को
ApplicationDidFinishLaunchingNotificationसे लॉन्च यूआरएल मिलता है.
Android
- Google Analytics for Firebase SDK की नई रिलीज़ इंस्टॉल करें.
ऐप्लिकेशन की
AndroidManifest.xmlफ़ाइल में यह कोड जोड़कर, sGTM को चालू करें.<!-- Preview Activity to enable preview mode –-> <activity android:name="com.google.firebase.analytics.GoogleAnalyticsServerPreviewActivity" android:exported="true" android:noHistory="true" > <intent-filter> <action android:name="android.intent.action.VIEW" /> <category android:name="android.intent.category.DEFAULT" /> <category android:name="android.intent.category.BROWSABLE" /> <data android:scheme="tagmanager.sgtm.c.<APP_PACKAGE_ID>" /> </intent-filter> </activity> <!-- Meta-data that enables uploads to sGTM –-> <meta-data android:name="google_analytics_sgtm_upload_enabled" android:value="true" />
दूसरा चरण: मोबाइल ट्रैफ़िक के लिए, सर्वर कंटेनर को कॉन्फ़िगर करना
इस सेक्शन में यह माना गया है कि आपने सर्वर-साइड टैगिंग पहले से डिप्लॉय की हुई है और आपको इसके सिद्धांतों के बारे में जानकारी है. अगर आपको सर्वर-साइड टैगिंग के बारे में ज़्यादा जानकारी नहीं है, तो सर्वर-साइड टैगिंग की बुनियादी बातें कोर्स करें.
Google Analytics: GA4 (ऐप्लिकेशन) क्लाइंट सेट अप करना
क्लाइंट, Tag Manager के संसाधन का एक टाइप होता है. यह कुछ खास तरह के इनकमिंग अनुरोधों को इंटरसेप्ट करता है और ऐसे इवेंट जनरेट करता है जिन्हें Google Analytics 4 जैसे डेस्टिनेशन को भेजा जा सकता है. इस मामले में, एचटीटीपी अनुरोध एक Google Analytics 4 इवेंट है. इसलिए, आपको Google Analytics: GA4 (ऐप्लिकेशन) के बिल्ट-इन क्लाइंट को कॉन्फ़िगर करना होगा. आपको हर डेटा सोर्स के लिए सिर्फ़ एक GA4 क्लाइंट की ज़रूरत होती है. जैसे, GA SDK और वेबसाइट. क्लाइंट के काम करने के तरीके के बारे में ज़्यादा जानें.
- अपने सर्वर कंटेनर में, क्लाइंट पर जाएं और नया पर क्लिक करें.
क्लाइंट कॉन्फ़िगरेशन पर क्लिक करें. इसके बाद, Google Analytics: GA4 (ऐप्लिकेशन) को चुनें.

अपने क्लाइंट का नाम डालें और सेव करें पर क्लिक करें.
Google Analytics: GA4 टैग को कॉन्फ़िगर करना
Google Analytics को डेटा भेजने के लिए, आपको सर्वर कंटेनर में Google Analytics: GA4 टैग बनाना होगा. क्लाइंट, इनकमिंग एचटीटीपी अनुरोध को इवेंट डेटा ऑब्जेक्ट में पार्स करता है. टैग, इस इवेंट डेटा ऑब्जेक्ट को लेगा और इसे सही फ़ॉर्मैट में मैप करेगा. इसके बाद, इसे Google Analytics 4 को भेज देगा.
- अपने सर्वर कंटेनर में, टैग पर जाएं और नया पर क्लिक करें.
टैग कॉन्फ़िगरेशन पर क्लिक करें. इसके बाद, Google Analytics: GA4 चुनें.

डिफ़ॉल्ट रूप से, टैग क्लाइंट की ओर से बनाए गए इवेंट डेटा ऑब्जेक्ट से सभी काम के फ़ील्ड और पैरामीटर इनहेरिट करेगा:
- अगर Google Analytics 4 का अनुरोध, Google Analytics: GA4 (ऐप्लिकेशन) क्लाइंट से होकर गुज़रता है, तो टैग को ऐप्लिकेशन आईडी और इवेंट पैरामीटर मिलते हैं.
- अगर Google Analytics 4 से आने वाले अनुरोध, Google Analytics: GA4 (वेब) क्लाइंट से होकर गुज़रते हैं, तो टैग को मेज़रमेंट आईडी और इवेंट पैरामीटर मिलते हैं.
मोबाइल ट्रैफ़िक के लिए ट्रिगर सेट अप करना
इसके बाद, आपको यह तय करना होगा कि GA4 टैग कब सक्रिय होना चाहिए. Google Analytics: GA4 (ऐप्लिकेशन) क्लाइंट, आने वाले अनुरोध को इवेंट डेटा ऑब्जेक्ट में पार्स करता है. साथ ही, टैग इसकी वैल्यू इनहेरिट करेगा. इसलिए, आम तौर पर आपको टैग को तब ट्रिगर करना होगा, जब GA4 क्लाइंट अनुरोध का दावा करता है.
ट्रिगर सेट अप करने के लिए:
- टैग सेटिंग में जाकर, ट्रिगर करना पर क्लिक करें.
- नया ट्रिगर बनाने के लिए, सबसे ऊपर दाएं कोने में मौजूद + आइकॉन पर क्लिक करें.
- ट्रिगर टाइप चुनने के लिए, ट्रिगर कॉन्फ़िगरेशन पर क्लिक करें.
सूची से कस्टम या कस्टम इवेंट चुनें.
- कस्टम ट्रिगर टाइप, डिफ़ॉल्ट रूप से टैग को तब ट्रिगर करता है, जब सर्वर-साइड क्लाइंट से कोई इवेंट जनरेट होता है.
- कस्टम इवेंट ट्रिगर टाइप का इस्तेमाल, किसी खास इवेंट के नाम या रेगुलर एक्सप्रेशन पैटर्न से मेल खाने वाले इवेंट पर टैग को ट्रिगर करने के लिए किया जा सकता है.
इस ट्रिगर के लिए, ऐक्टिवेशन की शर्तों की सूची चालू करने के लिए कुछ इवेंट चुनें. जैसे, सिर्फ़ मोबाइल या वेब इवेंट के डेटा पर ट्रिगर होना.
- आपको इवेंट का नाम पहले से चुना हुआ दिखेगा. उस सिलेक्टर पर क्लिक करें और सूची से बिल्ट-इन वैरिएबल चुनें को चुनें.
- इवेंट जनरेट करने वाले क्लाइंट का नाम अपने-आप वापस लाने के लिए, क्लाइंट का नाम चुनें.
आपने जिस क्लाइंट को पहले कॉन्फ़िगर किया था उसके नाम का इस्तेमाल करके, शर्त को सेट करें. आपका ट्रिगर ऐसा दिखना चाहिए:
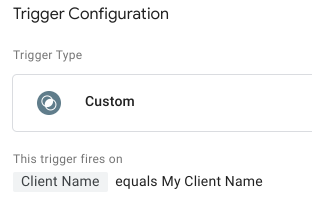
ट्रिगर को सेव करें और उसका पूरा नाम डालें. उदाहरण के लिए, "सभी GA4 ऐप्लिकेशन इवेंट" का इस्तेमाल किया जा सकता है.
अब आपको टैग सेटिंग में वापस ले जाया जाएगा. यहां आपको नया ट्रिगर दिखेगा. टैग सेव करें और जानकारी देने वाला नाम डालें. उदाहरण के लिए, "GA4." आपका टैग ऐसा दिखना चाहिए:

अपने कंटेनर की झलक देखना
बदलावों को पब्लिश करने से पहले, अपने सर्वर कंटेनर की झलक देखने और उसे डीबग करने के लिए, Google Tag Manager का इस्तेमाल किया जा सकता है. ध्यान दें कि झलक देखने की सुविधा तब तक काम नहीं करेगी, जब तक आपने GA4 प्रॉपर्टी में सर्वर-साइड टैगिंग चालू नहीं की है.
ऐप्लिकेशन के अनुरोधों से झलक कॉन्फ़िगरेशन ट्रिगर करने के लिए, आपको यह करना होगा:
- Google Tag Manager सर्वर कंटेनर में रहते हुए, झलक देखें को चुनें.
- सबसे ऊपर दाईं ओर मौजूद, ज़्यादा कार्रवाइयां आइकॉन ⋮ पर क्लिक करें. इसके बाद, किसी ऐप्लिकेशन से अनुरोध भेजें को चुनें.
अपना ऐप्लिकेशन आईडी डालें और क्यूआर कोड जनरेट करें पर क्लिक करें.

अपने फ़ोन के कैमरा ऐप्लिकेशन से क्यूआर कोड को स्कैन करें. अपने ऐप्लिकेशन से उसी तरह इंटरैक्ट करें, जैसे आम तौर पर इवेंट की झलक जनरेट करने के लिए किया जाता है.
डायलॉग बॉक्स बंद करने के लिए, ठीक है पर क्लिक करें.
अपना कंटेनर पब्लिश करना
बदलावों की पुष्टि करने के बाद, कंटेनर को पब्लिश करें, ताकि वे सभी बदलाव सभी ट्रैफ़िक के लिए लाइव हो जाएं. पब्लिश करने, वर्शन, और मंज़ूरी के बारे में ज़्यादा जानें.
तीसरा चरण: अपनी GA4 प्रॉपर्टी में सर्वर-साइड टैगिंग चालू करना
- Google Analytics 4 प्रॉपर्टी में, एडमिन पर जाएं.
- डेटा स्ट्रीम खोलें.
iOS या Android टैब में जाकर, अपने ऐप्लिकेशन के स्ट्रीम कॉन्फ़िगरेशन को चुनें.

SDK टूल की सेटिंग कॉन्फ़िगर करें पर क्लिक करें. इसके बाद, सर्वर साइड Tag Manager को कॉन्फ़िगर करें पर क्लिक करें.

एसडीके को सर्वर कंटेनर के यूआरएल पर मेज़रमेंट डेटा भेजने की अनुमति देने के लिए:
- किसी सर्वर साइड Tag Manager कंटेनर को डेटा भेजें टॉगल करें.
- सर्वर कंटेनर का यूआरएल कॉपी करें. इसे Google Tag Manager में जाकर देखा जा सकता है. इसके लिए, एडमिन > कंटेनर सेटिंग > सर्वर कंटेनर के यूआरएल पर जाएं.
ट्रैफ़िक का वह प्रतिशत चुनें जिसे आपको सर्वर कंटेनर पर रूट करना है. अपने सर्वर के सेटअप और कॉन्फ़िगरेशन की पुष्टि करने के लिए, 100% से कम का विकल्प चुनें. इससे आपको अपने सभी ट्रैफ़िक के लिए, सर्वर-साइड टैगिंग का इस्तेमाल करने से पहले पुष्टि करने का मौका मिलेगा.

सेव करें पर क्लिक करें. एसडीके, अपडेट किए गए सर्वर कंटेनर यूआरएल को वापस लाएगा और मेज़रमेंट डेटा को सीधे उस पर भेजेगा.
सीमाएं
Android ऐप्लिकेशन के लिए:
- अपने-आप लॉग की गई इन-ऐप्लिकेशन खरीदारी, Google Play के बैकएंड के साथ इंटिग्रेशन पर निर्भर करती हैं. इन्हें सर्वर कंटेनर में नहीं भेजा जाएगा.
app_removeइवेंट को Android पर रिपोर्ट नहीं किया जाएगा.
Google Analytics में मौजूद अपने ऐप्लिकेशन की डेटा स्ट्रीम को Google Ads खाते से कनेक्ट करना अब भी ज़रूरी है. इससे यह पक्का किया जा सकेगा कि आपके एसडीके का डेटा और कन्वर्ज़न, Google Ads में इंपोर्ट किए गए हैं. सर्वर-साइड टैगिंग, आपके एसडीके और Google Ads के बीच कोई इनहेरेंट इंटिग्रेशन नहीं देती है.
एपीआई
Tag Manager के कॉन्फ़िगरेशन डेटा को ऐक्सेस करने के लिए, Tag Manager REST API का इस्तेमाल किया जा सकता है. एपीआई के बारे में ज़्यादा जानने के लिए:
- एपीआई का इस्तेमाल करने का तरीका जानने के लिए, डेवलपर की गाइड देखें.
- Tag Manager के संसाधनों और उपलब्ध कार्रवाइयों के बारे में जानने के लिए, Tag Manager API का रेफ़रंस देखें.
