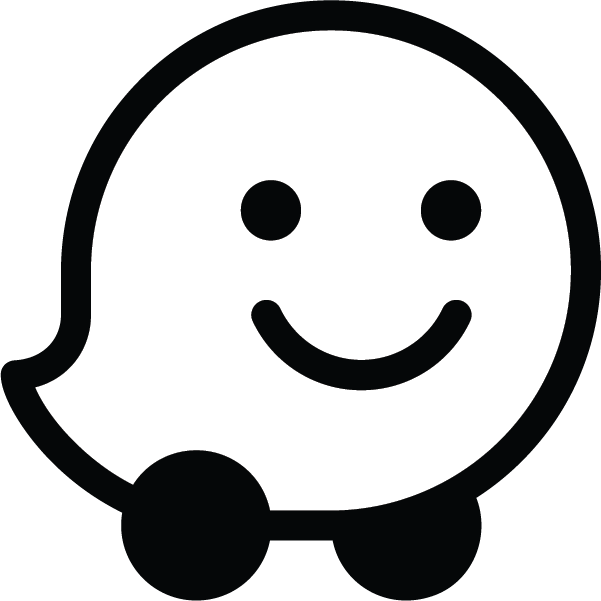Waze admite una API que permite a los desarrolladores abrir la aplicación cliente o la página web de Waze a través de una URL externa. Se puede acceder a la URL desde otra aplicación para dispositivos móviles o una página web para dispositivos móviles.
La URL base para usar los vínculos directos de Waze es la siguiente:
https://waze.com/ul
Luego, la aplicación de Waze puede ubicar una dirección, marcarla en el mapa o iniciar una sesión de navegación hacia una dirección o un destino, según los parámetros que pases a esta URL.
Cómo funcionan los vínculos directos
Waze se abre como una app cliente o una página web según la configuración del sistema del usuario:
- Computadoras: Waze se abre como una página web.
- Dispositivo móvil (y la app de Waze está instalada): Se abre la app de Waze.
- Dispositivo móvil (si Waze no está instalado): Waze se abre como una página web.
Si tienes la certeza de que la app de Waze está instalada, puedes usar la URL "waze://" para la comunicación entre apps sin la experiencia web. Esta se usa en lugar de la URL base que se describió anteriormente. Usa esta opción solo si estás seguro de que tus usuarios tienen Waze instalado. De lo contrario, si los usuarios presionan el vínculo, no sucederá nada.
Cómo usar los vínculos directos de Waze
Puedes usar la siguiente URL para iniciar Waze con parámetros de una app de terceros, un correo electrónico, un SMS, un vínculo a una página web o cualquier otra fuente.
Waze Deep Links usa la siguiente URL:
https://waze.com/ul?param_name=value[¶m_name=value]
A continuación, se incluyen algunas tareas comunes de Waze Deep Links.
Cómo navegar a una ubicación
Para navegar a una ubicación específica, sigue estos pasos:
- Abre el mapa en tiempo real de Waze y busca tu ubicación. Escribe en el cuadro de búsqueda o acerca la imagen y haz clic en un segmento específico del mapa.
- Haz clic en el ícono para compartir
 en la esquina inferior derecha del mapa.
en la esquina inferior derecha del mapa. - Aparecerá un cuadro de diálogo. Haz clic en Compartir instrucciones sobre cómo llegar en automóvil y, luego, copia y pega el vínculo.
Ejemplo
En el siguiente ejemplo, el mapa se centra en Times Square, en Nueva York:
https://www.waze.com/ul?ll=40.75889500%2C-73.98513100&navigate=yes&zoom=17
Cómo navegar a un favorito
Puedes navegar a los siguientes favoritos guardados en la app de Waze:
workhome
Usa la siguiente URL para navegar a un favorito especificado:
https://waze.com/ul?favorite=favorite&navigate=yes
En el siguiente ejemplo, se establece el destino para que funcione:
https://waze.com/ul?favorite=work&navigate=yes
Buscar
Busca una dirección con la siguiente sintaxis:
https://waze.com/ul?q=search_terms
Los valores que pases para los parámetros deben estar codificados como URL. Por ejemplo, debes reemplazar los espacios por %20.
En el siguiente ejemplo, se busca “Av. Las Acacias 66”:
https://waze.com/ul?q=66%20Acacia%20Avenue
Mostrar en el mapa
Usa la siguiente sintaxis para establecer el nivel de magnificación (o zoom) del mapa de la vista de mapa de Waze:
https://waze.com/ul?z=magnification_level
El valor mínimo de magnification_level es 6 (más cerca o mayor aumento). El valor máximo de magnification_level es 8, 192 (más lejos o menos aumento).
En el siguiente ejemplo, se establece el nivel de magnificación en 8:
https://waze.com/ul?z=8
Combina parámetros
Puedes usar los parámetros juntos en la misma URL si separas los pares nombre-valor con un "&". En los siguientes ejemplos, se muestra cómo usar combinaciones de los parámetros:
Para centrar el mapa en Maryhill y acercarlo al nivel 10, haz lo siguiente:
https://waze.com/ul?ll=45.6906304,-120.810983&z=10
Para buscar una dirección y, luego, navegar a ella, haz lo siguiente:
https://waze.com/ul?q=66%20Acacia%20Avenue&ll=45.6906304,-120.810983&navigate=yes
Incluye utm_source
Si incluyes un utm_source en tu implementación, podremos asociar el uso con socios en particular. Si se produce un problema que afecta la integración, utm_source
nos permite hacer un seguimiento con el socio y brindarle una mejor experiencia. Para obtener más detalles, consulta el ejemplo de iOS. Si tienes algún problema, no dudes en comunicarte con nosotros.
Ejemplos
En esta sección, se proporcionan ejemplos de cómo usar la API de Waze Deep Links en las plataformas Android y iOS.
Ejemplo para Android
En el siguiente ejemplo de fragmento de código, se inicia Waze para buscar la ubicación especificada, si está instalado. Si Waze no está instalado, se abrirá la página de Waze en Google Play:
try { // Launch Waze to look for Hawaii: String url = "https://waze.com/ul?q=Hawaii"; Intent intent = new Intent(Intent.ACTION_VIEW, Uri.parse(url)); startActivity(intent); } catch (ActivityNotFoundException ex) { // If Waze is not installed, open it in Google Play: Intent intent = new Intent(Intent.ACTION_VIEW, Uri.parse("market://details?id=com.waze")); startActivity(intent); }
Ejemplo de iOS
En el siguiente ejemplo de fragmento de código, se navega a lat/lon si Waze está instalado. De lo contrario, se inicia App Store para instalar Waze:
- (void) navigateToLatitude:(double)latitude longitude:(double)longitude { if ([[UIApplication sharedApplication] canOpenURL:[NSURL URLWithString:@"waze://"]]) { NSString *bundleIdentifier = NSBundle.mainBundle.bundleIdentifier; // Waze is installed. Launch Waze and start navigation NSString *urlStr = [NSString stringWithFormat:@"https://waze.com/ul?ll=%f,%f&navigate=yes&utm_source=%s", latitude, longitude, bundleIdentifier]; [[UIApplication sharedApplication] openURL:[NSURL URLWithString:urlStr]]; } else { // Waze is not installed. Launch AppStore to install Waze app [[UIApplication sharedApplication] openURL:[NSURL URLWithString:@"http://itunes.apple.com/us/app/id323229106"]]; } }
Cuando compilas con el SDK de iOS 9.0 y versiones posteriores, debes actualizar el archivo de lista de propiedades de tu aplicación con lo siguiente para incluir Waze:
<key>LSApplicationQueriesSchemes</key> <array> <string>waze</string> </array>