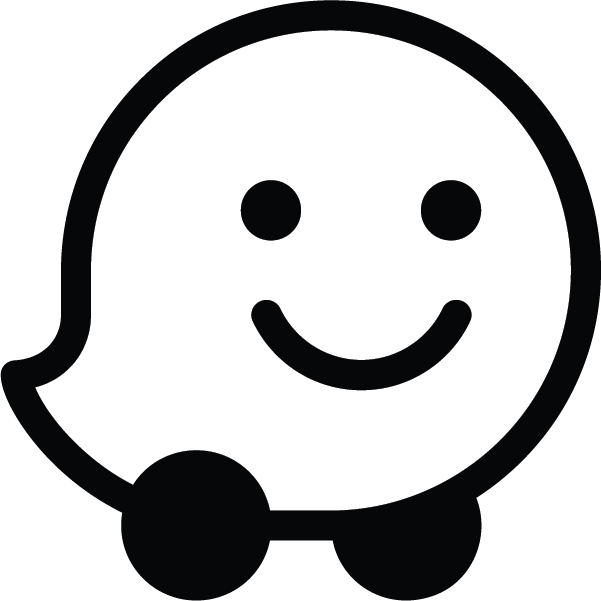Waze supporta un'API che consente agli sviluppatori di aprire l'applicazione client o la pagina web di Waze tramite un URL esterno. È possibile accedere all'URL da un'altra applicazione mobile o da una pagina web mobile.
L'URL di base per utilizzare i link diretti di Waze è:
https://waze.com/ul
L'applicazione Waze può quindi trovare un indirizzo, contrassegnarne uno sulla mappa o avviare una sessione di navigazione verso un indirizzo o una destinazione, in base ai parametri che passi a questo URL.
Come funzionano i link diretti
L'apertura di Waze come app client o pagina web dipende dalla configurazione di sistema dell'utente:
- Computer: Waze si apre come pagina web.
- Dispositivo mobile (e l'app Waze è installata): si apre l'app Waze.
- Dispositivo mobile (e Waze non è installato): Waze si apre come pagina web.
Se hai la certezza che l'app Waze sia installata, puoi utilizzare l'URL "waze://" per la comunicazione da app ad app senza l'esperienza web. Viene utilizzato al posto dell'URL di base descritto sopra. Utilizza questa opzione solo se hai la certezza che i tuoi utenti abbiano installato Waze. In caso contrario, se toccano il link, non succede nulla.
Utilizzare i link diretti di Waze
Puoi utilizzare il seguente URL per avviare Waze con i parametri di un'app di terze parti, un'email, un SMS, un link a una pagina web o un'altra origine.
I link diretti di Waze utilizzano il seguente URL:
https://waze.com/ul?param_name=value[¶m_name=value]
Di seguito sono riportate alcune attività comuni dei link diretti di Waze.
Raggiungere la stazione di ricarica
Per andare a una posizione specifica:
- Apri la Live Map di Waze e cerca la tua posizione. Digita nella casella di ricerca oppure aumenta lo zoom e fai clic su un segmento specifico della mappa.
- Fai clic sull'icona di condivisione
 nell'angolo in basso a destra della mappa.
nell'angolo in basso a destra della mappa. - Viene visualizzata una finestra di dialogo. Fai clic su Condividi indicazioni stradali, quindi copia e incolla il link.
Esempio
Nell'esempio seguente la mappa è centrata su Times Square a New York:
https://www.waze.com/ul?ll=40.75889500%2C-73.98513100&navigate=yes&zoom=17
Vai al preferito
Puoi accedere ai seguenti preferiti salvati nell'app Waze:
workhome
Utilizza il seguente URL per accedere a un preferito specificato:
https://waze.com/ul?favorite=favorite&navigate=yes
L'esempio seguente imposta la destinazione da utilizzare:
https://waze.com/ul?favorite=work&navigate=yes
Cerca
Cerca un indirizzo con la seguente sintassi:
https://waze.com/ul?q=search_terms
I valori trasmessi per i parametri devono essere con codifica URL. Ad esempio, devi sostituire
gli spazi con %20.
L'esempio seguente cerca "Via Verdi 66":
https://waze.com/ul?q=66%20Acacia%20Avenue
Mostra sulla mappa
Utilizza la seguente sintassi per impostare il livello di ingrandimento (o zoom) della mappa della visualizzazione mappa di Waze:
https://waze.com/ul?z=magnification_level
Il valore minimo per magnification_level è 6 (più vicino o con il maggiore ingrandimento). Il valore massimo per magnification_level è 8192 (oggetto più lontano o meno ingrandimento).
L'esempio seguente imposta il livello di ingrandimento su 8:
https://waze.com/ul?z=8
Combinare i parametri
Puoi utilizzare i parametri insieme nello stesso URL separando le coppie nome-valore con un "&". I seguenti esempi mostrano come utilizzare combinazioni di parametri:
Per centrare la mappa su Maryhill e aumentare lo zoom a 10:
https://waze.com/ul?ll=45.6906304,-120.810983&z=10
Per cercare un indirizzo e poi raggiungerlo:
https://waze.com/ul?q=66%20Acacia%20Avenue&ll=45.6906304,-120.810983&navigate=yes
Includi utm_source
Se includi un utm_source nell'implementazione, possiamo associare l'utilizzo a partner specifici. Se si verifica un problema che influisce sull'integrazione, il utm_source
ci consente di ricontattare il partner e offrirgli un'esperienza migliore. Per maggiori dettagli, consulta l'esempio per iOS. In caso di problemi, non esitare a contattarci.
Esempi
Questa sezione fornisce esempi di come utilizzare l'API Waze Deep Links sulle piattaforme Android e iOS.
Esempio per Android
Il seguente esempio di snippet di codice avvia Waze per cercare la località specificata, se Waze è installato. Se Waze non è installato, si apre la pagina di Waze in Google Play:
try { // Launch Waze to look for Hawaii: String url = "https://waze.com/ul?q=Hawaii"; Intent intent = new Intent(Intent.ACTION_VIEW, Uri.parse(url)); startActivity(intent); } catch (ActivityNotFoundException ex) { // If Waze is not installed, open it in Google Play: Intent intent = new Intent(Intent.ACTION_VIEW, Uri.parse("market://details?id=com.waze")); startActivity(intent); }
Esempio per iOS
Il seguente esempio di snippet di codice passa a lat/lon se Waze è installato; in caso contrario, avvia l'App Store per installare Waze:
- (void) navigateToLatitude:(double)latitude longitude:(double)longitude { if ([[UIApplication sharedApplication] canOpenURL:[NSURL URLWithString:@"waze://"]]) { NSString *bundleIdentifier = NSBundle.mainBundle.bundleIdentifier; // Waze is installed. Launch Waze and start navigation NSString *urlStr = [NSString stringWithFormat:@"https://waze.com/ul?ll=%f,%f&navigate=yes&utm_source=%s", latitude, longitude, bundleIdentifier]; [[UIApplication sharedApplication] openURL:[NSURL URLWithString:urlStr]]; } else { // Waze is not installed. Launch AppStore to install Waze app [[UIApplication sharedApplication] openURL:[NSURL URLWithString:@"http://itunes.apple.com/us/app/id323229106"]]; } }
Quando compili con iOS SDK 9.0 e versioni successive, devi aggiornare il file elenco proprietà dell'applicazione con quanto segue per includere Waze:
<key>LSApplicationQueriesSchemes</key> <array> <string>waze</string> </array>