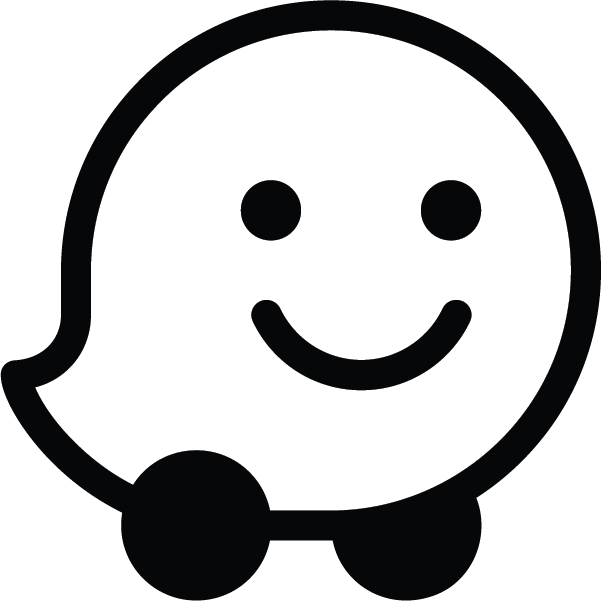Waze obsługuje interfejs API, który umożliwia deweloperom otwieranie aplikacji klienta Waze lub strony internetowej za pomocą zewnętrznego adresu URL. Do adresu URL można uzyskać dostęp z innej aplikacji mobilnej lub strony internetowej na urządzeniu mobilnym.
Podstawowy adres URL do korzystania z precyzyjnych linków Waze:
https://waze.com/ul
Aplikacja Waze może następnie zlokalizować adres, zaznaczyć go na mapie lub rozpocząć sesję nawigacji do adresu lub miejsca docelowego na podstawie parametrów przekazanych do tego adresu URL.
Jak działają precyzyjne linki
To, czy Waze otworzy się jako aplikacja kliencka czy strona internetowa, zależy od konfiguracji systemu użytkownika:
- Komputer: Waze otworzy się jako strona internetowa.
- Urządzenie mobilne (z zainstalowaną aplikacją Waze): otwiera się aplikacja Waze.
- Urządzenie mobilne (bez zainstalowanej aplikacji Waze): Waze otworzy się jako strona internetowa.
Jeśli masz pewność, że aplikacja Waze jest zainstalowana, możesz używać adresu URL „waze://” do komunikacji między aplikacjami bez korzystania z przeglądarki. Adres ten zastępuje podstawowy adres URL opisany powyżej. Używaj tej opcji tylko wtedy, gdy masz pewność, że Twoi użytkownicy mają zainstalowaną aplikację Waze. W przeciwnym razie, gdy użytkownicy klikną link, nic się nie stanie.
Korzystanie z precyzyjnych linków Waze
Aby uruchomić Waze z parametrami z aplikacji innej firmy, e-maila, SMS-a, linku do strony internetowej lub innego źródła, możesz użyć tego adresu URL.
Precyzyjne linki Waze używają tego adresu URL:
https://waze.com/ul?param_name=value[¶m_name=value]
Poniżej znajdziesz kilka typowych zadań Waze Deep Links.
Nawigacja do lokalizacji
Aby przejść do określonej lokalizacji:
- Otwórz mapę na żywo Waze i odszukaj swoją lokalizację. Wpisz coś w polu wyszukiwania lub powiększ mapę i kliknij określony jej fragment.
- W prawym dolnym rogu mapy kliknij ikonę udostępniania
 .
. - Pojawi się okno. Kliknij Udostępnij wskazówki dojazdu samochodem, a potem skopiuj i wklej link.
Przykład
W tym przykładzie mapa jest wyśrodkowana na Times Square w Nowym Jorku:
https://www.waze.com/ul?ll=40.75889500%2C-73.98513100&navigate=yes&zoom=17
Przechodzenie do ulubionych
Możesz przejść do tych ulubionych miejsc zapisanych w aplikacji Waze:
workhome
Aby przejść do określonej ulubionej strony, użyj tego adresu URL:
https://waze.com/ul?favorite=favorite&navigate=yes
W tym przykładzie miejsce docelowe jest ustawione na „pracuje”:
https://waze.com/ul?favorite=work&navigate=yes
Szukaj
Aby wyszukać adres, użyj tej składni:
https://waze.com/ul?q=search_terms
Wartości parametrów muszą być zakodowane na potrzeby adresu URL. Musisz na przykład zastąpić spacje znakiem %20.
W tym przykładzie wyszukujemy „66 Acacia Avenue”:
https://waze.com/ul?q=66%20Acacia%20Avenue
Pokaż na mapie
Aby ustawić poziom powiększenia (lub powiększenie) mapy Waze, użyj tej składni:
https://waze.com/ul?z=magnification_level
Wartość minimalna dla magnification_level to 6 (najbliższe lub największe powiększenie). Maksymalna wartość dla magnification_level to 8192 (największe lub najmniejsze powiększenie).
W tym przykładzie ustawiamy poziom powiększenia na 8:
https://waze.com/ul?z=8
Łączenie parametrów
Parametry możesz używać razem w tym samym adresie URL, rozdzielając pary nazwa–wartość znakiem „&”. Przykłady poniżej pokazują, jak używać kombinacji parametrów:
Aby wyśrodkować mapę na Maryhill i powiększyć ją do 10:
https://waze.com/ul?ll=45.6906304,-120.810983&z=10
Aby wyszukać adres i przejść do niego:
https://waze.com/ul?q=66%20Acacia%20Avenue&ll=45.6906304,-120.810983&navigate=yes
Uwzględnij utm_source
Jeśli w swojej implementacji uwzględnisz utm_source, będziemy mogli powiązać użycie z określonymi partnerami. Jeśli wystąpi problem, który wpływa na integrację, funkcja utm_sourceumożliwi nam skontaktowanie się z partnerem i zapewnienie mu lepszych wrażeń. Więcej informacji znajdziesz w przykładzie na iOS. Jeśli napotkasz jakieś problemy, skontaktuj się z nami.
Przykłady
Ta sekcja zawiera przykłady korzystania z interfejsu API precyzyjnych linków Waze na platformach Android i iOS.
Przykład na Androida
Ten przykładowy fragment kodu uruchamia Waze, aby wyszukać określoną lokalizację, jeśli Waze jest zainstalowany. Jeśli Waze nie jest zainstalowana, otworzy się jej strona w Google Play:
try { // Launch Waze to look for Hawaii: String url = "https://waze.com/ul?q=Hawaii"; Intent intent = new Intent(Intent.ACTION_VIEW, Uri.parse(url)); startActivity(intent); } catch (ActivityNotFoundException ex) { // If Waze is not installed, open it in Google Play: Intent intent = new Intent(Intent.ACTION_VIEW, Uri.parse("market://details?id=com.waze")); startActivity(intent); }
Przykład na iOS
Ten przykładowy fragment kodu przekierowuje do współrzędnych lat/lon, jeśli Waze jest zainstalowane. W przeciwnym razie uruchamia App Store, aby zainstalować Waze:
- (void) navigateToLatitude:(double)latitude longitude:(double)longitude { if ([[UIApplication sharedApplication] canOpenURL:[NSURL URLWithString:@"waze://"]]) { NSString *bundleIdentifier = NSBundle.mainBundle.bundleIdentifier; // Waze is installed. Launch Waze and start navigation NSString *urlStr = [NSString stringWithFormat:@"https://waze.com/ul?ll=%f,%f&navigate=yes&utm_source=%s", latitude, longitude, bundleIdentifier]; [[UIApplication sharedApplication] openURL:[NSURL URLWithString:urlStr]]; } else { // Waze is not installed. Launch AppStore to install Waze app [[UIApplication sharedApplication] openURL:[NSURL URLWithString:@"http://itunes.apple.com/us/app/id323229106"]]; } }
Podczas kompilowania za pomocą pakietu SDK 9.0 lub nowszego musisz zaktualizować plik z listą właściwości aplikacji, aby uwzględnić Waze:
<key>LSApplicationQueriesSchemes</key> <array> <string>waze</string> </array>