В этом руководстве показано, как создать приложение Google Chat, которое поможет пользователям управлять личными и деловыми контактами. Для сбора информации приложение предлагает пользователям заполнить контактную форму в сообщениях и диалогах.
Посмотрите на приложение Chat в действии:
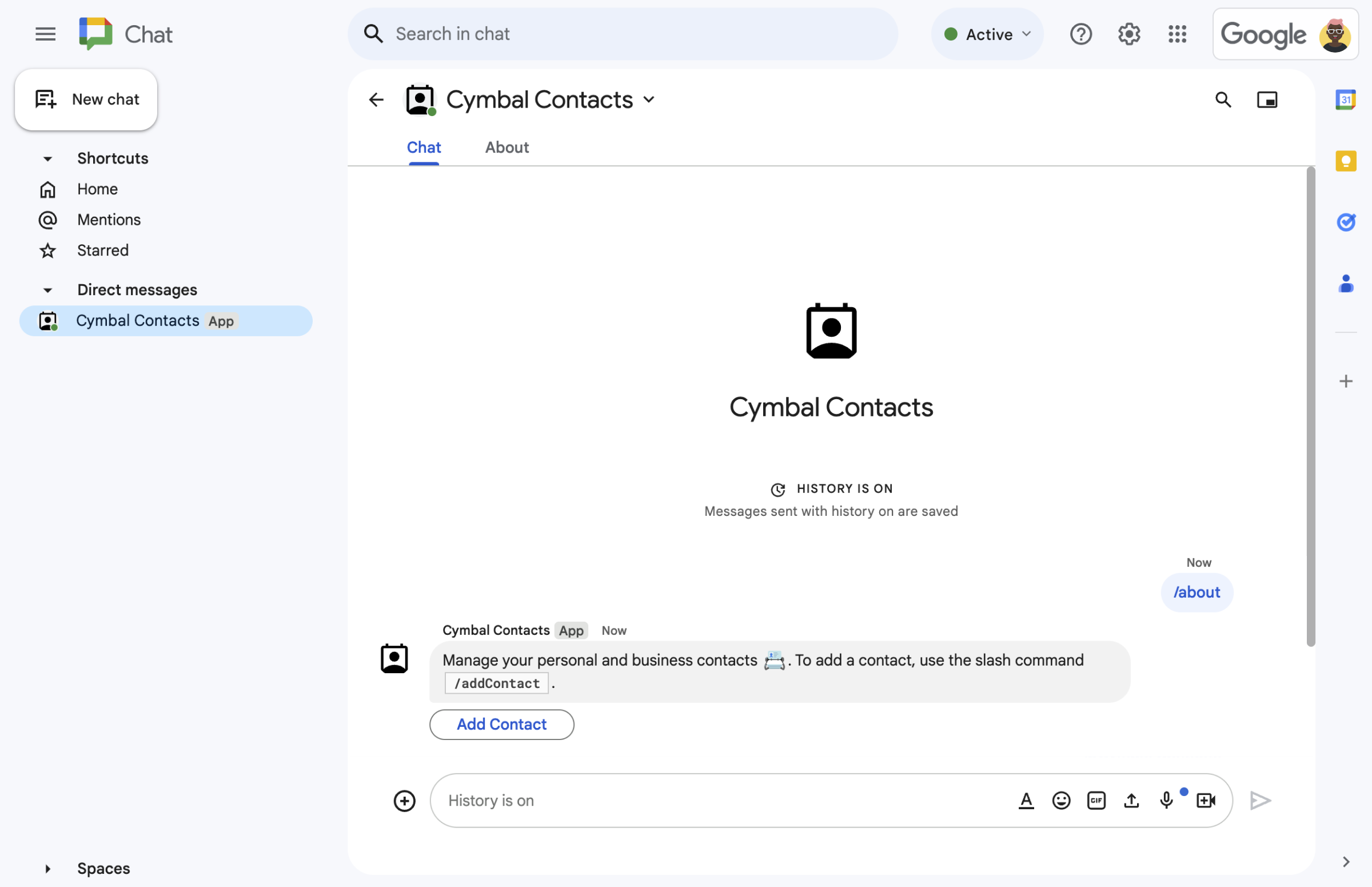
Рисунок 1. Приложение чата отвечает на команду /aboutтекстовым сообщением и кнопкой, которая открывает контактную форму.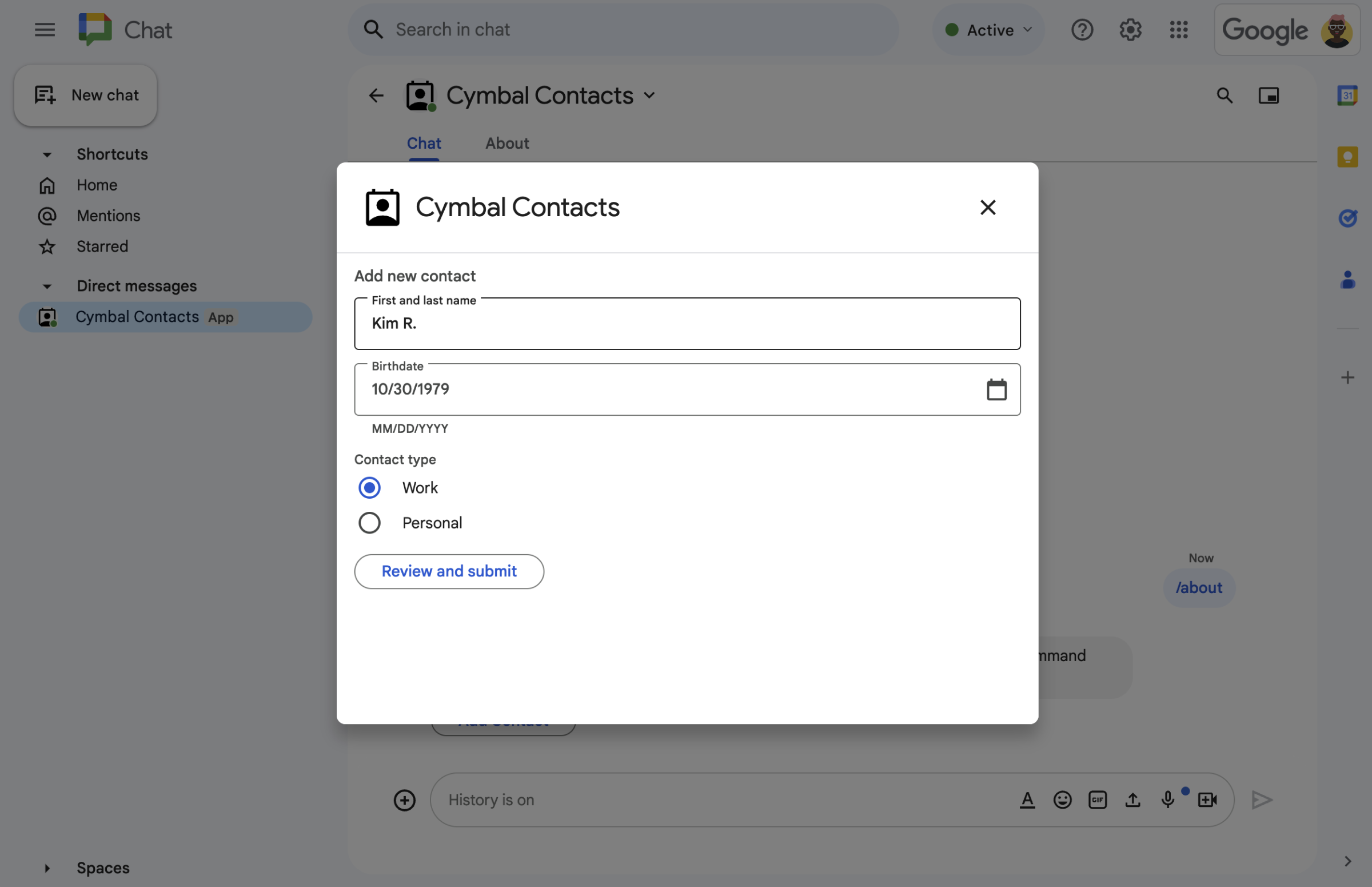
Рисунок 2. Приложение «Чат» открывает диалоговое окно, в котором пользователи могут ввести информацию о контакте. 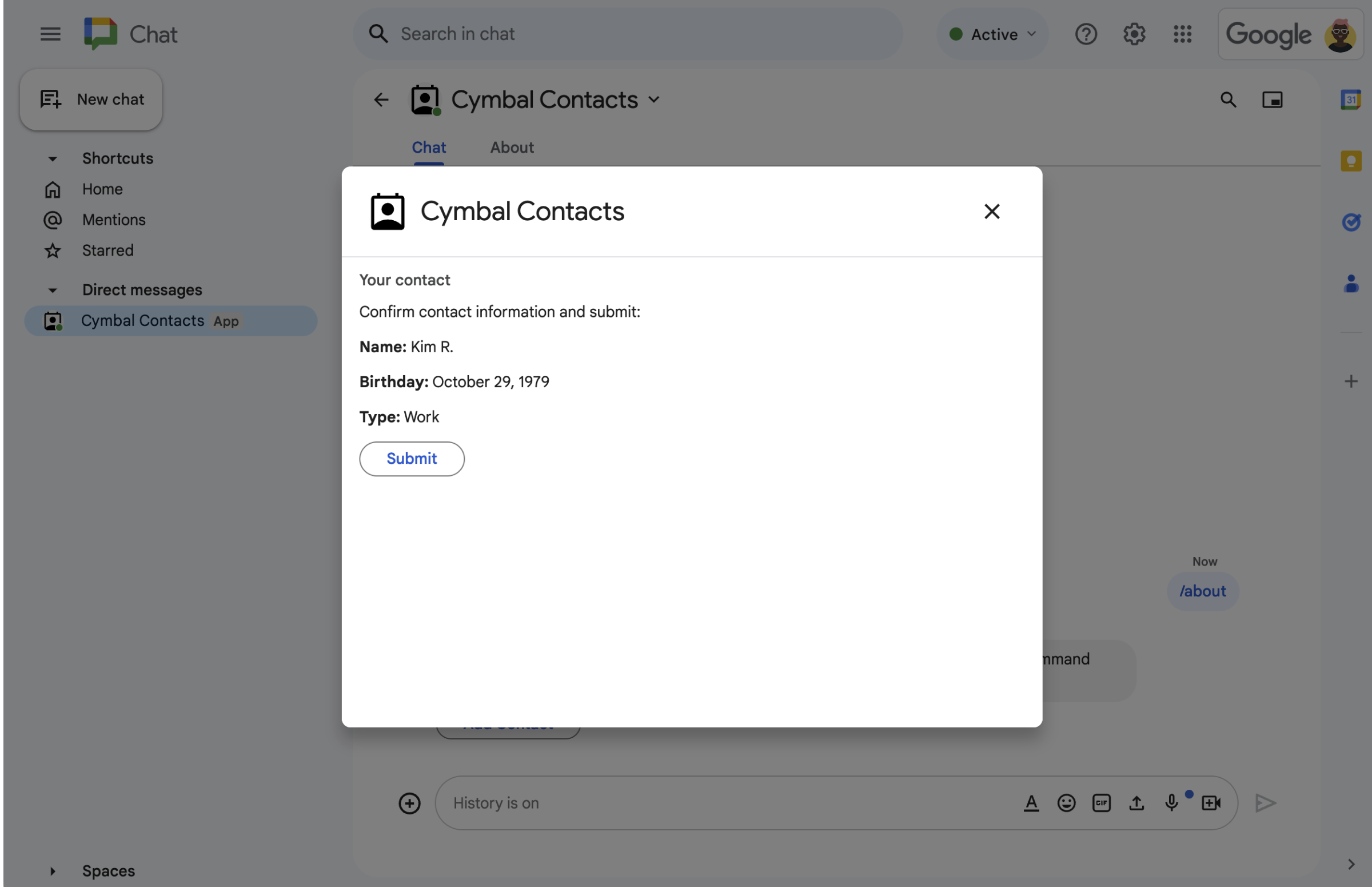
Рисунок 3. Приложение Chat возвращает диалоговое окно подтверждения, чтобы пользователи могли просмотреть и подтвердить информацию перед отправкой. 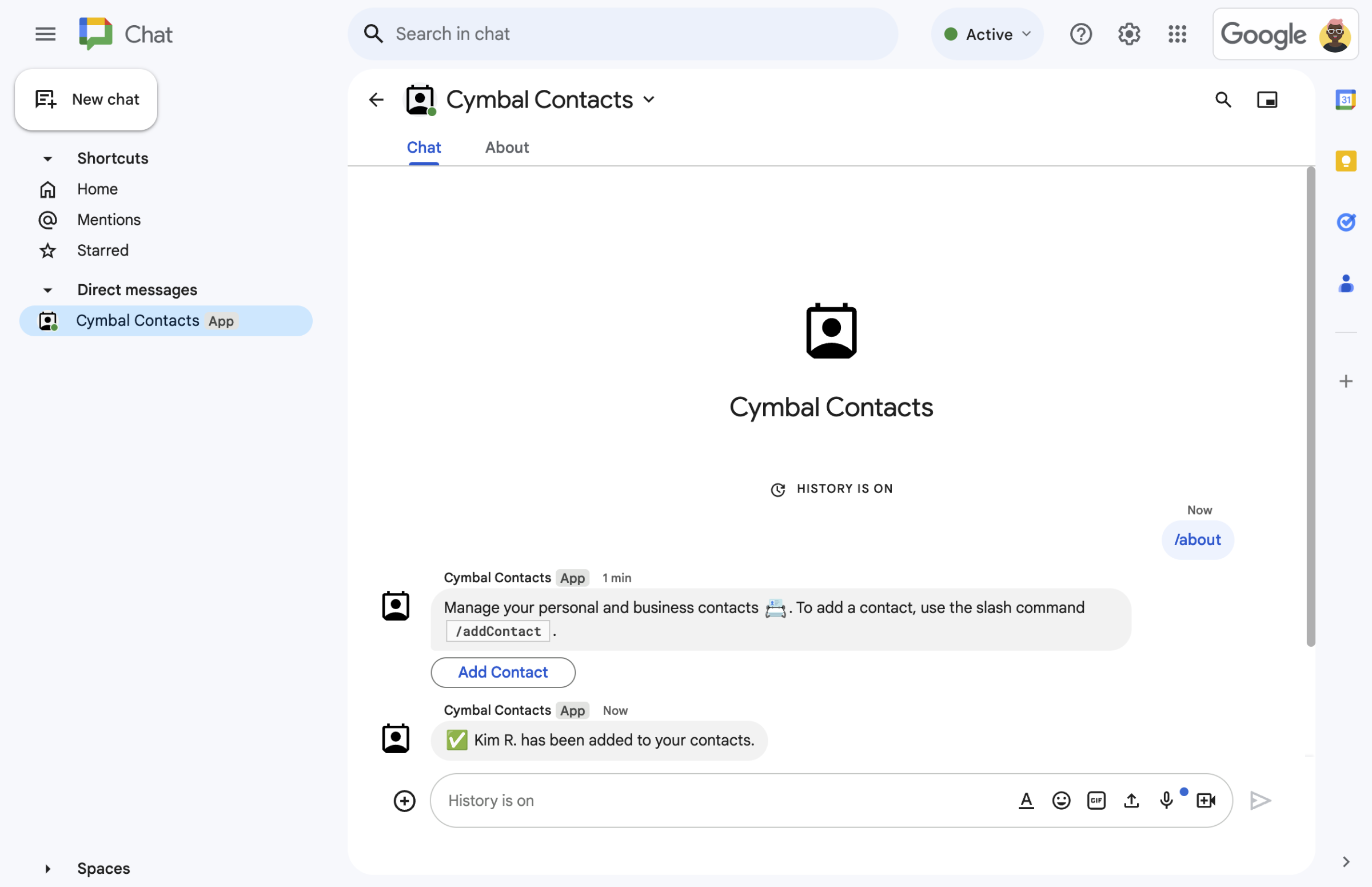
Рисунок 4. После того как пользователь отправит форму, приложение Chat отправит личное текстовое сообщение для подтверждения отправки. 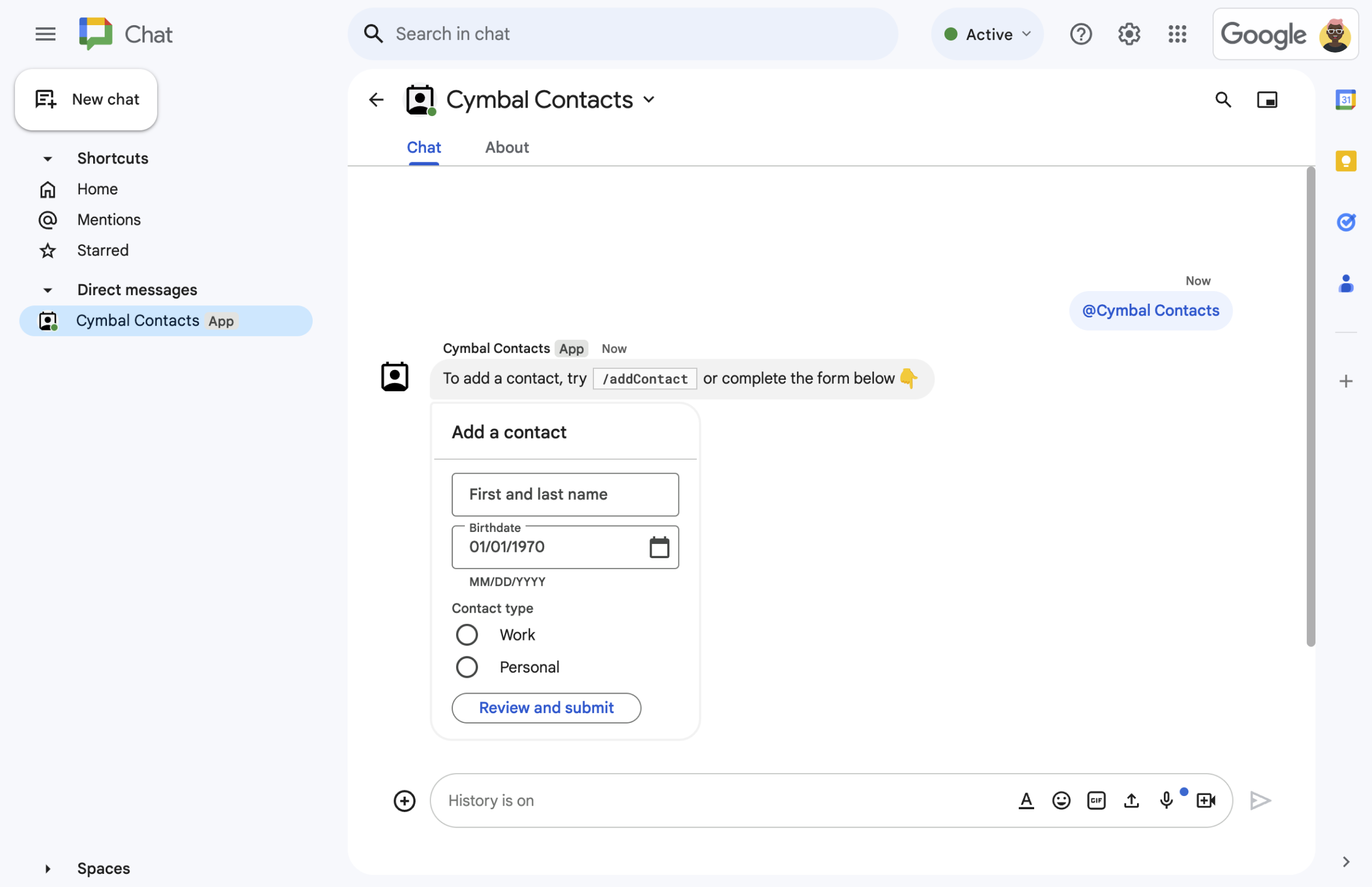
Рисунок 5. Приложение «Чат» также предлагает пользователям добавить контакт из карточки в сообщение.
Предпосылки
- Учетная запись Google Workspace Business или Enterprise с доступом к Google Chat .
Цели
- Проектируйте и создавайте пользовательские интерфейсы (UI) в виде объектов
card, а также отображайте UI в сообщениях и диалогах. - Получайте и обрабатывайте информацию, которую пользователи отправляют с помощью виджетов ввода форм .
- Отвечайте на команды сообщениями, содержащими текст, карточки и дополнительные виджеты.
Архитектура
Приложение Chat создано на основе Google Apps Script и использует события взаимодействия для обработки сообщений пользователей чата и ответа им.
Ниже показано, как пользователь обычно взаимодействует с приложением Chat:
Пользователь открывает прямое сообщение с помощью приложения Chat или добавляет приложение Chat в существующее пространство.
Приложение Chat предлагает пользователю добавить контакт, создавая и отображая контактную форму в виде объекта
card. Для отображения контактной формы приложение Chat отвечает пользователям следующими способами:- Отвечает на @упоминания и личные сообщения сообщением-карточкой, содержащим контактную форму.
- Реагирует на команду
/addContact, открывая диалоговое окно с контактной формой. - Отвечает на команду
/aboutтекстовым сообщением с кнопкой «Добавить контакт» , которую пользователи могут нажать, чтобы открыть диалоговое окно с контактной формой.
При отображении контактной формы пользователь вводит контактную информацию в следующие поля и виджеты:
- Имя и фамилия : виджет
textInput, принимающий строки. - Дата рождения : виджет
dateTimePicker, который принимает только даты. - Тип контакта : виджет
selectionInputс переключателями, позволяющий пользователям выбирать и отправлять одно строковое значение (PersonalилиWork). - Кнопка «Просмотреть и отправить» : массив
buttonListс виджетомbutton, которую пользователь нажимает, чтобы отправить введенные им значения.
- Имя и фамилия : виджет
Приложение Google Chat обрабатывает событие взаимодействия
CARD_CLICKEDдля обработки значений, введенных пользователем, и отображает значения в карточке подтверждения.Пользователь просматривает карточку подтверждения и нажимает кнопку «Отправить» , чтобы завершить заполнение контактной информации.
Приложение Google Chat отправляет личное текстовое сообщение, подтверждающее отправку.
Подготовьте окружающую среду
В этом разделе показано, как создать и настроить проект Google Cloud для приложения Chat.
Создайте проект Google Cloud
Консоль Google Cloud
- В консоли Google Cloud перейдите в > IAM и администрирование > Создать проект .
- В поле «Название проекта» введите описательное название вашего проекта.
Необязательно: чтобы изменить идентификатор проекта , нажмите «Изменить» . Идентификатор проекта нельзя изменить после его создания, поэтому выберите идентификатор, который будет соответствовать вашим потребностям на протяжении всего жизненного цикла проекта.
- В поле «Местоположение» нажмите «Обзор» , чтобы отобразить возможные местоположения для вашего проекта. Затем нажмите « Выбрать» .
- Нажмите «Создать» . Консоль Google Cloud перейдет на страницу панели управления, и ваш проект будет создан в течение нескольких минут.
gcloud CLI
В одной из следующих сред разработки получите доступ к Google Cloud CLI ( gcloud ):
- Cloud Shell : чтобы использовать онлайн-терминал с уже настроенным интерфейсом командной строки gcloud, активируйте Cloud Shell.
Активировать Cloud Shell - Локальная оболочка : чтобы использовать локальную среду разработки, установите и инициализируйте gcloud CLI.
Чтобы создать облачный проект, используйте командуgcloud projects create:gcloud projects create PROJECT_ID
Настройте аутентификацию и авторизацию
Приложения Google Chat требуют настройки экрана согласия OAuth , чтобы пользователи могли авторизовать ваше приложение в приложениях Google Workspace, включая Google Chat.
В этом руководстве вы развернёте приложение Chat, предназначенное только для тестирования и внутреннего использования, поэтому вы можете использовать заглушки для экрана согласия. Перед публикацией приложения Chat замените все заглушки реальными данными.
В консоли Google Cloud перейдите в >Google Auth platform > Брендинг .
Если вы уже настроилиGoogle Auth platform, вы можете настроить следующие параметры экрана согласия OAuth в разделах «Брендинг» , «Аудитория» и «Доступ к данным» . Если вы видите сообщение: Google Auth platform пока не настроено , нажмите «Начать» :
- В разделе «Информация о приложении» в поле «Имя приложения» введите
Contact Manager. - В поле «Электронная почта поддержки пользователей» выберите свой адрес электронной почты или соответствующую группу Google.
- Нажмите «Далее» .
- В разделе «Аудитория» выберите «Внутренняя» . Если выбрать «Внутренняя» невозможно, выберите «Внешняя» .
- Нажмите «Далее» .
- В разделе «Контактная информация» введите адрес электронной почты , на который вы можете получать уведомления о любых изменениях в вашем проекте.
- Нажмите «Далее» .
- В разделе Готово ознакомьтесь с Политикой обработки данных пользователей API служб Google и, если вы согласны, выберите Я согласен с Политикой обработки данных пользователей API служб Google .
- Нажмите «Продолжить» .
- Нажмите «Создать» .
- Если вы выбрали тип пользователя «Внешний» , добавьте тестовых пользователей:
- Нажмите Аудитория .
- В разделе Тестовые пользователи нажмите Добавить пользователей .
- Введите свой адрес электронной почты и адрес других авторизованных тестовых пользователей, затем нажмите кнопку «Сохранить» .
- В разделе «Информация о приложении» в поле «Имя приложения» введите
Создайте и разверните приложение чата
В следующем разделе вы скопируете и обновите весь проект Apps Script, содержащий весь необходимый код приложения для вашего приложения Chat, поэтому нет необходимости копировать и вставлять каждый файл.
При желании вы можете просмотреть весь проект на GitHub.
Вот обзор каждого файла:
-
main.gs Обрабатывает всю логику приложения, включая события взаимодействия, связанные с отправкой пользователями сообщений в приложение Chat, нажатием кнопок в сообщении приложения Chat или открытием и закрытием диалоговых окон.
Посмотреть код
main.gs-
contactForm.gs Содержит виджеты, которые получают данные форм от пользователей. Эти виджеты ввода данных отображаются на карточках в сообщениях и диалоговых окнах.
Посмотреть код
contactForm.gs-
appsscript.json Манифест Apps Script , который определяет и настраивает проект Apps Script для приложения Chat.
Просмотреть код
appsscript.json
Найдите номер и идентификатор вашего облачного проекта
В консоли Google Cloud перейдите в свой облачный проект.
Нажмите Настройки и утилиты > Настройки проекта .
Запишите значения в полях «Номер проекта» и «Идентификатор проекта» . Они понадобятся вам в следующих разделах.
Создайте проект Apps Script
Чтобы создать проект Apps Script и подключить его к вашему облачному проекту:
- Нажмите следующую кнопку, чтобы открыть проект скрипта « Управление контактами в Google Chat Apps».
Открыть проект - Нажмите Обзор .
- На странице обзора нажмите
Сделайте копию .
Назовите свою копию проекта Apps Script:
Нажмите «Копировать» для управления контактами в Google Chat .
В поле «Название проекта» введите
Contact Manager - Google Chat appНажмите «Переименовать» .
Настройте облачный проект проекта Apps Script.
- В проекте Apps Script нажмите
Настройки проекта .
- В разделе «Проект Google Cloud Platform (GCP)» нажмите «Изменить проект» .
- В поле Номер проекта GCP вставьте номер вашего облачного проекта.
- Нажмите «Установить проект» . Теперь проекты Cloud и Apps Script связаны.
Создайте развертывание скрипта приложений
Теперь, когда весь код готов, разверните проект Apps Script. Идентификатор развёртывания используется при настройке приложения Chat в Google Cloud.
В Apps Script откройте проект приложения Chat.
Нажмите Развернуть > Новое развертывание .
Если надстройка еще не выбрана, рядом с пунктом «Выбрать тип» нажмите «Типы развертывания».
и выберите Дополнение .
В поле Описание введите описание этой версии, например
Test of Contact Manager.Нажмите «Развернуть» . Apps Script сообщает об успешном развертывании и предоставляет идентификатор развертывания.
Нажмите Копировать , чтобы скопировать идентификатор развертывания, а затем нажмите Готово .
Настройте приложение чата в консоли Google Cloud
В этом разделе показано, как настроить API Google Chat в консоли Google Cloud, используя информацию о вашем приложении Chat, включая идентификатор развертывания, которое вы только что создали из своего проекта Apps Script.
В консоли Google Cloud выберите Меню Дополнительные продукты > Google Workspace > Библиотека продуктов > Google Chat API > Управление > Конфигурация .
Снимите флажок «Создать это приложение чата как дополнение к Google Workspace» . Откроется диалоговое окно с запросом на подтверждение. В диалоговом окне нажмите «Отключить» .
В поле Имя приложения введите
Contact Manager.В поле URL аватара введите
https://developers.google.com/chat/images/contact-icon.png.В поле Описание введите
Manage your personal and business contacts.Установите переключатель «Включить интерактивные функции» в положение «Вкл.».
В разделе «Функциональность» выберите Присоединяйтесь к пространствам и групповым беседам .
В разделе «Настройки подключения» выберите «Скрипт приложений» .
В поле Deployment ID вставьте идентификатор развертывания Apps Script, скопированный в предыдущем разделе при создании развертывания Apps Script.
В разделе «Команды» настройте слэш-команды
/aboutи/addContact:- Нажмите Добавить команду слэш , чтобы настроить первую команду слэш.
- В поле Имя введите
About. - В поле «Идентификатор команды» введите
1. - В поле Описание введите
Learn how to use this Chat app to manage your contacts. - В разделе «Тип команды» выберите
Slash command. - В поле Имя команды Slash введите
/about. - Выбрать Открывает диалоговое окно .
- Нажмите Готово .
- Нажмите Добавить команду , чтобы настроить еще одну слэш-команду.
- В поле Имя введите
Add a contact. - В поле «Идентификатор команды» введите
2. - В поле Описание введите
Submit information about a contact. - В разделе «Тип команды» выберите
Slash command. - В поле Имя команды Slash введите
/addContact. - Выбрать Открывает диалоговое окно .
- Нажмите Готово .
В разделе «Видимость» установите флажок Сделать это приложение чата доступным для определенных людей и групп в YOUR DOMAIN и введите свой адрес электронной почты.
В разделе Журналы выберите Записывать ошибки в Журнал .
Нажмите «Сохранить» . Появится сообщение о сохранении конфигурации.
Приложение Chat готово к установке и тестированию в Chat.
Протестируйте приложение чата
Чтобы протестировать приложение Chat, откройте чат-комнату в приложении и отправьте сообщение:
Откройте Google Chat, используя учетную запись Google Workspace, которую вы указали при добавлении себя в качестве доверенного тестировщика.
- Нажмите новый чат» .
- В поле Добавить 1 или более человек введите название вашего чат-приложения.
Выберите приложение чата из результатов. Откроется личное сообщение.
В новом прямом сообщении с помощью приложения «Чат» введите
/addContactи нажмите Enter .В открывшемся диалоговом окне введите контактную информацию:
- В текстовом поле Имя и фамилия введите имя.
- В поле «Дата рождения» выберите дату.
- В разделе «Тип контакта» выберите переключатель «Рабочий» или «Личный ».
Нажмите «Просмотреть и отправить» .
В диалоговом окне подтверждения проверьте отправленную информацию и нажмите «Отправить» . Приложение Chat ответит текстовым сообщением:
✅ CONTACT NAME has been added to your contacts.При желании вы также можете протестировать и отправить контактную форму следующими способами:
- Используйте команду
/about. Чат-приложение отвечает текстовым сообщением и кнопкой-виджетом «Add a contact. Нажмите эту кнопку, чтобы открыть диалоговое окно с контактной формой. - Отправьте приложению Chat прямое сообщение без команды «косая черта», например,
Hello. Приложение Chat ответит текстом и карточкой, содержащей контактную форму.
- Используйте команду
Уборка
Чтобы избежать списания средств с вашего аккаунта Google Cloud за ресурсы, используемые в этом руководстве, мы рекомендуем вам удалить проект Cloud.
- В консоли Google Cloud перейдите на страницу «Управление ресурсами» . Выберите « Меню > «IAM и администрирование» > «Управление ресурсами» .
- В списке проектов выберите проект .
- В диалоговом окне введите идентификатор проекта, а затем нажмите кнопку «Завершить» , чтобы удалить проект.
Похожие темы
- Реагировать на команды
- Собирайте и обрабатывайте информацию от пользователей Google Chat
- Открытые интерактивные диалоги
- Изучите другие примеры приложений Google Chat
