|
¿Tienes 5 minutos?
Responde una breve encuesta en línea para ayudarnos a mejorar la documentación de Google Workspace.
|
En este instructivo, se muestra cómo crear una app de Google Chat que un equipo puede usar para administrar proyectos en tiempo real. La app de Chat usa Vertex AI para ayudar a los equipos a escribir historias de usuarios (que representan funciones de un sistema de software desde el punto de vista de un usuario para que el equipo las desarrolle) y persiste las historias en una base de datos de Firestore.
-

Figura 1: Charlie analiza el desarrollo de funciones en un espacio de Chat con su equipo. Si mencionas la app de Chat de administración de proyectos, esta te ofrecerá ayuda. -
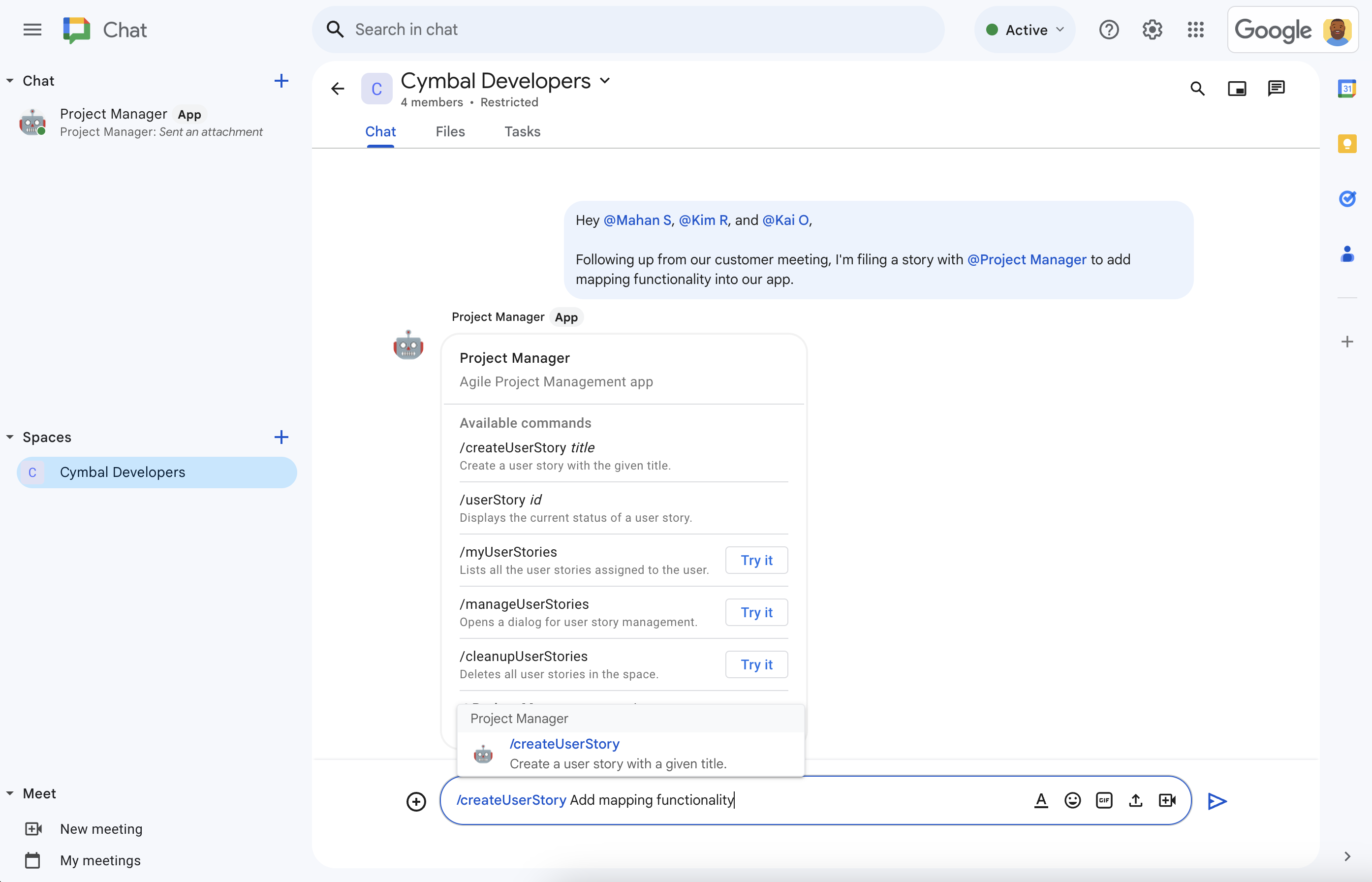
Figura 2: Con el comando de barra /createUserStory, Charlie crea un cuento. -

Figura 3: La app de chat de administración de proyectos usa Vertex AI para escribir la descripción de la historia y, luego, la comparte en el espacio. -

Figura 4: Charlie hace clic en Editar para finalizar los detalles del cuento. La descripción generada por IA es precisa, pero Charlie quiere más detalles, por lo que hace clic en Expandir para que Vertex AI agregue requisitos a la descripción del cuento. Charlie se asigna la historia, establece el estado como iniciada, selecciona una prioridad y un tamaño adecuados, y, luego, hace clic en Guardar. -
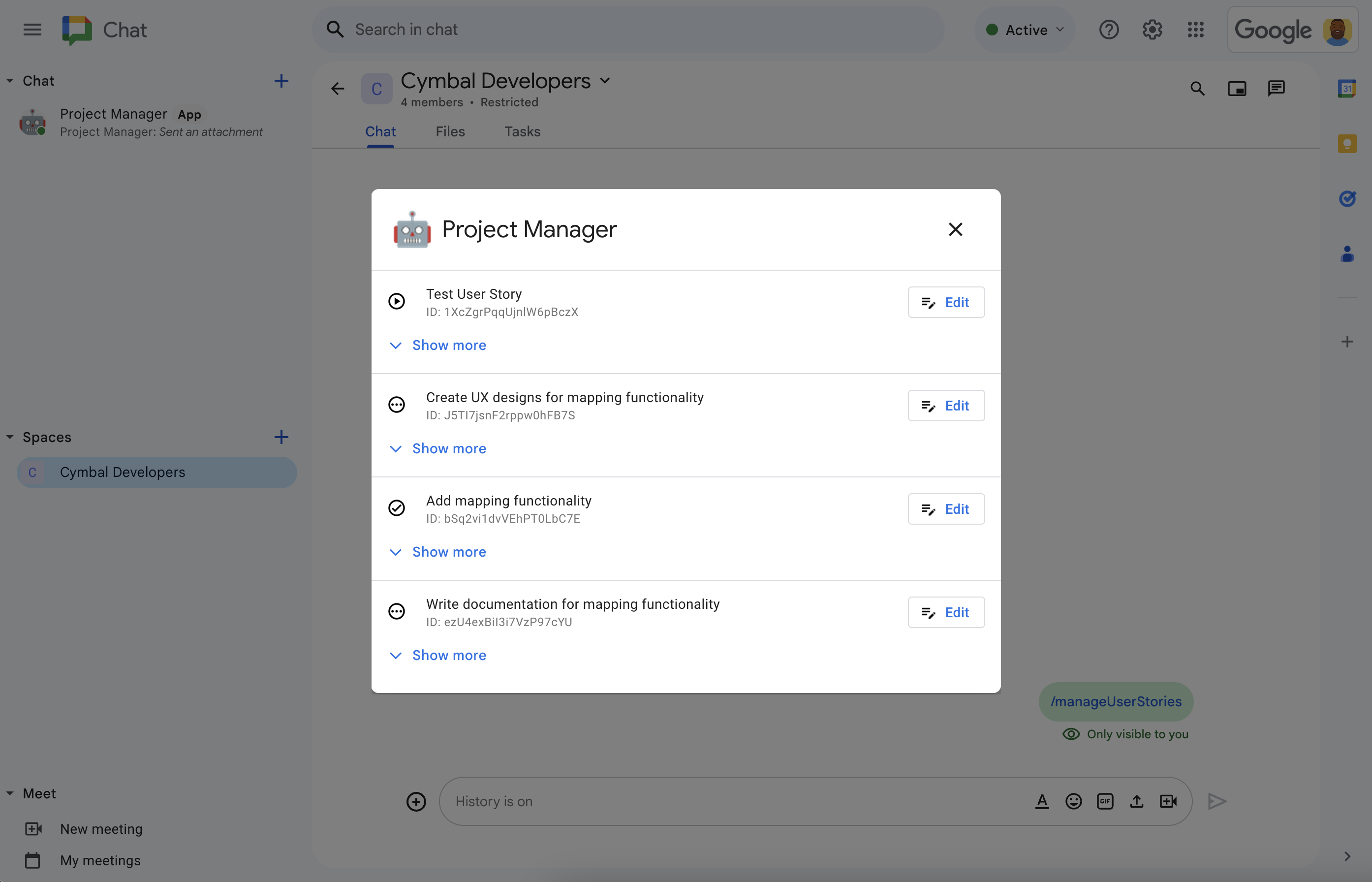
Figura 5. En cualquier momento, Charlie puede ver y administrar todas las historias de usuarios del equipo con el ./manageUserStoriescomando de barra
Requisitos previos
- Una cuenta de Google Workspace para empresas o Enterprise con acceso a Google Chat
Acceso a los servicios de Google Cloud para realizar las siguientes acciones:
- Crea un proyecto de Google Cloud.
- Vincula una cuenta de facturación de Google Cloud al proyecto de Cloud. Para saber si tienes acceso, consulta Permisos necesarios para habilitar la facturación.
Usa invocaciones no autenticadas de Google Cloud Functions, que puedes verificar determinando si tu organización de Google Cloud usa el uso compartido restringido del dominio.
Si es necesario, pídele acceso o permiso a tu administrador de Google Cloud.
Si usas Google Cloud CLI, un entorno de desarrollo de Node.js configurado para funcionar con gcloud CLI. Consulta Configura un entorno de desarrollo de Node.js.
Objetivos
- Crea una app de chat que administre proyectos de software ágiles.
- Ayuda a los usuarios a escribir historias de usuarios con herramientas de escritura asistida por IA generativa potenciadas por Vertex AI:
- Generar y regenerar descripciones de historias
- Expande las descripciones de las historias de las notas para completar los requisitos.
- Corrige la gramática para corregir errores tipográficos.
- Mantener el trabajo actualizado escribiendo y leyendo en una base de datos de Firestore
- Facilita la colaboración en un espacio de Chat permitiendo que los usuarios creen, editen, asignen y comiencen historias directamente desde la conversación.
Productos usados
La app de administración de proyectos usa los siguientes productos de Google Workspace y Google Cloud:
- API de Chat: Es una API para desarrollar apps de Google Chat que reciben y responden a eventos de interacción de Chat, como mensajes. La app de Google Chat para la administración de proyectos usa la API de Chat para recibir y responder a los eventos de interacción que envía Chat, y para configurar atributos que determinan cómo aparece en Chat, como el nombre y la imagen del avatar.
- API de Vertex AI: Es una plataforma de IA generativa. La app de Google Chat para la administración de proyectos usa la API de Vertex AI para escribir títulos y descripciones de historias de usuarios.
- Firestore: Una base de datos de documentos sin servidores. La app de Google Chat para la administración de proyectos usa Firebase para almacenar datos sobre las historias de usuarios.
Cloud Functions: Es un servicio de procesamiento sin servidores ligero que te permite crear funciones independientes y de un solo propósito que pueden responder a eventos de interacción de Chat sin necesidad de administrar un servidor o un entorno de ejecución. La app de Google Chat para la administración de proyectos usa Cloud Functions para alojar el extremo HTTP al que Chat envía eventos de interacción y como plataforma de procesamiento para ejecutar la lógica que procesa estos eventos y responde a ellos.
Cloud Functions usa los siguientes productos de Google Cloud para compilar, procesar eventos de interacción y alojar recursos de procesamiento:
- Cloud Build: Una plataforma completamente administrada para la integración, la entrega y la implementación continuas que ejecuta compilaciones automatizadas.
- Pub/Sub: Un servicio de mensajería asíncrona y escalable que separa los servicios que producen mensajes de los servicios que procesan esos mensajes.
- API de Cloud Run Admin: Es un entorno completamente administrado para ejecutar apps alojadas en contenedores.
Arquitectura
La arquitectura de la app de Google Chat para la administración de proyectos recibe y procesa eventos de interacción de Chat en un extremo HTTP, usa Vertex AI para ayudar a escribir historias de usuarios y almacena los detalles de las historias de usuarios en una base de datos de Firestore. En el siguiente diagrama, se muestra la arquitectura de los recursos de Google Workspace y Google Cloud que se usan.
La app de Google Chat para la administración de proyectos funciona de la siguiente manera:
Un usuario envía un mensaje en Chat y, luego, invoca la app de Google Chat para la administración de proyectos enviándole un mensaje directamente, mencionándola en un espacio o ingresando un comando de barra.
Chat envía una solicitud HTTP síncrona al extremo HTTP de Cloud Function.
La app de Google Chat para la administración de proyectos procesa la solicitud HTTP:
Vertex AI ayuda a escribir o actualizar un caso de usuario.
Una base de datos de Firestore almacena, recupera, actualiza o borra datos de historias de usuarios.
Cloud Functions devuelve una respuesta HTTP a Chat, que se muestra al usuario como un mensaje o un diálogo.
Prepare el entorno
En esta sección, se muestra cómo crear y configurar un proyecto de Google Cloud para la app de Chat.
Crea un proyecto de Google Cloud
Consola de Google Cloud
- En la consola de Google Cloud, ve a Menú > IAM y administración > Crear un proyecto.
-
En el campo Nombre del proyecto, ingresa un nombre descriptivo para tu proyecto.
Opcional: Para editar el ID del proyecto, haz clic en Editar. El ID del proyecto no se puede cambiar después de que se crea el proyecto. Por lo tanto, elige un ID que abarque tus necesidades durante todo el ciclo de vida del proyecto.
- En el campo Ubicación, haz clic en Explorar para mostrar las posibles ubicaciones de tu proyecto. Luego, haga clic en Seleccionar.
- Haz clic en Crear. La consola de Google Cloud te redireccionará a la página Panel y tu proyecto se creará en unos minutos.
gcloud CLI
En uno de los siguientes entornos de desarrollo, accede a Google Cloud CLI (gcloud):
-
Cloud Shell: Para usar una terminal en línea con la CLI de gcloud ya configurada, activa Cloud Shell.
Activa Cloud Shell -
Shell local: Para usar un entorno de desarrollo local, instala e inicializa la CLI de gcloud.
Para crear un proyecto de Cloud, usa el comandogcloud projects create:gcloud projects create PROJECT_ID
Habilita la facturación para el proyecto de Cloud
Consola de Google Cloud
- En la consola de Google Cloud, ve a Facturación. Haz clic en Menú > Facturación > Mis proyectos.
- En Selecciona una organización, elige la organización asociada con tu proyecto de Google Cloud.
- En la fila del proyecto, abre el menú Acciones (), haz clic en Cambiar facturación y elige la cuenta de Facturación de Cloud.
- Haz clic en Establecer cuenta.
gcloud CLI
- Para enumerar las cuentas de facturación disponibles, ejecuta el siguiente comando:
gcloud billing accounts list - Vincula una cuenta de facturación a un proyecto de Google Cloud:
gcloud billing projects link PROJECT_ID --billing-account=BILLING_ACCOUNT_IDReemplaza lo siguiente:
PROJECT_IDes el ID del proyecto del proyecto de Cloud para el que deseas habilitar la facturación.BILLING_ACCOUNT_IDes el ID de la cuenta de facturación que se vinculará con el proyecto de Google Cloud.
Habilita las APIs
Consola de Google Cloud
En la consola de Google Cloud, habilita la API de Google Chat, la API de Vertex AI, la API de Cloud Functions, la API de Firestore, la API de Cloud Build, la API de Pub/Sub y la API de Cloud Run Admin.
Confirma que habilitarás las APIs en el proyecto de Cloud correcto y, luego, haz clic en Siguiente.
Confirma que habilitarás las APIs correctas y, luego, haz clic en Habilitar.
gcloud CLI
Si es necesario, configura el proyecto actual de Cloud como el que creaste con el comando
gcloud config set project:gcloud config set project PROJECT_IDReemplaza PROJECT_ID por el ID del proyecto del proyecto de Cloud que creaste.
Habilita la API de Google Chat, la API de Vertex AI, la API de Cloud Functions, la API de Firestore, la API de Cloud Build, la API de Pub/Sub y la API de Cloud Run Admin con el comando
gcloud services enable:gcloud services enable chat.googleapis.com \ aiplatform.googleapis.com \ cloudfunctions.googleapis.com \ firestore.googleapis.com \ cloudbuild.googleapis.com \ pubsub.googleapis.com \ run.googleapis.comLas APIs de Cloud Build, Pub/Sub y Cloud Run Admin son requisitos previos de Cloud Functions.
Autenticación y autorización
No es necesaria ninguna configuración de autenticación y autorización para seguir este instructivo.
Para llamar a las APIs de Firestore y Vertex AI, en este instructivo se usan las Credenciales predeterminadas de la aplicación con la cuenta de servicio predeterminada adjunta a Cloud Function, que no necesitas configurar. En el contexto de un entorno de producción, lo habitual sería crear y conectar una cuenta de servicio a la función de Cloud Functions.
Crea e implementa la app de Google Chat
Ahora que creaste y configuraste tu proyecto de Google Cloud, puedes compilar e implementar la app de Google Chat. En esta sección, harás lo siguiente:
- Crea una base de datos de Firestore en la que se conserven y recuperen las historias de usuarios.
- De manera opcional, revisa el código de muestra.
- Crea una Cloud Function para alojar y ejecutar el código de la app de Chat en respuesta a los eventos recibidos de Chat como solicitudes HTTP.
- Crea e implementa una app de Google Chat en la página de configuración de la API de Google Chat.
Crea la base de datos de Firestore
En esta sección, crearás una base de datos de Firestore para conservar y recuperar historias de usuarios, pero no definirás el modelo de datos. El modelo de datos se establece de forma implícita en el código de muestra a través de los archivos model/user-story.js y model/user.js.
La base de datos de la app de chat de administración de proyectos usa un modelo de datos NoSQL basado en documentos organizados en colecciones. Para obtener más información, consulta Modelo de datos de Firestore.
El siguiente diagrama es una descripción general del modelo de datos de la app de Google Chat para la administración de proyectos:
La colección raíz es spaces, en la que cada documento representa un espacio en el que la app de Chat creó historias. Cada historia de usuario se representa con un documento en la subcolección userStories, y cada usuario se representa con un documento en la subcolección users.
Cómo ver las definiciones de colecciones, documentos y campos
spaces
Espacios en los que la app de Chat creó historias.
| Campos | |
|---|---|
Document ID | StringID único de un espacio específico en el que se crean historias. Corresponde al nombre del recurso del espacio en la API de Chat. |
userStories | Subcollection of Documents (Historias creadas por la app de Chat y sus usuarios. Corresponde al Document ID de un userStories en Firebase. |
users | Subcollection of Documents (user)Usuarios que crearon historias o a los que se les asignaron historias. |
displayName | StringEs el nombre visible del espacio en la API de Chat. No se configura para los mensajes directos con usuarios. |
userStories
Son las historias creadas por la app de Chat y sus usuarios.
| Campos | |
|---|---|
Document ID | StringID único de un caso de usuario específico creado por la app de Chat y sus usuarios. |
assignee | Document (user)Es el nombre del recurso del usuario asignado para completar la historia. Se corresponde con el Document ID del documento users y con el nombre del recurso de un usuario en la API de Chat. |
description | StringEs una descripción de la función de software desde el punto de vista del usuario. |
priority | EnumLa urgencia con la que se debe completar el trabajo. Los valores posibles son Low, Medium o High. |
size | EnumEs la cantidad de trabajo. Los valores posibles son Small, Medium o Large. |
status | EnumFase de trabajo. Los valores posibles son OPEN, STARTED o COMPLETED. |
title | StringEl título del cuento, un breve resumen |
users
Usuarios que crearon historias o a los que se les asignaron historias.
| Campos | |
|---|---|
Document ID | StringID único de un usuario específico. Corresponde al assignee de un userStories en Firebase y al nombre de recurso de un usuario en la API de Chat. |
avatarUrl | StringURL que aloja la imagen del avatar de chat del usuario. |
displayName | StringNombre visible del usuario de Chat. |
Sigue estos pasos para crear la base de datos de Firestore:
Consola de Google Cloud
En la consola de Google Cloud, ve a Firestore. Haz clic en Menú > Firestore.
Haz clic en Crear base de datos.
En Selecciona tu modo de Firestore, haz clic en Modo nativo.
Haz clic en Continuar.
Configura la base de datos:
En Name your database, deja el ID de la base de datos como
(default).En Tipo de ubicación, especifica una región para tu base de datos, como
us-central1. Para obtener el mejor rendimiento, selecciona la misma ubicación o una cercana a la función de Cloud de la app de Chat.
Haz clic en Crear base de datos.
gcloud CLI
Crea una base de datos de Firestore en modo nativo con el comando
gcloud firestore databases create:gcloud firestore databases create \ --location=LOCATION \ --type=firestore-nativeReemplaza LOCATION por el nombre de una región de Firestore, como
us-central1.
Revisa el código de muestra
De manera opcional, antes de crear la función de Cloud, dedica un momento a revisar y familiarizarte con el código de muestra alojado en GitHub.
A continuación, se incluye una descripción general de cada archivo:
env.js- Variables de configuración del entorno para implementar la app de Chat en un proyecto y una región de Google Cloud especificados. Debes actualizar las variables de configuración en este archivo.
package.jsonypackage-lock.json- Configuración y dependencias del proyecto de Node.js.
index.js- Punto de entrada para la Cloud Function de la app de Chat. Lee el evento de chat de la solicitud HTTP, llama al controlador de la app y publica la respuesta HTTP como un objeto JSON.
controllers/app.js- Es la lógica principal de la aplicación. Procesa los eventos de interacción controlando las menciones de la app de Chat y los comandos de barra.
Para responder a los clics en las tarjetas, llama a
app-action-handler.js. controllers/app-action-handler.js- Lógica de la aplicación para controlar los clics en las tarjetas y los eventos de interacción de Chat.
services/space-service.js,services/user-service.jsyservices/user-story-service.js- Estos archivos contienen las partes de la lógica de la aplicación específicas para trabajar con espacios de Chat, usuarios y casos de uso.
app.jsoapp-action-handler.jsllaman a las funciones de estos archivos. Para realizar operaciones de base de datos, las funciones de estos archivos llaman a funciones enfirestore-service.js. services/firestore-service.js- Controla las operaciones de la base de datos.
services/space-service.js,services/user-service.jsyservices/user-story-service.jsllaman a las funciones de este archivo. services/aip-service.js- Llama a la API de Vertex AI para la predicción de texto de IA generativa.
model/*.js- Estos archivos contienen la definición de las clases y las enumeraciones que los servicios de la aplicación usan para almacenar y pasar datos entre funciones. Establecen el modelo de datos para la base de datos de Firestore.
views/*.js- Cada archivo de este directorio crea una instancia de un objeto de tarjeta que la app de Chat luego envía a Chat como un mensaje de tarjeta o una respuesta de acción de diálogo.
views/widgets/*.js- Cada archivo crea una instancia de un tipo de objeto widget que la app usa para compilar las tarjetas en el directorio
views/. test/**/*.test.js- Cada archivo de este directorio y sus subdirectorios contiene las pruebas de unidades para la función, el controlador, el servicio, la vista o el widget correspondientes.
Puedes ejecutar todas las pruebas de unidades con
npm run testmientras te encuentras en el directorio raíz del proyecto.
Crea e implementa la Cloud Function
En esta sección, crearás e implementarás una Cloud Function que incluye la lógica de la aplicación de la app de Chat de administración de proyectos.
La Cloud Function se ejecuta en respuesta a una solicitud HTTP de Chat que contiene un evento de interacción de Chat. Cuando se ejecuta, el código de Cloud Functions procesa el evento y devuelve una respuesta a Chat, que Chat renderiza como un mensaje, un diálogo o algún otro tipo de interacción del usuario. Si corresponde, la Cloud Function también lee o escribe en la base de datos de Firestore.
Sigue estos pasos para crear la Cloud Function:
Consola de Google Cloud
Descarga el código de GitHub como un archivo ZIP.
Extraiga el archivo ZIP que se descargó.
La carpeta extraída contiene todo el repositorio de muestras de Google Workspace.
En la carpeta extraída, navega a
google-chat-samples-main/node/project-management-app/y, luego, comprime la carpetaproject-management-appen un archivo ZIP.El directorio raíz del archivo ZIP debe contener los siguientes archivos y carpetas:
env.jsREADME.mdgcloudignore.textpackage-lock.jsonpackage.jsonindex.jsmodel/controllers/views/services/
En la consola de Google Cloud, ve a la página Cloud Functions.
Asegúrate de que esté seleccionado el proyecto de Google Cloud para tu app de Chat.
Haz clic en Crear función.
En la página Crear función, configura tu función:
- En Entorno, selecciona Cloud Run Function.
- En Nombre de la función, ingresa
project-management-tutorial. - En Región, selecciona una región.
- En Autenticación, selecciona Permitir invocaciones no autenticadas.
- Haz clic en Siguiente.
En Entorno de ejecución, selecciona Node.js 20.
En Punto de entrada, borra el texto predeterminado y, luego, ingresa
projectManagementChatApp.En Código fuente, selecciona Carga de ZIP.
En Bucket de destino, crea o selecciona un bucket:
- Haz clic en Explorar.
- Elige un bucket.
- Haz clic en Seleccionar.
Google Cloud sube el archivo ZIP a este bucket y extrae los archivos de componentes. Luego, Cloud Functions copia los archivos de componentes en la función de Cloud Functions.
En Archivo ZIP, sube el archivo ZIP que descargaste de GitHub, extrajiste y volviste a comprimir:
- Haz clic en Explorar.
- Navega hasta el archivo ZIP y selecciónalo.
- Haz clic en Abrir.
Haz clic en Implementar.
Se abrirá la página Detalles de Cloud Functions y aparecerá tu función con dos indicadores de progreso: uno para la compilación y otro para el servicio. Cuando desaparezcan ambos indicadores de progreso y se reemplacen por una marca de verificación, la función se habrá implementado y estará lista.
Edita el código de muestra para establecer constantes:
- En la página Detalles de Cloud Function, haz clic en Editar.
- Haz clic en Siguiente.
- En Código fuente, selecciona Editor directo.
- En el editor directo, abre el archivo
env.js. - Reemplaza project-id por tu ID del proyecto de Cloud.
- Opcional: Actualiza us-central1 con una ubicación compatible para tu función de Cloud Functions.
Haz clic en Implementar.
Cuando la función termine de implementarse, copia la URL del activador:
- En la página Detalles de la función, haz clic en Activador.
- Copia la URL. Lo necesitarás para configurar la app de Chat en la siguiente sección.
gcloud CLI
Clona el código de GitHub:
git clone https://github.com/googleworkspace/google-chat-samples.gitCambia al directorio que contiene el código de esta app de chat de administración de proyectos:
cd google-chat-samples/node/project-management-appEdita el archivo
env.jspara establecer las variables de entorno:- Reemplaza project-id por el ID del proyecto de Google Cloud.
- Reemplaza us-central1 por la ubicación de tu proyecto de Google Cloud.
Implementa la Cloud Function en Google Cloud:
gcloud functions deploy project-management-tutorial \ --gen2 \ --region=REGION \ --runtime=nodejs20 \ --source=. \ --entry-point=projectManagementChatApp \ --trigger-http \ --allow-unauthenticatedReemplaza REGION por una ubicación de Cloud Functions en la que se aloja su infraestructura, como
us-central1.
- Cuando la función termine de implementarse, copia la propiedad
urlde la respuesta. Esta es la URL del activador que usarás en la siguiente sección para configurar la app de Google Chat.
Configura la app de Google Chat en la consola de Google Cloud
En esta sección, se muestra cómo configurar la API de Chat en la consola de Google Cloud con información sobre tu app de Chat, incluidos el nombre de la app, los comandos de barra admitidos y la URL de activación de la Cloud Function de la app de Chat a la que envía eventos de interacción de Chat.
En la consola de Google Cloud, haz clic en Menú > Más productos > Google Workspace > Biblioteca de productos > API de Google Chat > Administrar > Configuración.
Desmarca la opción Crea esta app de Chat como complemento de Google Workspace. Se abrirá un diálogo en el que se te pedirá que confirmes la acción. En el diálogo que aparece, haz clic en Inhabilitar.
En Nombre de la app, escribe
Project Manager.En URL del avatar, escribe
https://developers.google.com/chat/images/quickstart-app-avatar.png.En Descripción, escribe
Manages projects with user stories..Haz clic en el botón de activación Habilitar funciones interactivas.
En Funcionalidad, selecciona Unirse a espacios y conversaciones grupales.
En Configuración de la conexión, selecciona URL del extremo HTTP.
En URL del extremo HTTP, pega la URL del activador que copiaste de la implementación de Cloud Functions, con el formato
https://REGION-PROJECT_ID.cloudfunctions.net/project-management-tutorial. Si implementaste la función de Cloud con la CLI de gcloud, esta es la propiedadurl.Registra los comandos de barra de la app de Chat. Para registrar un comando de barra, haz lo siguiente:
- En Comandos, haz clic en Agregar un comando.
Para cada comando de barra detallado en la siguiente tabla, ingresa el Nombre, el ID de comando y la Descripción, y selecciona si el comando de barra Abre un diálogo. Luego, haz clic en Listo:
Nombre ID de comando Descripción Tipo de comando Nombre del comando de barra Abrir un diálogo Crea una historia de usuario 1 Crea un cuento con el título especificado. Comando de barra /createUserStorySelección anulada Mis historias de usuario 2 Enumera todos los cuentos asignados al usuario. Comando de barra /myUserStoriesSelección anulada Historia de usuario 3 Muestra el estado actual del cuento especificado. Comando de barra /userStorySelección anulada Administra historias de usuario 4 Abre un diálogo en el que se pueden editar historias. Comando de barra /manageUserStoriesSeleccionado Limpiar las historias de usuario 5 Borra todas las historias del espacio. Comando de barra /cleanupUserStoriesSelección anulada
En Visibilidad, selecciona Hacer que esta app de Chat esté disponible para personas y grupos específicos de tu dominio de Workspace y escribe tu dirección de correo electrónico.
De manera opcional, en Registros, selecciona Registrar errores en Logging.
Haz clic en Guardar. Aparece un mensaje de configuración guardada, lo que significa que la app de Chat está lista para probarse.
Prueba la app de Chat
Prueba la app de Chat de administración de proyectos enviándole mensajes y usando sus comandos de barra para crear, editar y borrar historias de usuarios.
Abre Google Chat con la cuenta de Google Workspace que proporcionaste cuando te agregaste como verificador de confianza.
- Haz clic en Nuevo chat.
- En el campo Agrega 1 o más personas, escribe el nombre de tu app de Chat.
Selecciona tu app de Chat en los resultados. Se abrirá un mensaje directo.
- En el nuevo mensaje directo con la app, escribe
Helloy presionaenter. La app de chat de administración de proyectos responde con un menú de ayuda en el que se detalla lo que puede hacer. - Para crear una historia, escribe
/createUserStory Test storyen la barra de mensajes y envíala. La app de chat de administración de proyectos responde con un mensaje de tarjeta en el que se detalla la historia del usuario que crea para ti con la IA generativa de Vertex AI. En la consola, revisa la base de datos de Firestore para ver los registros que creó sobre el espacio al que agregaste la app de Chat, los usuarios que interactuaron con ella y la historia de usuario que creaste.
Vuelve a Google Chat.
- De forma opcional, para editar el cuento, haz clic en Editar. Cuando estés conforme con el cuento, haz clic en Guardar.
- Prueba cada comando de barra que admite la app. Para verlos, escribe
/o menciona la app de Chat. - Borra la historia de usuario de prueba con el comando de barra
/cleanupUserStories. Como alternativa, quita o desinstala la app. Cuando la quites, la app borrará todas las historias de usuarios creadas en ese espacio.
Solucionar problemas
Cuando una app o una tarjeta de Google Chat muestra un error, la interfaz de Chat muestra un mensaje que dice "Se produjo un error". o "No se pudo procesar tu solicitud". A veces, la IU de Chat no muestra ningún mensaje de error, pero la app o la tarjeta de Chat producen un resultado inesperado. Por ejemplo, es posible que no aparezca un mensaje de la tarjeta.
Si bien es posible que no se muestre un mensaje de error en la IU de Chat, hay mensajes de error descriptivos y datos de registro disponibles para ayudarte a corregir errores cuando se activa el registro de errores para las apps de Chat. Para obtener ayuda para ver, depurar y corregir errores, consulta Soluciona y corrige errores de Google Chat.
Limpia
Para evitar que se apliquen cargos a tu cuenta de Google Cloud por los recursos que usaste en este instructivo, te recomendamos que borres el proyecto de Cloud.
- En la consola de Google Cloud, ve a la página Administrar recursos. Haz clic en Menú > IAM y administración > Administrar recursos.
- En la lista de proyectos, selecciona el proyecto que deseas borrar y haz clic en Borrar .
- En el diálogo, escribe el ID del proyecto y, luego, haz clic en Cerrar para borrar el proyecto.
Temas relacionados
- Responde preguntas en función de conversaciones de Chat con una app de Chat basada en IA de Gemini
- Responde a incidentes con Google Chat, Vertex AI y Apps Script


