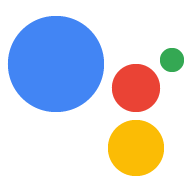Симулятор в консоли «Действия» позволяет тестировать действие через простой в использовании веб-интерфейс, который имитирует аппаратные устройства и их настройки. Вы также можете получить доступ к отладочной информации, такой как запрос и ответ, которые получает и отправляет ваше выполнение.
Тестирование проекта
При тестировании проекта Actions применяются следующие ограничения:
- Действия можно тестировать в течение 30 дней. Через 30 дней вам придется создать новую версию для тестирования.
- Действия, находящиеся в разработке, можно протестировать на любом поддерживаемом аппаратном устройстве (Android 6.0+, iOS 9.1+ и динамиках с голосовым управлением). На устройстве необходимо войти в ту же учетную запись Google, которую вы используете в консоли действий. Сказав «ОК, Google, поговори с моим тестовым приложением», вы активируете текущую черновую версию вашего действия.
- По умолчанию симулятор использует версию вашего Action, находящуюся в Draft . Узнайте, как выбрать другую версию для тестирования .
Методы ввода
Вы можете нажать кнопку в текстовом поле ответа, чтобы указать метод ввода для тестирования.

В следующем списке описаны типы входов и устройства , на которых они доступны:
- Автоопределение — автоматическое определение голоса, клавиатуры или сенсорного ввода.
- Сенсорное управление — используется для интерактивных возможностей и элементов, таких как фишки предложений. Доступно для устройств Smart Display и телефонов.
- Голос — используется только для голосового ввода. Доступно для умных дисплеев, телефонов и динамиков.
- Клавиатура — используется для ввода только текста. Доступно для телефонных устройств.
Метод ввода по умолчанию — автоматическое определение. В зависимости от выбранной вами поверхности типы ввода также отключаются и включаются соответствующим образом.
Метод ввода включается в каждый запрос на ваше выполнение в объекте RawInput в виде поля inputType .
{
"inputType": "VOICE",
"query": "Tell me a fact about Google's headquarters"
}
Укажите устройство
Симулятор может имитировать различные устройства и позволяет вам тестировать возможности вашего действия на конкретных устройствах.
Чтобы изменить моделируемое устройство, выполните следующие действия:
Нажмите раскрывающийся список устройств в левом верхнем углу. Умный дисплей выбран по умолчанию.

Выберите одно из следующих устройств для моделирования:
- Интеллектуальный дисплей — устройства с поддержкой Ассистента, такие как Nest Hub, которые имеют функции дисплея и динамика.
- Телефон — телефоны с поддержкой Ассистента, имеющие дисплей и динамик.
- Динамик — интеллектуальный динамик с поддержкой Ассистента, обладающий возможностями динамика.
- KaiOS — телефоны с поддержкой Assistant, использующие KaiOS .
Выберите язык
Вы можете выбрать язык во втором раскрывающемся меню, чтобы установить язык и регион, который вы хотите имитировать. Дополнительную информацию о создании многоязычных действий см. в документации по локализации .
Установить местоположение
Вы можете вручную задать координаты и адрес устройства. Эта функция позволяет вам протестировать любые функции геотаргетинга, которые вы установили в консоли, и ответы для конкретного региона, которые вы настроили при выполнении.
Чтобы получить смоделированное местоположение для использования в вашем действии, используйте помощник по информации о пользователе , чтобы запросить у пользователя разрешение на доступ к нему.
Настройки
Нажмите кнопку «Настройки» в левом верхнем углу, чтобы получить доступ к дополнительным параметрам симулятора.
Выберите версию
Вы можете указать версию проекта Actions, которую хотите протестировать (опубликованную или черновую версию). Чтобы выбрать версию проекта, выполните следующие действия:
В симуляторе нажмите кнопку «Настройки» в правом верхнем углу.
Щелкните раскрывающийся список рядом с пунктом «Выбрать версию» и выберите версию для тестирования.
В раскрывающемся меню «Версия» выберите версию проекта Actions, которую вы хотите протестировать, и нажмите «ГОТОВО» . Вы видите все отправленные вами версии в дополнение к черновой версии, которая показывает текущее состояние вашего проекта перед отправкой.

Тестовый URL
Чтобы избежать изменений в вашей производственной среде, когда вы хотите протестировать свой проект Actions, вы можете указать отдельный URL-адрес, который будет использоваться вместо рабочего веб-перехватчика. Тестовые URL-адреса настраиваются для каждой версии проекта Actions. Один проект Actions может иметь несколько версий с уникальными тестовыми URL-адресами, что позволяет тестировать несколько версий вашего Action в симуляторе, не влияя на работу.
Если параметр «Тестовый URL-адрес» включен, симулятор переопределяет рабочий URL-адрес веб-перехватчика для вашего проекта Actions и вместо этого использует предоставленный вами URL-адрес тестового веб-перехватчика.
Прежде чем настраивать тестовый URL-адрес в симуляторе:
Определите URL-адрес, который вы хотите использовать для тестирования версии вашего проекта Actions.
Настройте сервер, который вы хотите использовать для тестирования, на прием запросов по URL-адресу.
Чтобы настроить тестовый URL-адрес в симуляторе:
В правом верхнем углу симулятора нажмите «Настройки» .
Включите тестовый URL .
В поле URL-адрес теста введите URL-адрес, который вы хотите использовать для тестирования.
Указанный вами тестовый URL-адрес отображается в симуляторе.
Привязка аккаунта
Связывание учетных записей позволяет вашему действию использовать вход в Google , «упрощенную» привязку входа в Google на основе OAuth или OAuth .
Если вы не настроили привязку учетной записи для своего действия, нажмите «Настроить привязку учетной записи» в разделе «Настройки» , чтобы перейти в раздел «Привязка учетной записи» консоли.
Чтобы привязать учетную запись, выполните следующие действия:
В симуляторе консоли «Действия» введите «поговорить с моим тестовым приложением» в области ввода симулятора, чтобы проверить свое действие.
Отправьте запрос, инициализирующий процесс связывания учетной записи вашего действия.
Войдите в систему, используя подсказку.
Убедитесь, что привязка аккаунта прошла успешно.
Связанная учетная запись сохраняется до тех пор, пока она не будет отключена, поэтому вы можете обновить действие, используя ту же связанную учетную запись.
Чтобы отменить привязку учетной записи, нажмите «Настройки» > «Отключить связь» в разделе «Привязка учетной записи» .
Тестирование на устройстве
Этот параметр позволяет включать или отключать тестирование на физическом устройстве. Чтобы протестировать устройство, вам необходимо войти в ту же учетную запись, которую вы использовали для создания проекта Actions on Google.

Воспроизведение аудио
Включите эту опцию, чтобы отключить или включить воспроизведение звука во время тестирования.

Песочница разработки
При включении этой опции средства оплаты не взимаются. Дополнительную информацию см. в документации по транзакциям .

Имитировать непроверенных пользователей
Эта опция имитирует ситуацию, когда пользователь находится на устройстве, где Voice Match настроен для кого-то другого.