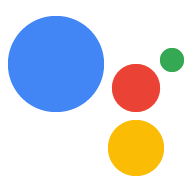Actions 콘솔의 시뮬레이터를 사용하면 사용하기 쉬운 웹 인터페이스를 통해 작업을 테스트할 수 있습니다. 기기 및 기기 설정 또한 다음과 같은 디버그 정보에 액세스할 수도 있습니다. 처리에서 수신하고 전송하는 요청 및 응답을 나타냅니다.
프로젝트 테스트
작업 프로젝트를 테스트할 때는 다음 제한사항이 적용됩니다.
- 작업은 최대 30일 동안 테스트할 수 있습니다. 30일이 지나면 테스트할 수 있습니다
- 개발 중인 작업은 지원되는 모든 하드웨어 기기에서 테스트할 수 있음 (Android 6.0 이상, iOS 9.1 이상 및 음성 활성화 스피커). 기기는 다음 조건을 충족해야 합니다. Actions 콘솔에서 사용하는 것과 동일한 Google 계정으로 로그인해야 합니다. 말하는 중 "Hey Google, 테스트 앱과 대화해 줘"는 테스트 앱의 현재 초안 버전을 있습니다.
- 기본적으로 시뮬레이터는 초안에 있는 작업 버전을 사용합니다. 테스트할 다른 버전을 선택하는 방법을 참고하세요.
입력 방법
응답 텍스트 필드의 버튼을 클릭하여 입력 방법을 지정할 수 있습니다. 사용할 수 있습니다

다음 목록은 입력 유형 및 기기를 설명합니다. 다음에서 사용할 수 있습니다.
- 자동 감지 - 음성, 키보드, 터치 입력을 자동으로 감지합니다.
- 터치 - 추천 검색어 칩과 같은 상호작용 환경 및 요소에 사용됩니다. 스마트 디스플레이 및 휴대전화 기기에서 사용할 수 있습니다.
- 음성 - 음성 전용 입력에 사용됩니다. 스마트 디스플레이, 휴대전화, 스피커 기기에서 사용할 수 있습니다.
- 키보드: 텍스트 전용 입력에 사용됩니다. 휴대전화 기기에서 사용할 수 있습니다.
기본 입력 방법은 자동 감지입니다. 선택한 표면에 따라 입력 유형도 사용 중지되고 이에 따라 사용 설정됩니다.
입력 방법은
RawInput 드림
객체를 inputType로 표시
필드를 확인합니다.
{
"inputType": "VOICE",
"query": "Tell me a fact about Google's headquarters"
}
기기 지정
시뮬레이터는 다양한 기기를 모방할 수 있으며 작업의 상태를 맞춤설정할 수 있습니다.
시뮬레이션된 기기를 변경하려면 다음 단계를 따르세요.
왼쪽 상단의 기기 드롭다운을 클릭합니다. 스마트 디스플레이는 선택되어 있습니다

다음 기기 중에서 시뮬레이션할 기기를 선택하세요.
- 스마트 디스플레이 - Nest Hub와 같은 어시스턴트 지원 기기 디스플레이 및 스피커 기능입니다.
- 휴대전화: 디스플레이와 스피커가 있는 어시스턴트 지원 휴대전화 기능을 제공합니다
- 스피커: 스피커 기능이 있는 어시스턴트 지원 스마트 스피커입니다.
- KaiOS: KaiOS를 사용하는 어시스턴트 지원 휴대전화
언어 선택
두 번째 드롭다운 메뉴에서 언어를 선택하여 언어를 설정하고 선택할 수 있습니다 자세한 내용은 자세한 내용은 현지화 문서를 다국어 작업 생성에 관한 정보를 제공합니다.
위치 설정
기기의 좌표와 주소를 수동으로 설정할 수 있습니다. 이 기능 콘솔에서 설정한 모든 위치 타겟팅 기능을 테스트할 수 있습니다. 처리에서 구성한 지역별 응답이 포함됩니다.
작업에서 사용할 시뮬레이션된 위치를 가져오려면 다음을 사용하세요. 사용자 정보 도우미 사용자에게 액세스 권한을 요청합니다.
설정
왼쪽 상단의 Settings 버튼을 클릭하여 시뮬레이터의 추가 옵션에 액세스합니다.
버전 선택
테스트할 작업 프로젝트 버전을 지정할 수 있습니다. 게시된 버전 또는 초안 버전)이 포함될 수 있습니다. 프로젝트 버전을 선택하려면 다음 안내를 따르세요. 단계:
시뮬레이터에서 오른쪽 상단의 Settings(설정) 버튼을 클릭합니다.
버전 선택 옆에 있는 드롭다운을 클릭하고 테스트할 버전을 선택합니다.
버전 드롭다운 메뉴에서 원하는 작업 프로젝트의 버전을 선택합니다. 완료를 클릭합니다. 작업 중인 컴퓨터에 대한 현재 상태를 나타내는 초안 버전과 함께 제출됩니다. .

URL 테스트
테스트 실행 시 프로덕션 환경이 변경되는 것을 방지하기 위해 작업 프로젝트의 경우 프로젝트 URL 대신 사용할 고유 URL을 프로덕션 웹훅입니다 테스트 URL은 버전별로 구성됩니다. 작업 프로젝트입니다. 하나의 작업 프로젝트에는 고유한 테스트 URL을 통해 시뮬레이션을 실행할 수 있습니다
테스트 URL 설정이 사용 설정되면 시뮬레이터가 프로덕션 환경을 재정의합니다. 웹훅 URL을 생성하고 대신 테스트 웹훅 URL을 확인할 수 있습니다
시뮬레이터에서 테스트 URL을 구성하기 전에
의 버전을 테스트하는 데 사용할 URL을 결정합니다. 확인할 수 있습니다
테스트에 사용할 서버가 수락하도록 구성합니다. 요청을 확인할 수 있습니다.
시뮬레이터에서 테스트 URL을 구성하는 방법은 다음과 같습니다.
시뮬레이터의 오른쪽 상단에서 Settings를 클릭합니다.
URL 테스트를 사용 설정합니다.
URL 테스트 상자에 테스트에 사용할 URL을 입력합니다.
지정한 테스트 URL이 시뮬레이터에 표시됩니다.
계정 연결
계정 연결을 통해 작업에서 다음을 활용할 수 있습니다. Google 로그인, OAuth 기반 Google 로그인 '간소화된' 연결 또는 OAuth일 수 있습니다.
액션에 대한 계정 연결을 설정하지 않았다면 설정에서 계정 연결 설정을 클릭하여 계정 연결로 이동합니다. 섹션으로 이동합니다.
계정을 연결하려면 다음 단계를 따르세요.
Actions 콘솔 시뮬레이터에서 '테스트 앱에 연결'을 입력합니다. 입력에 시뮬레이터의 영역에서 작업을 테스트합니다.
작업의 계정 연결 흐름을 초기화하는 쿼리를 전송합니다.
메시지를 사용하여 로그인합니다.
계정이 연결되었는지 확인합니다.
연결된 계정은 계정이 연결 해제될 때까지 유지되므로 연결된 동일한 계정을 사용하는 동안 작업을 업데이트할 수 있습니다.
계정의 연결을 해제하려면 설정 > 계정 연결에서 연결 해제를 선택합니다.
기기 내 테스트
이 설정을 사용하면 실제 기기에서 테스트를 사용 설정 또는 사용 중지할 수 있습니다. 기기에서 테스트하려면 테스트하려는 계정과 동일한 계정에 로그인해야 합니다. .

오디오 재생
테스트 중에 오디오 재생을 음소거하거나 활성화하려면 이 옵션을 전환하세요.

개발 샌드박스
이 옵션을 사용 설정하면 결제 수단에 요금이 청구되지 않습니다. 자세한 내용은 transactions 문서를 참조하세요.

확인되지 않은 사용자 시뮬레이션
이 옵션은 사용자가 다른 사람의 Voice Match가 설정된 기기를 사용하는 경우를 시뮬레이션합니다.