In diesem Leitfaden wird beschrieben, wie Sie Kampagnenmetadaten wie Quelle, Medium, Inhalt, Verweispfad und andere benutzerdefinierte Kampagnendaten importieren.
Einleitung
Der Import von Kampagnendaten in Google Analytics ermöglicht eine individuellere Analyse der Kampagnenleistung. Zusätzlich zu den standardmäßigen Tracking-Parametern für Kampagnen von Google Analytics können Sie Daten wie neue Kampagnenklassifizierungen und -varianten einbinden.
Außerdem vereinfacht es und reduziert die Menge der Kampagnendaten, die im Tracking-Code gesendet werden müssen. Eine einzelne Kampagnen-ID, die zum Zeitpunkt der Erfassung an Google Analytics gesendet wurde, kann mit den importierten Kampagnendaten zusammengeführt werden, um Kampagnen- und benutzerdefinierte Dimensionen und Messwerte in Ihren Berichten darzustellen.
In diesem Artikel werden die folgenden Google Analytics-Technologien behandelt:
- Benutzerdefinierte Kampagnen
- Datenimport
- Plug-ins für Web-Tracking
Weitere Informationen zu diesen Technologien finden Sie in den zugehörigen Ressourcen.
Überblick
So importieren Sie Kampagnendaten in Google Analytics:
Kampagneninformationen festlegen
Es müssen Kampagneninformationen für einen Nutzer festgelegt werden, damit importierte Kampagnendaten für Analysen verfügbar sind. Dazu legen Sie den Kampagnencode/die Kampagnen-ID fest, der zum Zusammenführen der importierten Daten verwendet wird.
Sie haben drei Möglichkeiten, Kampagnendaten für Ihre Nutzer festzulegen:
- Kennzeichnen Sie Ihre Kampagnen-URLs mithilfe von Google Analytics-Parametern für das Kampagnen-Tracking.
- Legen Sie die Kampagnendaten direkt fest.
- Wenn Sie URLs mit Kampagnen-Tracking-Parametern taggen, die nicht von Google Analytics stammen, können Sie mithilfe eines plugin Ihre Kampagnenwerte den von Google Analytics erkannten Werten zuordnen.
Option 1: Kampagnen-URLs taggen
Taggen Sie die Ziel-URLs der Kampagnen mit dem Parameter utm_id.
Google Analytics ordnet diese Kampagnen-ID dann Nutzern zu, die dieser URL folgen. Beispiel:
http://www.example.com?utm_id=1234
Option 2: Direktes Definieren von Kampagnendaten
Wenn Sie eine benutzerdefinierte Implementierung haben und Kampagneninformationen verfügbar sind, können diese direkt im Tracker festgelegt und dem Nutzer zugeordnet werden. Beispiel:
analytics.js
// Create the tracker.
ga('create', 'UA-XXXX-Y', 'auto');
// Set the campaign code/id directly.
ga('set', 'campaignId', '1234');
// Send the page view.
ga('send', 'pageview');
Weitere Informationen finden Sie im analytics.js-Entwicklerhandbuch.
gtag.js
<!-- Google tag (gtag.js) -->
<script async src="https://www.googletagmanager.com/gtag/js?id=TAG_ID"></script>
<script>
window.dataLayer = window.dataLayer || [];
function gtag(){dataLayer.push(arguments)};
gtag('js', new Date());
// Set the campaign code/id directly.
gtag('set', 'campaign_id', '1234');
gtag('config', 'TAG_ID');
</script>
Weitere Informationen finden Sie im gtag.js.
Android SDK Version 4
// The campaign code/id is sent with this hit.
tracker.send(new HitBuilders.ScreenViewBuilder()
.set(Fields.CAMPAIGN_ID, '1234')
.build()
);
Weitere Informationen finden Sie im Entwicklerleitfaden
Android SDK Version 4 – Kampagnenanalyse.
iOS SDK Version 3
// Get the tracker. idWeitere Informationen finden Sie im Entwicklerleitfaden iOS SDK – Campaign Measurement.tracker = [[GAI sharedInstance] trackerWithName:@"tracker" trackingId:@"UA-XXXX-Y"]; // Create a GAIDictionaryBuilder to hold the hit parameters. GAIDictionaryBuilder *hitParams = [[GAIDictionaryBuilder alloc] init]; // Set campaign code/id directly on the dictionary. [hitParams set:kGAICampaignId value:@"1234"]; // The campaign id/code is sent with this hit. [tracker send:[[[GAIDictionaryBuilder createAppView] setAll:hitParams] build]];
Measurement Protocol
v=1 // Version. &tid=UA-XXXX-Y // Tracking ID / Property ID. &cid=555 // Anonymous Client ID. &t=pageview // Pageview hit type. &dh=mydemo.com // Document hostname. &dp=/home // Page. &dt=homepage // Title. &ci=1234 // Campaign code/id.Weitere Informationen finden Sie im Measurement Protocol-Entwicklerleitfaden.
Option 3 (analytics.js): Plug-in mit eigenem Kampagnen-Tracking
Falls du utm_id nicht in deinen URLs verwendest, um die Kampagnen-ID zu erfassen, kannst du dem Beispiel im Entwicklerleitfaden
Plug-ins – Web-Tracking (analytics.js) folgen. Darin wird beschrieben, wie benutzerdefinierte Kampagnenwerte aus der URL einer Seite erfasst und im Tracker festgelegt werden.
Konto konfigurieren
Sie müssen in Google Analytics im Bereich „Verwaltung“ einige einmalige Vorgänge ausführen. Die Google Analytics-Verwaltungsschritte sind folgende:
Benutzerdefinierte Dimensionen erstellen
Zusätzlich zu den in Google Analytics verfügbaren Standarddimensionen für Kampagnen können Sie neue benutzerdefinierte Dimensionen auf Sitzungsebene definieren, um benutzerdefinierte Kampagnendaten zu importieren. Sie können beispielsweise eine benutzerdefinierte Dimension namens Kampagnengruppe erstellen. Auf der Seite „Verwaltung“ sind folgende Schritte zum Erstellen einer benutzerdefinierten Dimension erforderlich:
- Klicken Sie auf Benutzerdefinierte Definitionen -> Benutzerdefinierte Dimensionen -> + Neue benutzerdefinierte Dimension.
- Benennen Sie die Dimensionen und legen Sie den Umfang auf Sitzung fest.
- Klicken Sie auf Erstellen.
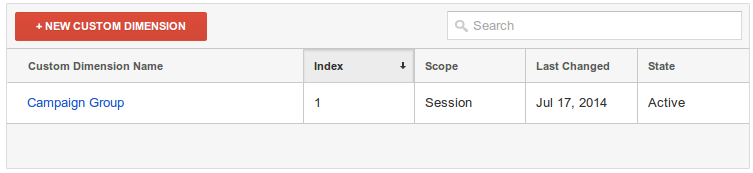
Datenpool erstellen
Zum Importieren Ihrer Kampagnendaten müssen Sie einen Datensatz erstellen. Ein Datensatz kann nur über die Weboberfläche erstellt werden.
Führen Sie auf der Seite „Verwaltung“ auf dem Tab „Property“ die folgenden Schritte aus:
- Wählen Sie Datenimport aus.
- Klicken Sie auf Neuer Datensatz.
- Wählen Sie als Typ Kampagnendaten aus und klicken Sie auf Nächster Schritt.
- Benennen Sie den Datensatz, wählen Sie mindestens eine Datenansicht (Profil) aus und klicken Sie auf Nächster Schritt.
- Wählen Sie für Schlüssel die Option Kampagnencode aus.
- Wählen Sie unter Importierte Daten die Dimensionen für die Daten aus, die Sie importieren möchten.
- Wählen Sie die Option Trefferdaten überschreiben aus.
- Klicken Sie auf Speichern.
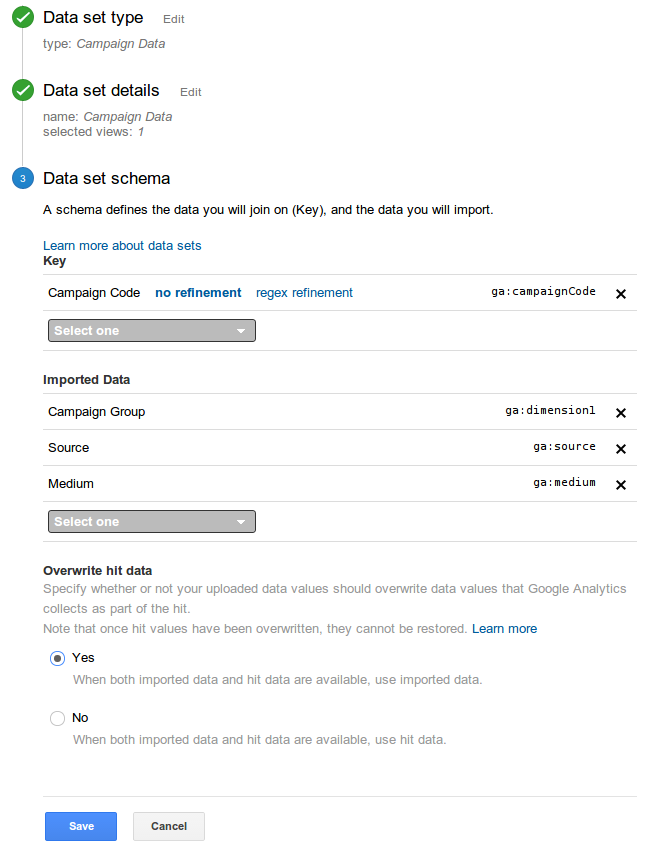
Kampagnendaten für den Upload vorbereiten
In Google Analytics müssen Kampagnendaten in einer korrekt formatierten, kommagetrennten Datei (CSV) hochgeladen werden. Die Kampagnendaten müssen diese Anforderungen erfüllen, bevor Sie sie hochladen.
Die wichtigsten Änderungen und Validierungen, die Sie an der CSV-Datei vornehmen müssen, sind:
- Benennen Sie die Spaltenüberschriften in die von Google Analytics erkannten Spalte um. Sie können den Header auf der Seite mit den Datensatzdetails in der Weboberfläche abrufen.
- Fügen Sie alle fehlenden Werte hinzu.
Angenommen, die Kampagnendaten haben das folgende Format:
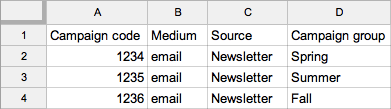
Nachdem Sie die CSV-Datei vorbereitet haben, sollte das Format in etwa wie im folgenden Beispiel aussehen:
ga:campaignCode,ga:medium,ga:source,ga:dimension1 1234,email,Newsletter,Spring 1235,email,Newsletter,Summer 1236,email,Newsletter,Fall
Kampagnendaten hochladen
Nachdem Sie Ihre sitzungsspezifischen benutzerdefinierten Dimensionen und ein Dataset erstellt und Ihre Kampagnendaten für den Upload in einer CSV-Datei vorbereitet haben, können Sie Ihre Kampagnendaten über die Management API oder über die Weboberfläche hochladen.
Nachdem die Kampagnendaten hochgeladen, validiert und verarbeitet wurden, werden die Kampagnen-IDs mit den hochgeladenen Kampagnendaten zusammengeführt, wenn eine Übereinstimmung mit eingehenden Treffern auftritt, die von Ihrer Property an Google Analytics gesendet werden.
Analyse und Aktivitäten
Nachdem Sie die Komponenten eingerichtet haben, können Sie die Leistung Ihrer Kampagne analysieren und Maßnahmen ergreifen. Mit den vorhandenen Akquisitionsberichten können Sie die standardmäßigen Kampagnenparameter analysieren oder ein Segment mithilfe der importierten benutzerdefinierten Dimensionen anwenden oder Ihre benutzerdefinierten Dimensionen als sekundäre Dimension hinzufügen. Sie können auch einen eigenen benutzerdefinierten Bericht erstellen oder die Analyse automatisieren, indem Sie mit der Core Reporting API eine eigene Abfrage erstellen.
Benutzerdefinierten Bericht erstellen
Wenn Sie die Ansicht der Kampagnenleistung viel stärker anpassen möchten, können Sie einen benutzerdefinierten Bericht erstellen. So können Sie beispielsweise auf der Berichtsseite einen benutzerdefinierten Kampagnenbericht erstellen:
- Klicken Sie im linken Navigationsbereich auf Akquisition -> Kampagnen.
- Wählen Sie den Typ Tabellenliste aus.
- Klicken Sie oben im Bericht auf Anpassen.
- Fügen Sie in der Dimensionsaufschlüsselung die oben erstellte benutzerdefinierte Dimension Kampagnengruppe hinzu.
- Klicken Sie auf Speichern.
Weitere Informationen
Weitere Informationen zu den einzelnen Funktionen:
- In den Hilfeartikeln zu Kampagnen und in den Referenzen zu Funktionen für Besucherquellen finden Sie weitere Informationen zu benutzerdefinierten Kampagnen.
- Im Entwicklerleitfaden Plug-ins – Web-Tracking (analytics.js) erfahren Sie, wie Sie benutzerdefinierte Skripts erstellen, die mit Ihrem Google Analytics-Tracking-Code interagieren können, um Kampagneninformationen aus nicht standardmäßigen URL-Parametern festzulegen.
- In der Anleitung zum Datenimport in der Hilfe erfahren Sie mehr über die Datenimportfunktion.
- Im Entwicklerleitfaden für den Datenimport erfahren Sie mehr über Konzepte zur Verwendung der Management API zum Importieren von Daten.
- In der Referenz zu Uploads-Ressourcen finden Sie Informationen zur Data Import API.
