In diesem Leitfaden erfahren Sie, wie Sie Nutzerdaten in Google Analytics importieren und damit Remarketing-Zielgruppen für Google Ads erstellen.
Einleitung
Google Analytics bietet zahlreiche Tools, um Nutzer zu analysieren und zu segmentieren sowie Google Ads-Remarketing-Zielgruppen zu erstellen, wenn Sie Google Analytics mit Google Ads verknüpft haben. Mit dem Datenimport können Sie die Nutzersegmentierung und Remarketing-Zielgruppen verbessern, indem Sie Nutzerinformationen importieren und nutzen, die außerhalb von Google Analytics gespeichert sind, z. B. in CRM-Systemen.
In diesem Artikel werden die folgenden Google Analytics-Technologien verwendet:
- Nutzer-ID
- Remarketing-Zielgruppen
- Funktionen für das Displaynetzwerk
- Datenimport
Weitere Informationen zu diesen Technologien finden Sie unten im Abschnitt „Weitere Informationen“.
Überblick
Wenn Sie Ihre externen CRM-Daten nutzen möchten, um Google Ads-Remarketing-Zielgruppen in Google Analytics zu erstellen, sind drei Hauptschritte erforderlich:
- Konto konfigurieren: Verknüpfen Sie Ihr Google Ads-Konto, erstellen Sie Dimensionen auf Nutzerebene sowie einen Datensatz und laden Sie Ihre Nutzerdaten hoch.
- Tracking-Code aktualisieren: Aktivieren Sie die Remarketing-Funktion für Displayanzeigen und senden Sie Daten auf Nutzerebene mit Trefferdaten.
- Analyse und Maßnahmen: Sie können Nutzerdaten analysieren, um Nutzersegmente zu erstellen und die Remarketing-Zielgruppe nach Google Ads zu exportieren.
Konto konfigurieren
Es gibt einige Vorgänge, die Sie in Google Analytics im Bereich „Verwaltung“ ausführen müssen. Die Google Analytics-Verwaltungsschritte sind folgende:
- Google Analytics- und Google Ads-Konten verknüpfen
- Dimensionen auf Nutzerebene erstellen
- Datenpool erstellen
- Daten vorbereiten und hochladen
- Nutzerdaten hochladen
Google Analytics- und Google Ads-Konto verknüpfen
Wenn Sie Remarketing-Zielgruppen aus Google Analytics nach Google Ads exportieren möchten, müssen Sie zuerst Ihre beiden Konten verknüpfen. Sie können Ihre Konten entweder programmatisch über die API oder in Google Analytics unter „Verwaltung“ verknüpfen:
- Klicken Sie in der Spalte „Property“ auf Google Ads-Verknüpfung -> + Neue Google Ads-Verknüpfung.
- Wählen Sie die zu verknüpfenden Google Ads-Konten aus.
- Wählen Sie die Datenansichten (Profile) aus, die Sie verknüpfen möchten.
- Klicken Sie auf Speichern.
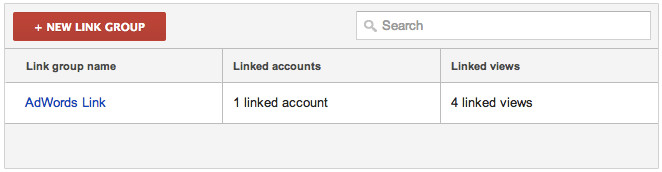
Dimensionen auf Nutzerebene erstellen
Wenn Sie Nutzer externen Daten aus einem CRM-System zuordnen möchten, können Sie benutzerdefinierte Dimensionen verwenden, um den CRM-Nutzer und importierte Werte in Google Analytics darzustellen. Sie könnten beispielsweise zwei Dimensionen auf Nutzerebene erstellen: CRM-Nutzer-ID, die mit Trefferdaten gesendet wird, um den Nutzer darzustellen, und Lifetime-Wert, der anhand der in Google Analytics importierten CRM-Daten festgelegt wird. Zum Erstellen der Dimensionen sind folgende Schritte erforderlich:
- Klicken Sie auf Benutzerdefinierte Definitionen -> Benutzerdefinierte Dimensionen -> + Neue benutzerdefinierte Dimension.
- Benennen Sie die Dimensionen und legen Sie den Umfang auf Nutzer fest.
- Klicken Sie auf Erstellen.
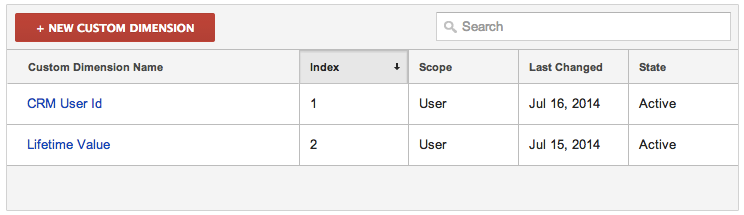
User-ID und benutzerdefinierte Dimensionen im Vergleich
Die integrierte Dimension User ID, die in Google Analytics verfügbar ist, wird in diesem Beispiel nicht verwendet, um CRM-Daten mit einem Nutzer zusammenzuführen. Die User ID-Funktion dient hauptsächlich dazu, geräteübergreifende Berichte und nicht den Datenimport zu aktivieren. Die Verwendung einer benutzerdefinierten Dimension wird empfohlen, um Datenkonflikte zwischen den IDs, die für die User-ID-Funktion verwendet werden, und den IDs, die möglicherweise in externen Systemen verwendet werden, zu vermeiden.
Datenpool erstellen
Zum Importieren Ihrer Nutzerdaten müssen Sie ein Dataset erstellen. Ein Dataset wird verwendet, um eine oder mehrere externe Datenquellen in Google Analytics darzustellen. Datasets können nur über die Weboberfläche erstellt werden.
Führen Sie auf der Seite „Verwaltung“ auf dem Tab „Property“ die folgenden Schritte aus:
- Wählen Sie Datenimport aus.
- Klicken Sie auf Neuer Datensatz.
- Wählen Sie als Typ Nutzerdaten aus und klicken Sie auf Nächster Schritt.
- Benennen Sie den Datensatz, wählen Sie mindestens eine Datenansicht (Profil) aus und klicken Sie auf Nächster Schritt.
- Wählen Sie für Schlüssel die oben definierte Dimension CRM-Nutzer-ID aus.
- Wählen Sie für Importierte Daten die Dimension Lifetime-Wert aus, die wir oben erstellt haben.
- Wählen Sie die Option Trefferdaten überschreiben aus.
- Klicken Sie auf Speichern.
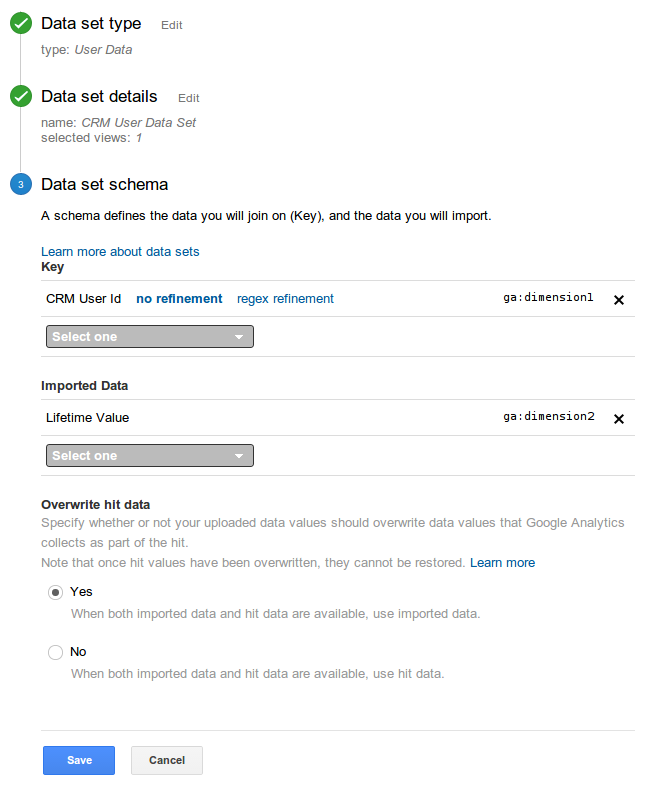
Nutzerdaten für Upload vorbereiten
In Google Analytics müssen Nutzerdaten in einer korrekt formatierten, kommagetrennten Datei (CSV) hochgeladen werden. Die Nutzerdaten müssen diese Anforderungen erfüllen, bevor du sie hochlädst.
Die wichtigsten Änderungen und Validierungen, die Sie an der CSV-Datei vornehmen müssen, sind:
- Benennen Sie die Spaltenüberschriften in die von Google Analytics erkannten Spalte um. Sie können den Header auf der Seite mit den Datensatzdetails in der Weboberfläche abrufen.
- Fügen Sie alle fehlenden Werte hinzu.
Beispielsweise können Sie Ihre Nutzerdaten aus einem CRM-Tool im folgenden Format exportieren:
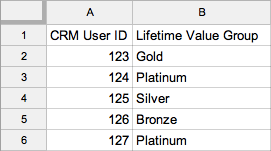
Nach der ordnungsgemäßen Formatierung der Daten sollten sie wie im folgenden Beispiel aussehen:
ga:dimension1,ga:dimension2 123,Gold 124,Platinum 125,Silver 126,Bronze 127,Platinum
Nutzerdaten hochladen
Nachdem Sie Ihre benutzerdefinierten Dimensionen und Ihr Dataset erstellt und Ihre Nutzerdaten in einer CSV-Datei für den Upload vorbereitet haben, können Sie Ihre Inhaltsdaten über die Management API oder über die Weboberfläche hochladen.
Mit der Dimensionserweiterung bei der Abfragezeit (Query Time Dimensions Extension, QTDW) von Google Analytics können Sie Daten importieren, nachdem ein Nutzer Ihre Website besucht hat. Außerdem werden beim Hochladen eines neuen Datasets für den Datenimport vom Typ „Abfragezeit“ die Zielgruppenlisten von QTDW rückwirkend ausgefüllt, um auf die Cookies von XLSX (bzw. Google Analytics im Fall von Optimize) der letzten 30 Tage zurückzugreifen. Weitere Informationen finden Sie unter Remarketing und Funktionen für Werbeberichte in Analytics aktivieren.
Tracking-Code aktualisieren
Damit Nutzer den hochgeladenen CRM-Daten entsprechen und Remarketing in Google Analytics aktiviert werden kann, sind zwei Änderungen am Tracking-Code erforderlich:
- Aktivieren Sie die Remarketing-Funktion von Google Analytics, indem Sie die Funktionen für das Displaynetzwerk wie im Entwicklerleitfaden für das Web-Tracking beschrieben aktivieren.
- Legen Sie die Dimension auf Nutzerebene so fest, dass sie den CRM-Nutzer repräsentiert. Im Entwicklerleitfaden Benutzerdefinierte Dimensionen und Messwerte – Web-Tracking (analytics.js) erfahren Sie, wie Sie benutzerdefinierte Dimensionen oder Messwerte festlegen.
Nach dem Laden des Snippets aus der Bibliothek sollte der Tracking-Code wie im folgenden Beispiel aussehen:
ga('create', 'UA-XXXX-Y', 'auto');
ga('require', 'displayfeatures');
ga('set', 'dimension1', 'NNNN'); // Where NNNN represents the CRM User Id.
ga('send', 'pageview');
Analyse und Maßnahmen
Nachdem die einzelnen Komponenten nun vorhanden sind, können die Ergebnisse analysiert und Maßnahmen ergriffen werden. So erstellen Sie eine Remarketing-Zielgruppe aus den importierten Daten:
Benutzerdefinierten Bericht erstellen
Die einfachste Möglichkeit, die importierten Nutzerdaten zu verifizieren und auszuwerten, ist das Erstellen eines benutzerdefinierten Berichts. Beispiel:
- Klicken Sie auf Neuer benutzerdefinierter Bericht.
- Wählen Sie den Typ Tabellenliste aus.
- Wählen Sie die oben erstellte benutzerdefinierte Dimension Lifetime-Wert aus.
- Wählen Sie Sitzungen oder einen anderen Messwert aus, mit dem Sie das Verhalten einer Nutzergruppen messen möchten.
Segment erstellen
Erstellen Sie ein Segment für die Nutzer, auf die Sie Ihre Anzeigen ausrichten möchten. Führen Sie im benutzerdefinierten Bericht die folgenden Schritte aus:
- Klicken Sie auf Segment hinzufügen.
- Klicken Sie auf Neues Segment.
- Klicken Sie unter "Erweitert" auf Bedingungen.
- Ändern Sie den Filter von "Sitzungen" in "Nutzer".
- Wählen Sie die oben erstellte benutzerdefinierte Dimension Lifetime-Wert aus.
- Fügen Sie dem Segment so viele bedingte Gruppen hinzu, wie Sie möchten, und klicken Sie auf Speichern.
- Wiederholen Sie die Segmentbedingungen und sehen Sie sich die Ergebnisse im benutzerdefinierten Bericht an, bis Sie mit dem Segment zufrieden sind.
Remarketing-Zielgruppe erstellen
Nach der Erstellung des Segments können Sie eine Remarketing-Zielgruppe erstellen. So erstellst du in Google Analytics auf der Seite „Verwaltung“ eine Remarketing-Zielgruppe:
- Klicken Sie in der Spalte „Property“ auf Remarketing -> Zielgruppen.
- Klicken Sie auf + Neue Zielgruppe.
- Wählen Sie Mithilfe von Segmenten eigenen Remarketing-Typ erstellen aus.
- Klicken Sie auf Importieren und wählen Sie das oben erstellte benutzerdefinierte Segment Lifetime-Wert aus, das oben erstellt wurde.
- Wählen Sie das Google Ads-Konto aus, das Zugriff auf diese Zielgruppe haben wird.
- Klicken Sie auf Speichern.
Nächste Schritte
Nachdem Sie eine Remarketing-Zielgruppe erstellt haben, können Sie eine neue Google Ads-Kampagne erstellen und die Zielgruppe einer Anzeigengruppe hinzufügen. Weitere Informationen
Weitere Informationen
Weitere Informationen zu den einzelnen Funktionen:
- In den Artikeln Google Ads-Verknüpfungen in der Google Ads-Hilfe und Entwicklerleitfaden zu Google Ads-Verknüpfungen erfahren Sie, wie Sie Ihre Google Analytics- und Google Ads-Konten verknüpfen.
- In den Artikeln User-ID-Funktionen und Referenz zur User-ID-Funktion finden Sie weitere Informationen zur User-ID-Funktion.
- In diesem Hilfeartikel finden Sie Informationen zu Remarketing-Zielgruppen in Google Analytics.
- In den Artikeln Funktionen für Displaykampagnen (Google Analytics-Hilfe) und Entwicklerleitfaden zu Displaykampagnen erfahren Sie, wie Sie mit Google Analytics Remarketing-Zielgruppen erstellen.
- In der Anleitung zum Datenimport in der Hilfe erfahren Sie mehr über die Datenimportfunktion.
- Im Entwicklerleitfaden für den Datenimport erfahren Sie mehr über Konzepte zur Verwendung der Management API zum Importieren von Daten.
- In der Referenz zu Uploads-Ressourcen finden Sie Informationen zur Data Import API.
