Philip Walton, Google Analytics Developer Programs Engineer – März 2014
Mit dem Tabellen-Add-on für Google Analytics können Google Analytics-Nutzer auf ihre Daten in Google Tabellen zugreifen, sie visualisieren, freigeben und bearbeiten.
Einleitung
Das Tabellen-Add-on für Google Analytics vereint die Leistungsfähigkeit der Google Analytics API mit der Leistungsfähigkeit der Datenbearbeitung in Google Tabellen. Sie können mit dem Tool
- Sie können Daten aus mehreren Ansichten abfragen und melden.
- Benutzerdefinierte Berechnungen berechnen und anzeigen.
- Erstellen Sie Visualisierungen und betten Sie diese auf Websites von Drittanbietern ein.
- Planen Sie Ihre Berichte so, dass sie automatisch erstellt und aktualisiert werden.
- Über die Freigabe- und Datenschutzfunktionen in Google Tabellen steuern Sie, wer Ihre Daten und Visualisierungen sehen kann.
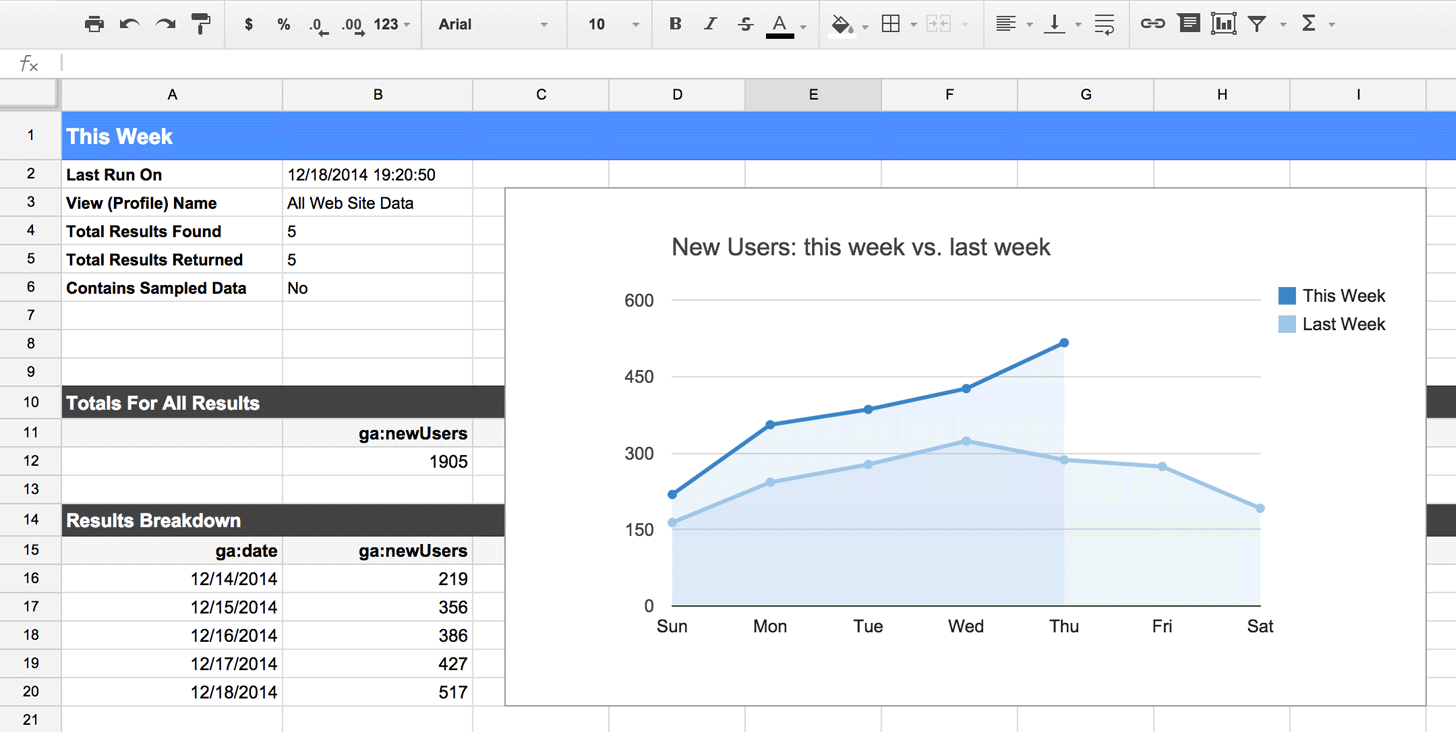
Videoanleitungen
In den folgenden beiden Videos wird erläutert, wie Sie das Add-on herunterladen und installieren sowie ein Dashboard erstellen, das automatisch aktualisiert und auf einer Drittanbieter-Website eingebettet werden kann.
Das neue Google Analytics-Add-on für Tabellen
Dashboard mit dem Tabellen-Add-on von Google Analytics erstellen
Add-on installieren
Wenn Sie das Google Analytics-Add-on verwenden möchten, müssen Sie es zuerst in Ihre Tabelle einfügen. Gehen Sie dazu so vor:
- Erstellen Sie eine neue Google-Tabelle oder öffnen Sie eine vorhandene.
- Wählen Sie in der Menüleiste Add-ons > Get Add-ons... (Add-ons > Add-ons aufrufen...) aus.
- Suchen Sie in der Add-ons-Galerie nach dem Google Analytics-Add-on und wählen Sie es aus.
- Klicken Sie auf der Seite mit der Beschreibung des Add-ons rechts oben auf das Pluszeichen (+), um das Add-on Ihrer Tabelle hinzuzufügen.
- Daraufhin sollte ein Dialogfeld erscheinen, in dem Sie um die Berechtigung zum Zugriff auf Ihre Google Analytics-Daten für das Add-on gebeten werden. Klicken Sie auf „Akzeptieren“.
- Das Add-on ist jetzt installiert. Im Menü "Add-ons" sollte nun das Untermenü "Google Analytics" angezeigt werden.
Berichte erstellen
Berichte können manuell oder mithilfe des entsprechenden Tools des Add-ons erstellt werden. Wählen Sie in der Menüleiste die Option „Add-ons“ > „Google Analytics“ > „Neuen Bericht erstellen“ aus, um das Tool zu verwenden. Daraufhin wird rechts eine Seitenleiste angezeigt, in der Sie ganz einfach Ihre Google Analytics-Kontoinformationen aufrufen und auswählen können, welche Dimensionen und Messwerte abgefragt werden sollen. Wenn Sie fertig sind, klicken Sie auf die Schaltfläche „Bericht erstellen“. Die Berichtsdaten werden dann in einer Tabelle mit dem Namen „Berichtskonfiguration“ angezeigt. Wenn die Tabelle noch nicht vorhanden ist, wird sie erstellt.
Wenn Sie weitere Berichte erstellen möchten, wiederholen Sie einfach die oben genannten Schritte. Für jeden weiteren Bericht, den Sie erstellen, wird rechts neben dem vorherigen Bericht eine neue Datenspalte hinzugefügt.
Wenn Sie sich die Werte ansehen, die das Tool zur Berichtserstellung in das Tabellenblatt für die Berichtskonfiguration eingibt, werden Sie feststellen, dass viele Zellen leer gelassen werden. Das ist beabsichtigt. Das Tool soll Ihnen den Einstieg erleichtern und Ihnen die Informationen liefern, die Sie vielleicht noch nicht kennen. Die restlichen Felder müssen von Ihnen eingegeben werden. Weitere Informationen zur Eingabe in die einzelnen Felder finden Sie in der Referenz unten auf dieser Seite.
Berichte erstellen
Um alle von Ihnen erstellten Berichte zu erstellen, wählen Sie in der Menüleiste "Add-ons" > "Google Analytics" > "Berichte erstellen" aus.
Bericht ausschließen
Standardmäßig führt das Add-on jeden Bericht mit einem Namen aus. Wenn Sie also einen Bericht vorübergehend ausschließen, ohne ihn zu löschen, können Sie einfach den gesamten Text aus der Zelle entfernen, die den Namenswert enthält.
Ausgabeblatt auswählen
Wenn Sie die Berichte erstellen, wird eine Anfrage an die Google Analytics API gesendet und die Ergebnisse werden in einem Tabellenblatt Ihrer Wahl gedruckt. Dabei kann es sich um ein Tabellenblatt in der Tabellenkalkulation handeln, in der Sie sich gerade befinden, oder um eine ganz andere Tabelle, sofern Sie Bearbeitungszugriff auf diese Tabelle haben. Wenn Sie die Ergebnisse in einer anderen Tabelle drucken möchten, kopieren Sie die Tabellen-URL und fügen Sie sie in die Zelle rechts neben dem Parameter „table-url“ ein.
Automatische Erstellung von Berichten planen
Sie können festlegen, dass Ihre Berichte automatisch erstellt werden, indem Sie in der Menüleiste „Add-ons“ > „Google Analytics“ > „Berichte planen“ auswählen. Daraufhin wird ein Dialogfeld zur Berichtsplanung geöffnet, in dem Sie die Planung aktivieren bzw. deaktivieren und festlegen können, wie oft der Bericht ausgeführt werden soll.
Klicken Sie auf das Kästchen „Berichte automatisch ausführen lassen“, um die Planung zu aktivieren. Sobald die Planung aktiviert ist, können Sie über das Drop-down-Menü die Uhrzeit und Häufigkeit festlegen. Berichte können so geplant werden, dass sie stündlich, täglich, wöchentlich oder monatlich erstellt werden.
Um die Planung zu deaktivieren, entfernen Sie das Häkchen bei „Berichte automatisch ausführen lassen“.
Gängige Anwendungsfälle
Daten aus mehreren Ansichten abfragen
Über die Weboberfläche von Google Analytics können Sie jeweils nur Berichte und Visualisierungsdaten aus einer einzelnen Datenansicht aufrufen. Mit diesem Add-on können Sie Berichte zu beliebig vielen Datenansichten erstellen und die generierten Daten beliebig verwenden. Wenn Sie beispielsweise eine Datenansicht mit iOS-Zugriffen und eine separate Datenansicht haben, um Ihre Android-Zugriffe zu erfassen, können Sie mit diesem Add-on Berichte für beide Datenansichten erstellen und die Ergebnisse in derselben Tabelle miteinander vergleichen.
Benutzerdefinierte Berechnungen mit Ihren Google Analytics-Daten erstellen
Die Google Analytics API erfasst viele unterschiedliche Datentypen und bietet Ihnen viele Auswahlmöglichkeiten für die Berichterstellung. Manchmal ist jedoch eine bestimmte Berechnung erforderlich. Wenn sich Ihre Daten in einer Google-Tabelle befinden, können Sie die integrierten Funktionen zur Datenbearbeitung nutzen.
Dashboards mit eingebetteten Datenvisualisierungen erstellen
Wenn sich Ihre Daten in einer Google-Tabelle befinden, können Sie alle Visualisierungstools von Google nutzen, die Ihnen standardmäßig zur Verfügung stehen. Außerdem können Diagramme und Grafiken von Google-Tabellen in externe Websites eingebettet werden. Sie können also ganz einfach eigene Dashboards mit Visualisierungen Ihrer Google Analytics-Daten erstellen, sie beliebig hosten und automatisch so oft aktualisiert werden, wie Sie Ihre Berichte erstellen.
Einfache Kontrolle darüber, wer Ihre Google Analytics-Daten sehen kann
Auf der Google Analytics-Website erhalten Sie einen guten Überblick über Ihre Daten. Manchmal möchten Sie Ihre Daten jedoch mit Stakeholdern teilen, ohne ihnen Zugriff auf Ihr Google Analytics-Konto zu gewähren.
Mit dem Tabellen-Add-on für Google Analytics können Sie dieses Problem problemlos lösen, da Google-Tabellen über ein eigenes, integriertes Berechtigungssystem verfügen. Sie müssen lediglich eine neue Tabelle erstellen, allen gewünschten Personen Zugriff gewähren und dann haben Ihre Berichte die Ausgabedaten in dieser Tabelle.
Daten und Visualisierungen automatisch aktualisieren
Nachdem Sie Berichte erstellt oder eine Visualisierung auf der Website eines Drittanbieters eingebettet haben, können Sie dafür sorgen, dass Ihre Daten immer aktuell sind, indem Sie Ihre Berichte so planen, dass sie automatisch erstellt werden.
Häufig gestellte Fragen
Woher weiß ich, wann meine geplanten Berichte als Nächstes ausgeführt werden?
Die ersten geplanten Berichte werden nach dem Zufallsprinzip im angegebenen Zeitraum generiert. Nachfolgende Ausführungen finden vorhersehbar zur selben Zeit statt, verschoben um das von Ihnen ausgewählte Intervall. Wenn Sie Ihre Berichte beispielsweise so planen, dass sie täglich zwischen 4:00 und 5:00 Uhr erstellt werden und die erste Ausführung um 4:12 Uhr erfolgt, finden alle nachfolgenden Ausführungen ebenfalls um 4:12 Uhr statt.
Meine geplanten Berichte wurden nicht zum vorgesehenen Zeitpunkt ausgeführt. Ist die Funktion fehlerhaft?
Achten Sie bei der Planung von Berichten darauf, dass zwischen der Erstellung des Zeitplans und der geplanten Ausführung des Zeitplans ausreichend Zeit ist. Wenn die geplante Zeit zu kurz vor dem ersten Auftreten der geplanten Zeit ist, werden diese Berichte unter Umständen auf das nächste Mal verschoben. In der Regel ist es empfehlenswert, mindestens eine Stunde Puffer einzuplanen.
Kann ich für verschiedene Berichte unterschiedliche Zeitpläne festlegen?
Die Planung gilt entweder für alle Berichte oder für keine Berichte. Wenn Sie verschiedene Berichte in verschiedenen Intervallen planen müssen, können Sie mehrere Tabellen verwenden.
Warum haben meine Berichtsdaten das falsche Format?
Die Google Analytics Reporting APIs geben alle Werte im US-Format zurück. Wenn für Ihre Tabelle eine andere Sprache festgelegt ist, versucht Google Tabellen, eine Konvertierung für Sie vorzunehmen. Dabei kann es zu unerwarteten Ergebnissen kommen.
Um dieses Problem zu vermeiden, sollten Sie darauf achten, dass als Sprache für Ihre Berichtstabelle „USA“ festgelegt ist. Eine Anleitung zum Ändern des Gebietsschemas finden Sie in der Hilfe zur Google Docs-Editoren. Zur Konvertierung der Daten in das Format Ihrer bevorzugten Sprache können Sie eine zweite Tabelle mit der gewünschten Sprache erstellen und die Berichtsdaten mit der Funktion
IMPORTRANGE in diese neue Tabelle importieren. Google Tabellen wandelt Formate zwischen den Sprachen korrekt um, wenn Daten von einer Tabelle in eine andere importiert werden.
Unterstützung erhalten
Wenn Sie eine Frage zum Add-on stellen oder einen Fehler melden möchten, posten Sie eine Nachricht an die Google-Gruppe google-analytics-spreadsheet-add-on. Suchen Sie vor dem Posten in der Gruppe, da Ihre Frage möglicherweise bereits beantwortet wurde.
Konfigurationsparameter-Referenz
In den folgenden Abschnitten werden die erforderlichen, optionalen und ausgeblendeten Parameter beschrieben:
- Erforderliche Parameter müssen für jeden Bericht vorhanden sein. Andernfalls enthält der Bericht einen Fehler.
- Optionale Parameter sind nicht erforderlich, können aber angegeben werden.
- Ausgeblendete Parameter sind erweiterte Optionen, die für die meisten Berichte nicht erforderlich und standardmäßig ausgeblendet sind. Sie können diese Parameter verwenden, indem Sie die Zeilen 14 bis 16 im Tabellenblatt „Berichtskonfiguration“ einblenden.
Erforderliche Parameter
| Name | Beschreibung |
|---|---|
| Berichtsname | Dies ist der Berichtsname. Es ist auch der Name des Tabellenblatts, in das die Berichtsdaten geschrieben werden. |
| ID der Datenansicht | Die ID für Ihre Google Analytics-Datenansicht. Sie können diesen Wert mit dem Tool zur Berichterstellung oder in der Google Analytics-Kontoverwaltung abrufen. |
| Startdatum |
Das Startdatum für das Abrufen von Analytics-Daten In Anfragen kann ein Startdatum im Format JJJJ-MM-TT oder als relatives Datum angegeben werden (z.B. Sie können auch Datumsfunktionen in Google Tabellen verwenden, um diesen Wert programmatisch anzugeben. Der folgende Ausdruck gibt beispielsweise den letzten Tag des vorherigen Monats zurück: =EOMONTH(TODAY(), -1) |
| Enddatum |
Das Enddatum für das Abrufen von Analytics-Daten. In Anfragen kann ein Enddatum im Format JJJJ-MM-TT oder als relatives Datum angegeben werden (z.B. Sie können auch Datumsfunktionen in Google Tabellen verwenden, um diesen Wert programmatisch anzugeben. Der folgende Ausdruck gibt beispielsweise den letzten Tag des vorherigen Monats zurück: =EOMONTH(TODAY(), -1) |
| Messwerte |
Eine Liste der abzufragenden Messwerte. Messwerte können in einem von zwei Formaten angegeben werden:
Die folgenden Werte sind beispielsweise gültige Werte für den Parameter „Messwerte“. ga:sessions,ga:bounces ga:sessions ga:bounces [{
"expression": "ga:sessions/ga:users",
"alias": "Sessions per User",
"formattingType": "FLOAT"
}, {
"expression": "ga:totalEvents/ga:pageviews",
"alias": "Events per Pageview",
"formattingType": "FLOAT"
}]
In den meisten Anwendungsfällen lässt sich der Parameter „Messwerte“ am einfachsten über eine Liste von Messwert-IDs angeben. Wenn Sie jedoch erweiterte Funktionen der Analytics Reporting API wie Messwertausdrücke im dritten Beispiel oben verwenden möchten, müssen Sie den Wert als JSON angeben. Eine vollständige Liste der Dimensionen und Messwerte sowie ihrer gültigen Kombinationen ist im Explorer für Dimensionen und Messwerte verfügbar. |
Optionale Parameter
| Name | Beschreibung |
|---|---|
| Abmessungen |
Eine Liste der abzufragenden Dimensionen. Dimensionen können in einem der beiden folgenden Formate angegeben werden:
Die folgenden Werte sind beispielsweise gültige Werte für den Parameter „Messwerte“. ga:source,ga:deviceCategory ga:source ga:deviceCategory [{
"name": "ga:source"
}, {
"name": "ga:deviceCategory"
}]
In den meisten Anwendungsfällen lässt sich der Parameter „Dimensionen“ am einfachsten über eine Liste mit Dimensions-IDs angeben. Eine vollständige Liste der Dimensionen und Messwerte sowie ihrer gültigen Kombinationen ist im Explorer für Dimensionen und Messwerte verfügbar. |
| Order |
Die Sortierreihenfolge der Ergebnisse nach Spalte (Messwert- oder Dimensions-ID) und Richtung (aufsteigend oder absteigend). Die Reihenfolge kann in einem der beiden folgenden Formate angegeben werden:
Die folgenden Werte sind beispielsweise gültige Werte für den Parameter „Order“. -ga:sessions,ga:eventLabel -ga:sessions ga:eventLabel [{
"fieldName": "ga:sessions",
"sortOrder": "DESCENDING"
}, {
"fieldName": "ga:eventLabel",
"sortOrder": "ASCENDING",
"orderType": "DIMENSION_AS_INTEGER"
}]
In den meisten Anwendungsfällen lässt sich der Parameter „Order“ am einfachsten im alten Format angeben. Wenn Sie jedoch den Parameter |
| Filter |
Bedingungen, mit denen Sie die Gruppe der zurückgegebenen Ergebnisse einschränken können. Filter können in einem von zwei Formaten angegeben werden:
Folgende Werte sind zum Beispiel gültige Werte für den Parameter „Filter“. ga:sessions>10;ga:country==United States {
"metricFilterClauses": [{
"filters": [
{
"metricName": "ga:totalEvents",
"operator": "GREATER_THAN",
"comparisonValue": "100"
}
]
}],
"dimensionFilterClauses": [{
"operator": "AND",
"filters": [
{
"dimensionName": "ga:eventCategory",
"operator": "EXACT",
"expressions": ["Outbound Link"]
}
],
"filters": [
{
"dimensionName": "ga:eventAction",
"operator": "EXACT",
"expressions": ["click"]
}
]
}]
}
In den meisten Anwendungsfällen lässt sich der Filterparameter am einfachsten im alten Format angeben. Wenn Sie jedoch erweiterte Filter anwenden müssen (z.B. Vergleichsoperatoren für Dimensionen verwenden), müssen Sie den Wert als JSON angeben. |
| Segmente |
Bedingungen, mit denen Sie die Gruppe von Sitzungen oder Nutzern einschränken können, für die Ihre Abfrage gilt. Segmente können in einem von zwei Formaten angegeben werden:
Die folgenden Werte sind beispielsweise gültige Werte für den Parameter „Segmente“. gaid::-1,sessions::condition::ga:city==New York gaid::-1, sessions::condition::ga:city==New York [{
"dynamicSegment": {
"name": "New York Sessions",
"sessionSegment": {
"segmentFilters": [{
"simpleSegment": {
"orFiltersForSegment": [{
"segmentFilterClauses":[{
"dimensionFilter": {
"dimensionName": "ga:city",
"expressions": ["New York"]
}
}]
}]
}
}]
}
}
}, {
"dynamicSegment": {
"name": "Non-referral Sessions",
"sessionSegment": {
"segmentFilters": [{
"simpleSegment": {
"orFiltersForSegment": [{
"segmentFilterClauses": [{
"dimensionFilter": {
"dimensionName": "ga:medium",
"operator": "EXACT",
"expressions": [ "referral" ]
}
}]
}]
},
"not": "True"
}]
}
}
}]
In den meisten Anwendungsfällen ist es am einfachsten, Segment-IDs anzugeben oder das alte Definitionsformat zu verwenden. Wenn Sie jedoch eine erweiterte Segmentierung vornehmen müssen (z.B. Vergleichsoperatoren für Dimensionen verwenden), müssen Sie den Wert als JSON angeben. |
| Limit |
Die maximale Anzahl von Ergebnissen, die für einen Bericht zurückgegeben werden. Wenn dieser Parameter leer bleibt, werden alle Ergebnisse zurückgegeben. |
| Tabellen-URL | Die URL einer externen Tabelle, in die das Ergebnis ausgegeben wird. Standardmäßig werden die Ergebnisse auf einem Tabellenblatt in der aktuellen Tabellenkalkulation ausgegeben. Hinweis: Sie müssen über Bearbeitungsberechtigungen für die Tabelle verfügen, um diese Funktion zu verwenden. |
| Bericht überspringen |
Wenn Hinweis: Dieses Feld kann programmatisch mithilfe einer Formel festgelegt werden. Beispielsweise überspringt der folgende Ausdruck den Bericht, wenn der Wert für das Enddatum (Zelle "B5") in der Vergangenheit liegt: =IF(B5 < TODAY(), TRUE, FALSE) |
Ausgeblendete Parameter
| Name | Zusammenfassung |
|---|---|
| Berichtstyp |
Standardmäßig (oder leer gelassen) wird in diesem Bericht standardmäßig die Analytics Reporting API Version 4 abgefragt. Für Abfragen an die Multi-Channel Trichter Reporting API können Sie den Wert auf "mcf" festlegen. Hinweis: Wenn Sie die MCF API verwenden, müssen Sie auch Dimensionen und Messwerte für Multi-Channel-Trichter nutzen. Außerdem sind einige andere Funktionen (z.B. Segmente) in Berichten zu Multi-Channel-Trichtern nicht verfügbar. |
| Stichprobenebene | Die gewünschte Stichprobengröße für den Bericht. Mögliche Werte sind „DEFAULT“ (entspricht auch leerer Angabe), „small“ und „LARGE“. |
| Ressourcenkontingente verwenden |
Das ressourcenbasierte Kontingentsystem ist ein neues Kontingentsystem, mit dem für bestimmte Analytics 360-Konten höhere Schwellenwerte für die Stichprobenerhebung festgelegt werden können, wenn die Analytics Reporting API verwendet wird. Wenn Sie Zugriff auf diese Funktion haben, können Sie sie aktivieren, indem Sie diesen Parameter auf TRUE setzen.
|
| Leere Zeilen ausschließen |
Mit diesem Parameter können Sie Zeilen aus dem Bericht ausschließen, wenn alle Messwerte in der Zeile null sind. Wenn das Feld leer gelassen wird, werden standardmäßig alle Zeilen angezeigt (empfohlen). Hinweis: Dieser Parameter entspricht dem |
