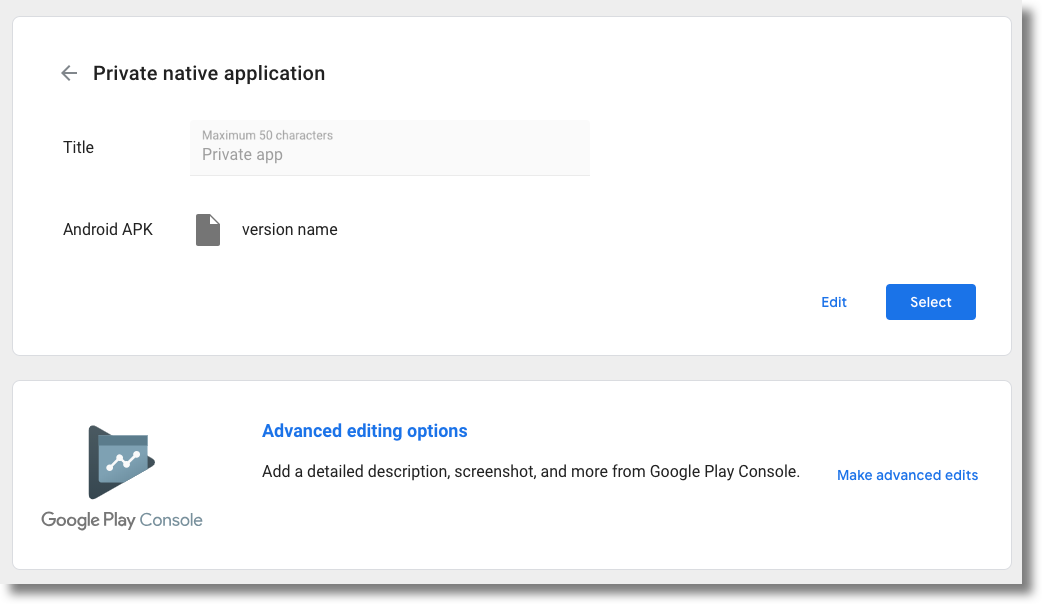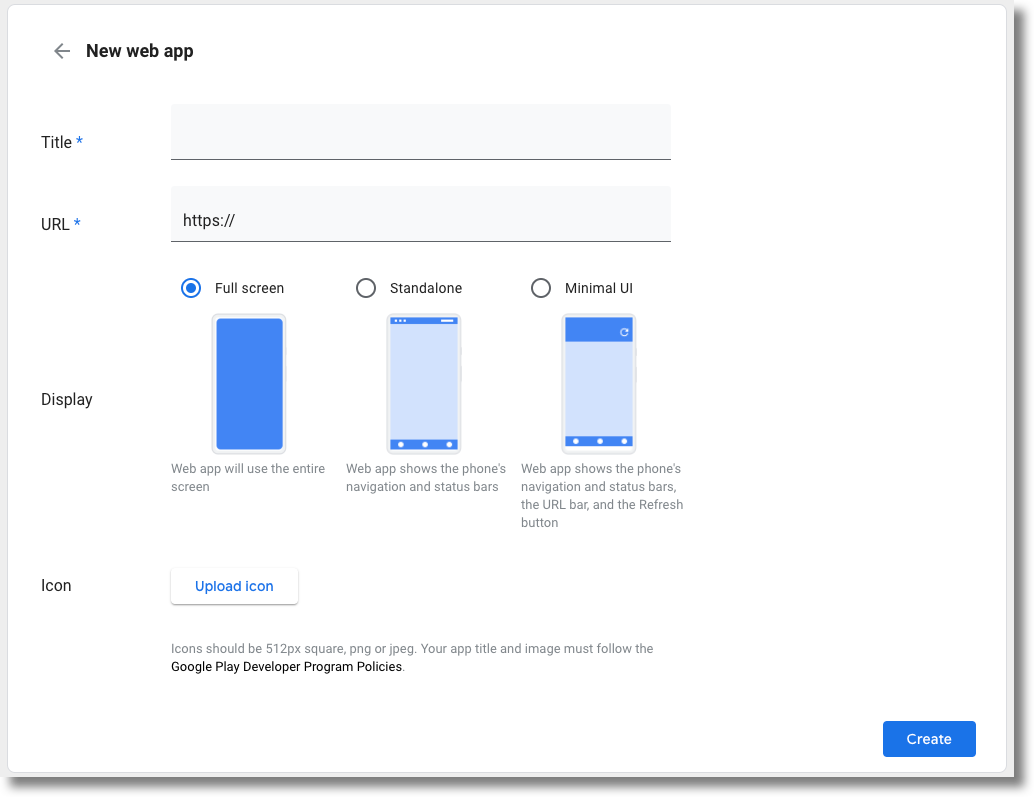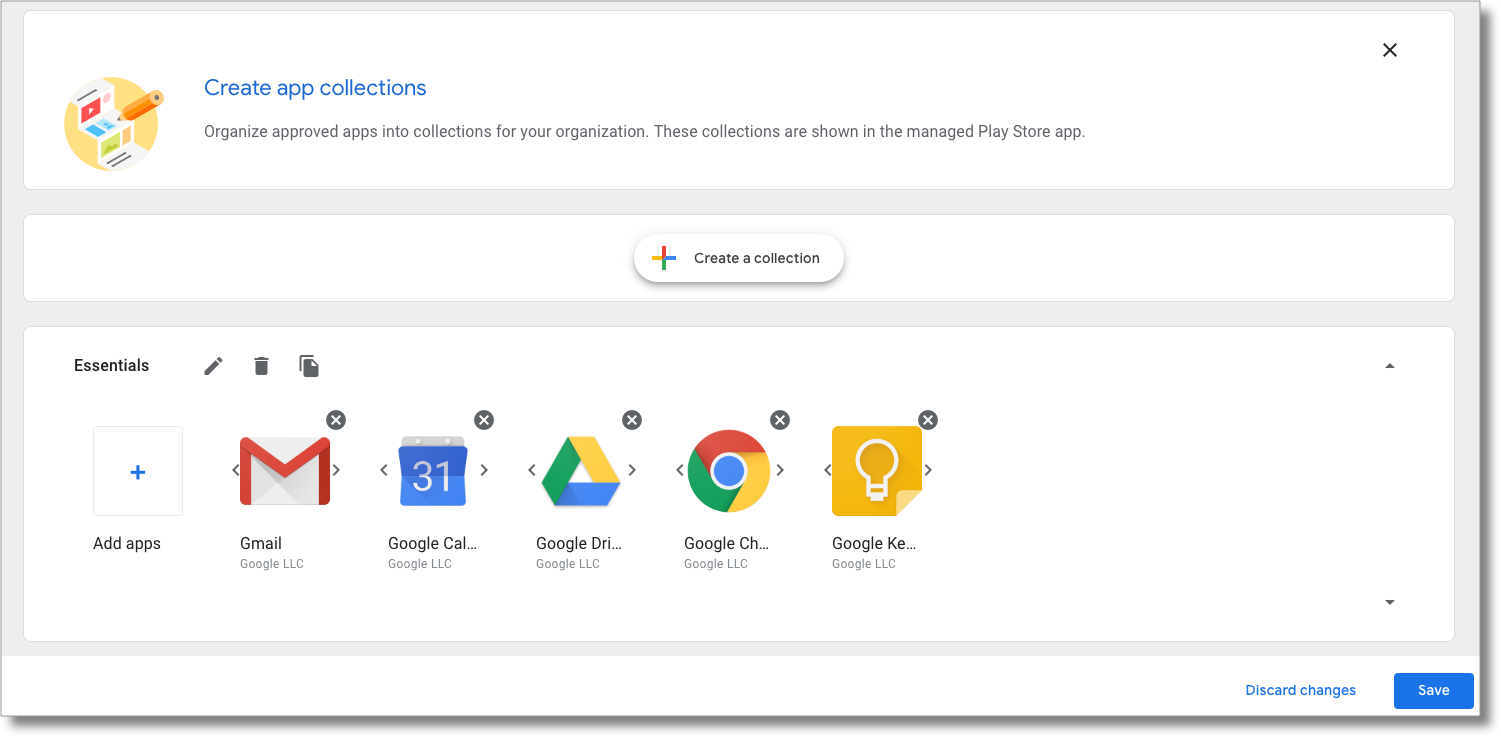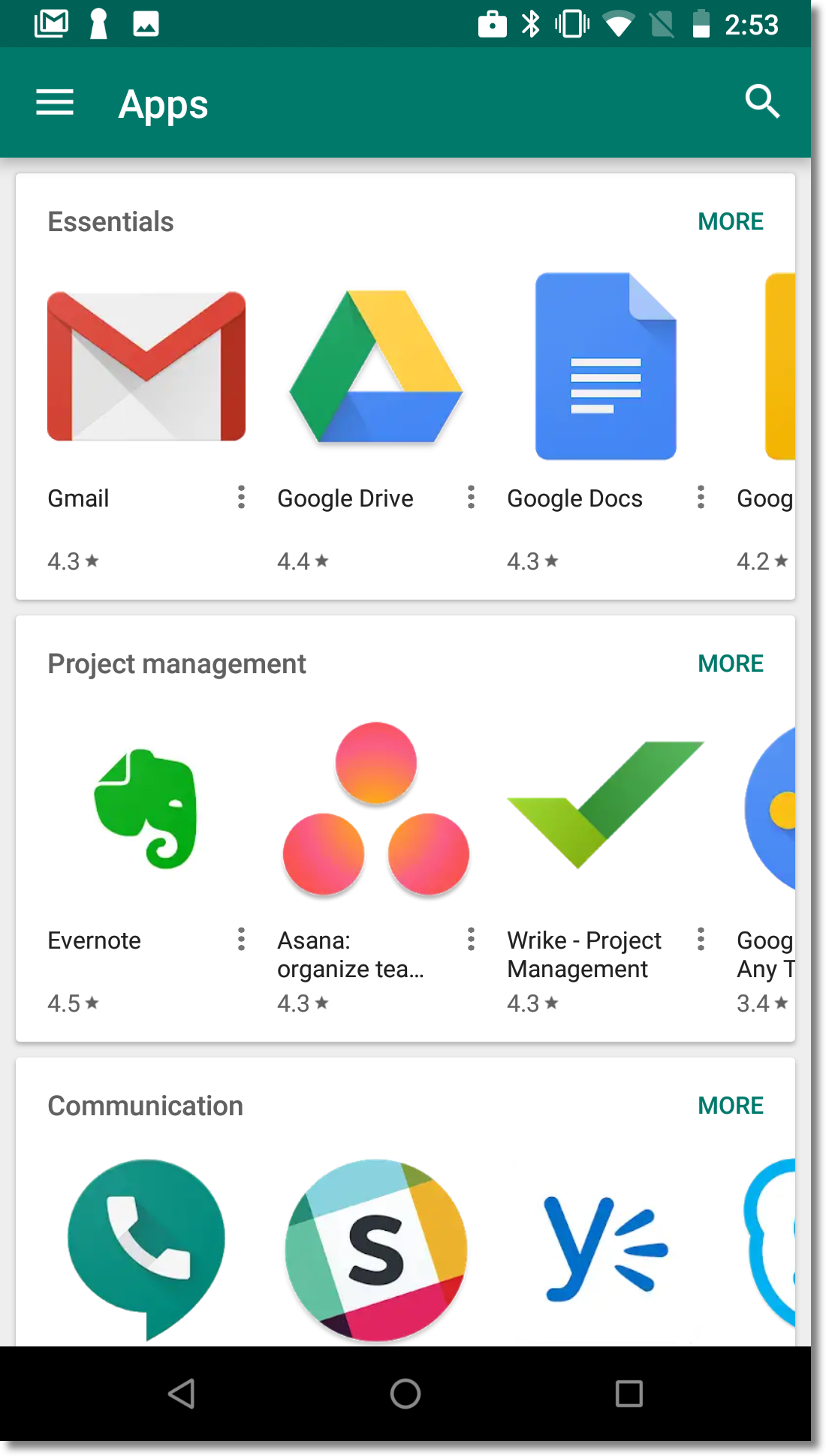Bagian berikut akan memberikan informasi berguna tentang distribusi aplikasi di Google Play Store terkelola.
Instal aplikasi
Anda dapat menginstal aplikasi Android dari Google Play Store di perangkat yang menggunakan kebijakan ini. Untuk menggunakan fitur ini, Anda perlu mengetahui nama paket aplikasi yang ingin diinstal. Untuk menemukan nama paket aplikasi, Anda memiliki dua opsi:
Nama paket aplikasi ada di URL halaman Google Play Store. Misalnya, URL halaman aplikasi Google Chrome adalah
https://play.google.com/store/apps/details?id=com.android.chrome
com.android.chrome.Anda dapat menyematkan iframe Google Play terkelola di konsol EMM untuk memungkinkan pelanggan menjelajahi Google Play Store. Saat pelanggan memilih aplikasi di iframe, konsol EMM Anda akan menerima nama paket dalam peristiwa.
Kemudian, Anda dapat menambahkan aplikasi di kebijakan perangkat:
"applications":[
{
"installType":"FORCE_INSTALLED",
"packageName":"com.android.chrome",
},
],
Saat Anda menerapkan kebijakan ke perangkat, aplikasi akan diinstal di perangkat atau ditambahkan ke Google Play Store terkelola di perangkat.
Mendistribusikan aplikasi untuk pengujian tertutup
Di Konsol Play, developer aplikasi dapat membuat rilis tertutup (jalur tertutup) untuk menguji versi pra-rilis aplikasi mereka dengan sekumpulan penguji. Hal ini disebut pengujian tertutup. Mendukung distribusi jalur tertutup memungkinkan organisasi menguji aplikasi pihak ketiga, serta aplikasi pribadi apa pun yang mereka kembangkan secara internal.
Saat menyiapkan pengujian tertutup di Konsol Play, developer aplikasi
dapat menargetkan hingga 100 organisasi
(enterprises).
Anda dapat menggunakan Android Management API untuk mengambil jalur tertutup
yang ditargetkan ke perusahaan, dan mendistribusikan jalur tertutup ini ke perangkat
menggunakan kebijakan.
Aplikasi yang memenuhi syarat untuk pengujian tertutup
Sebelum menyiapkan pengujian tertutup, developer aplikasi harus memastikan bahwa aplikasi mereka memenuhi persyaratan berikut:
- Versi produksi aplikasi dipublikasikan di Google Play (atau Google Play terkelola, untuk aplikasi pribadi)
- Di Konsol Google Play, Managed Google Play diaktifkan di halaman Setelan Lanjutan aplikasi.
- Setiap versi tertutup aplikasi memenuhi persyaratan kode versi.
Menambahkan perusahaan ke pengujian tertutup
Saat menyiapkan pengujian tertutup, developer aplikasi dapat memberikan akses organisasi ke pengujian tertutup dengan menambahkan ID Organisasi mereka. Pelanggan Anda dapat menemukan ID Organisasi mereka menggunakan petunjuk ini:
- Login ke Google Play terkelola menggunakan akun administrator.
- Klik Setelan Admin.
- Salin string ID Organisasi dari kotak informasi Organisasi dan kirimkan kepada developer.
Untuk aplikasi pribadi, developer juga perlu menambahkan ID Organisasi dari setiap perusahaan yang berpartisipasi di tab Google Play Terkelola di halaman Setelan Lanjutan aplikasi. Untuk mengetahui petunjuknya, lihat Memublikasikan aplikasi pribadi dari Konsol Play.
Mendistribusikan jalur tertutup kepada pengguna
Untuk mengambil daftar jalur yang tersedia bagi perusahaan untuk aplikasi yang ditentukan,
panggil enterprises.applications.
Daftar appTrackInfo[] yang disertakan dalam respons berisi hal berikut untuk
aplikasi tertentu:
trackId: ID unik jalur, diambil darireleaseTrackIddi URL halaman di Konsol Play yang menampilkan informasi jalur aplikasi.trackAlias: Nama yang dapat dibaca manusia untuk jalur, yang dapat diubah di Konsol Play.
Untuk menginstal jalur tertutup di perangkat pengguna, tentukan accessibleTrackIds
dalam kebijakan perangkat mereka:
"applications":[
{
"installType":"AVAILABLE",
"packageName":"com.google.android.gm",
"accessibleTrackIds":[
"123456",
"789101"
]
},
],
Jika kebijakan berisi beberapa jalur dari aplikasi yang sama (seperti dalam contoh di atas), kebijakan akan menginstal jalur dengan kode versi tertinggi.
trackIds akan otomatis dihapus dari
panggilan enterprises.applications dalam skenario tertentu
seperti berikut:
- APK jalur dipromosikan ke jalur lain atau ke produksi.
- Versi produksi diupdate dengan versi yang lebih tinggi daripada jalur.
- Developer menghentikan jalur.
Iframe Google Play terkelola
Dengan iframe Google Play terkelola, Anda dapat menyematkan Google Play terkelola langsung di konsol EMM untuk menawarkan pengalaman pengelolaan mobilitas terpadu kepada pelanggan.
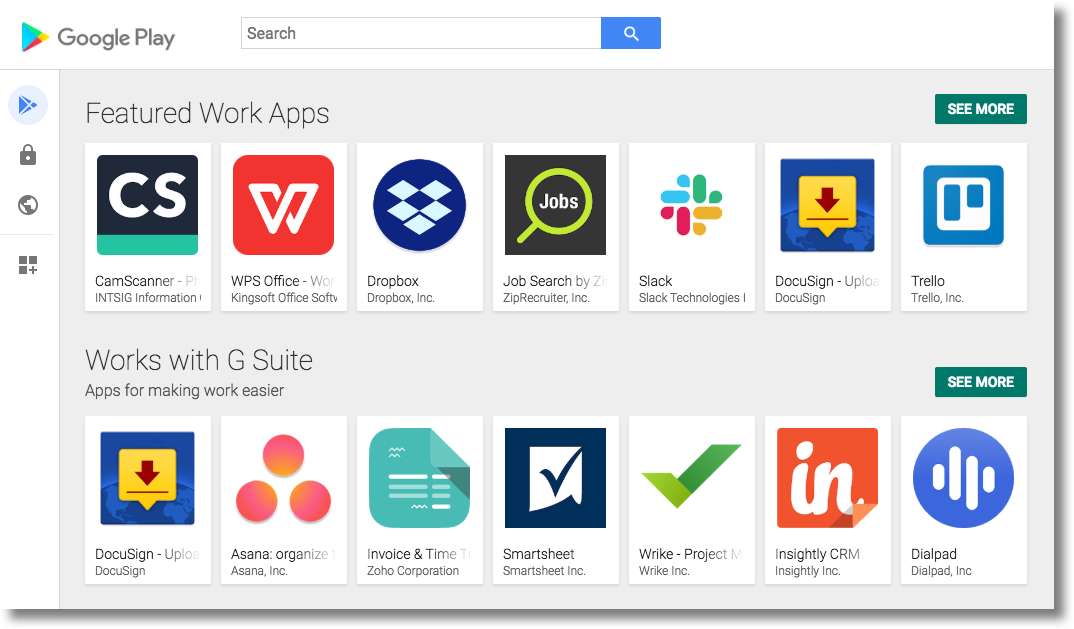
Iframe berisi panel judul dan menu samping yang dapat diluaskan. Dari menu, pengguna dapat membuka berbagai halaman:
- Telusuri aplikasi: Memungkinkan admin IT menelusuri dan mencari aplikasi Google Play, melihat detail aplikasi, dan memilih aplikasi.
- Aplikasi pribadi: Memungkinkan admin IT memublikasikan dan mengelola aplikasi pribadi untuk perusahaan mereka.
- Aplikasi web: Memungkinkan admin IT memublikasikan dan mendistribusikan pintasan situs sebagai aplikasi.
- Mengatur aplikasi: Memungkinkan admin IT mengonfigurasi cara aplikasi diatur di aplikasi Play Store di perangkat pengguna.
Fitur
Bagian ini menjelaskan fitur yang tersedia di iframe Google Play terkelola. Untuk informasi tentang cara menyematkan iframe dan menerapkan fitur ini, lihat Menambahkan iframe ke konsol.
Menambahkan iframe ke konsol
Langkah 1. Membuat token web
Panggil enterprises.webTokens.create untuk membuat token web
yang mengidentifikasi perusahaan. Responsnya berisi value token.
- Tetapkan
parentFrameUrlke URL frame induk yang menghosting iframe. - Gunakan
iframeFeatureuntuk menentukan fitur yang akan diaktifkan di iframe:PLAY_SEARCH,PRIVATE_APPS,WEB_APPS,STORE_BUILDER(mengatur aplikasi). JikaiframeFeaturetidak ditetapkan, iframe akan mengaktifkan semua fitur secara default.
Langkah 2. Merender iframe
Berikut adalah contoh cara merender iframe Google Play terkelola:
<script src="https://apis.google.com/js/api.js"></script>
<div id="container"></div>
<script>
gapi.load('gapi.iframes', function() {
var options = {
'url': 'https://play.google.com/work/embedded/search?token=web_token&mode=SELECT',
'where': document.getElementById('container'),
'attributes': { style: 'width: 600px; height:1000px', scrolling: 'yes'}
}
var iframe = gapi.iframes.getContext().openChild(options);
});
</script>
Kode ini menghasilkan iframe di dalam penampung div. Atribut yang akan diterapkan ke tag iframe dapat ditetapkan dengan opsi 'attributes', seperti yang telah disebutkan sebelumnya.
Parameter URL
Tabel di bawah mencantumkan semua parameter yang tersedia untuk iframe yang dapat ditambahkan ke URL sebagai parameter URL, misalnya:
'url': 'https://play.google.com/work/embedded/search?token=web_token&mode=SELECT&showsearchbox=TRUE',
| Parameter | Halaman | Wajib | Deskripsi |
|---|---|---|---|
token |
T/A | Ya | Token yang ditampilkan dari Langkah 1. |
iframehomepage |
T/A | Tidak | Halaman awal yang ditampilkan saat iframe dirender. Nilai yang mungkin adalah
PLAY_SEARCH, WEB_APPS, PRIVATE_APPS, dan STORE_BUILDER (mengatur aplikasi). Jika tidak ditentukan, urutan prioritas berikut
akan menentukan halaman mana yang ditampilkan: 1. PLAY_SEARCH, 2. PRIVATE_APPS, 3.
WEB_APPS, 4. STORE_BUILDER. |
locale |
T/A | Tidak | Tag bahasa BCP 47 yang terbentuk dengan baik
yang digunakan untuk melokalkan konten di iframe. Jika tidak ditentukan, nilai defaultnya adalah en_US.
|
mode |
Telusuri aplikasi | Tidak |
SELECT: memungkinkan admin IT memilih aplikasi.APPROVE (default): memungkinkan admin IT memilih, menyetujui, dan membatalkan persetujuan aplikasi.
|
showsearchbox |
Telusuri aplikasi | Tidak | TRUE (default): menampilkan kotak penelusuran dan
memulai kueri penelusuran dari dalam iframe.FALSE:
kotak penelusuran tidak ditampilkan.
|
search |
Telusuri aplikasi | Tidak | String penelusuran. Jika ditentukan, iframe akan mengarahkan admin IT ke hasil penelusuran dengan
string yang ditentukan. |
Langkah 3. Menangani peristiwa iframe
Anda juga harus menangani peristiwa berikut sebagai bagian dari integrasi.
| Acara | Deskripsi |
|---|---|
onproductselect |
Pengguna memilih atau menyetujui aplikasi. Tindakan ini akan menampilkan objek yang berisi:
{
"packageName": The package name of the app, e.g. "com.google.android.gm",
"productId": The product ID of the app, e.g. "app:com.google.android.gm",
"action": The type of action performed on the document. Possible values are:
"approved", "unapproved" or "selected." If you implement the iframe in |
onproductselect:
iframe.register('onproductselect', function(event) { console.log(event); }, gapi.iframes.CROSS_ORIGIN_IFRAMES_FILTER);
Mengupload aplikasi Anda sendiri ke Google Play Store
Jika Anda atau pelanggan Anda mengembangkan aplikasi Android, Anda dapat menguploadnya di Play Store menggunakan Konsol Google Play.
Jika tidak ingin aplikasi tersedia untuk umum di Play Store, Anda dapat membatasi aplikasi ke satu perusahaan menggunakan Konsol Google Play. Opsi lainnya adalah memublikasikan aplikasi pribadi secara terprogram menggunakan Google Play Custom App Publishing API. Aplikasi pribadi hanya tersedia untuk perusahaan yang membatasinya. Aplikasi tersebut masih dapat diinstal menggunakan kebijakan, tetapi tidak terlihat oleh pengguna di luar perusahaan Anda.