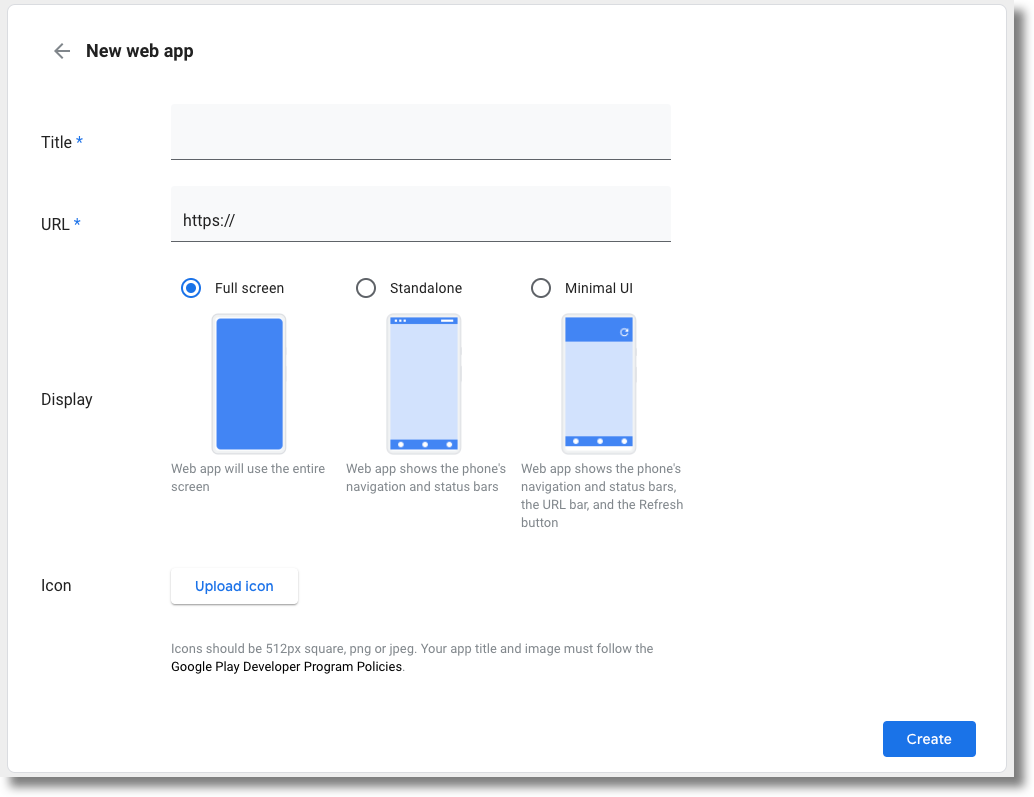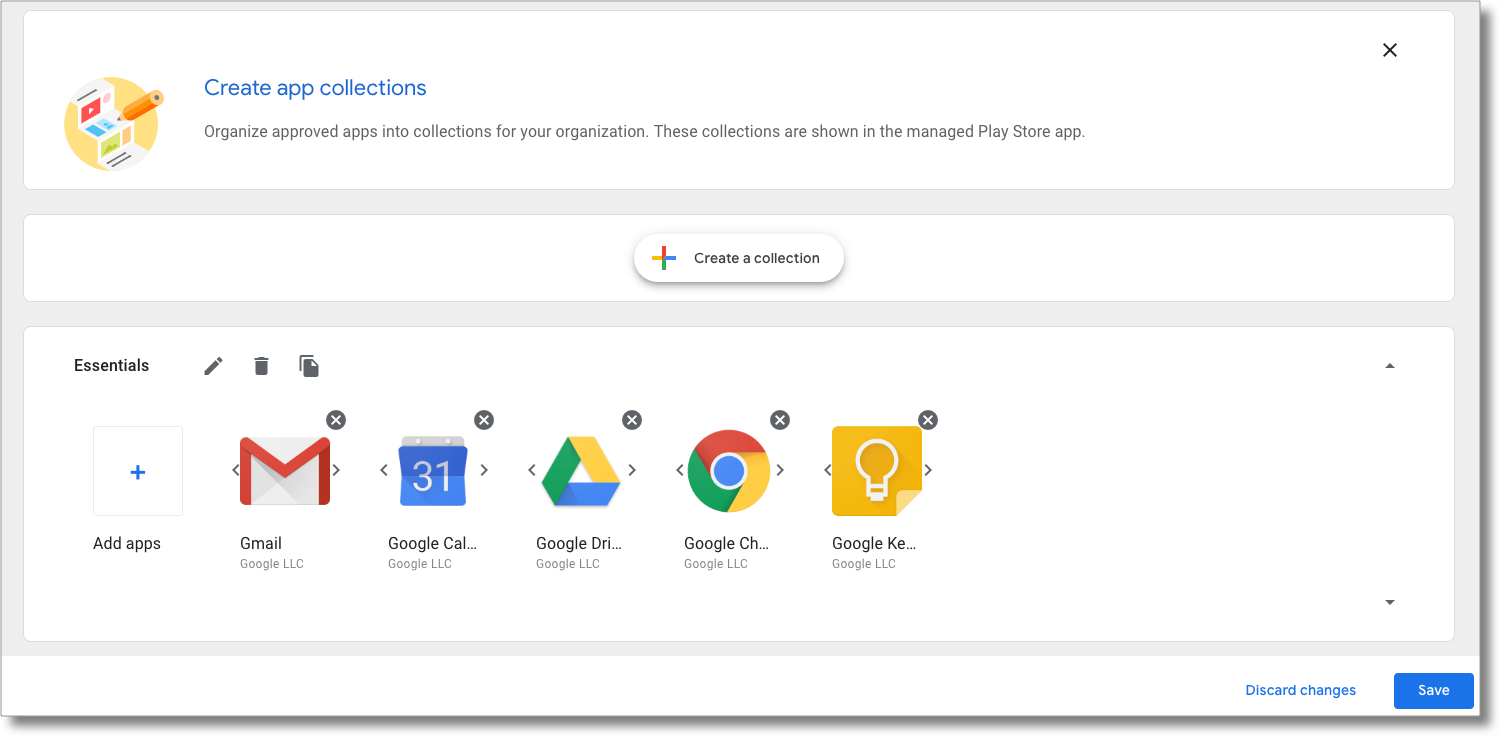Les sections suivantes vous fourniront des informations utiles sur la distribution d'applications dans le Google Play Store d'entreprise.
Installer des applications
Vous pouvez installer des applications Android depuis le Google Play Store sur les appareils à l'aide de cette règle. Pour utiliser cette fonctionnalité, vous devez connaître le nom du package de l'application que vous souhaitez installer. Pour trouver le nom du package de l'application, vous avez deux options:
Le nom de package de l'application se trouve dans l'URL de la page Google Play Store. Par exemple, l'URL de la page de l'application Google Chrome est
https://play.google.com/store/apps/details?id=com.android.chrome
com.android.chrome.Vous pouvez intégrer l'iFrame Google Play d'entreprise dans votre console EMM pour permettre à vos clients de parcourir le Google Play Store. Lorsque votre client sélectionne une application dans l'iFrame, votre console EMM reçoit le nom du package dans l'événement.
Vous pouvez ensuite ajouter l'application dans la règle de l'appareil:
"applications":[
{
"installType":"FORCE_INSTALLED",
"packageName":"com.android.chrome",
},
],
Lorsque vous appliquez la règle à un appareil, l'application est installée sur l'appareil ou ajoutée au Google Play Store d'entreprise sur l'appareil.
Distribuer des applications pour des tests fermés
Dans la Play Console, les développeurs d'applications peuvent créer une version fermée (canal fermé) pour tester les versions préliminaires de leur application auprès d'un ensemble de testeurs. C'est ce qu'on appelle les tests fermés. La prise en charge de la distribution sur un canal fermé permet aux organisations de tester des applications tierces, ainsi que toutes les applications privées qu'elles développent en interne.
Lorsque vous configurez un test fermé dans la Play Console, les développeurs d'applications peuvent cibler jusqu'à 100 organisations (enterprises). Vous pouvez utiliser l'API Android Management pour récupérer les canaux fermés ciblés par une entreprise et les distribuer aux appareils à l'aide de la règle.
Applications éligibles aux tests fermés
Avant de configurer un test fermé, les développeurs d'applications doivent s'assurer que leur application répond aux exigences suivantes:
- Une version de production de l'application est publiée sur Google Play (ou sur Google Play d'entreprise, pour les applications privées).
- Dans la Google Play Console, Google Play géré est activé sur la page Paramètres avancés de l'application.
- Toutes les versions fermées de l'application respectent les exigences concernant les codes de version.
Ajouter une entreprise aux tests fermés
Lors de la configuration d'un test fermé, les développeurs d'applications peuvent accorder à une organisation l'accès aux tests fermés en ajoutant son ID d'organisation. Vos clients peuvent trouver leur ID d'organisation en suivant ces instructions:
- Connectez-vous à Google Play d'entreprise à l'aide d'un compte administrateur.
- Cliquez sur Paramètres de l'administrateur.
- Copiez la chaîne de l'ID de l'organisation dans le champ "Informations sur l'organisation" et envoyez-la au développeur.
Pour les applications privées, le développeur doit également ajouter l'ID de l'organisation de chaque entreprise participante dans l'onglet Google Play d'entreprise de la page "Paramètres avancés" de l'application. Pour savoir comment faire, consultez Publier des applications privées depuis la Play Console.
Distribuer des voies fermées aux utilisateurs
Pour récupérer la liste des canaux disponibles pour une entreprise pour une application spécifiée, appelez enterprises.applications.
La liste appTrackInfo[] incluse dans la réponse contient les éléments suivants pour les applications données:
trackId: identifiant unique du titre, extrait dereleaseTrackIddans l'URL de la page de la Play Console qui affiche les informations sur le titre de l'application.trackAlias: nom lisible du canal, modifiable dans la Play Console.
Pour installer un canal fermé sur l'appareil d'un utilisateur, spécifiez accessibleTrackIds dans la règle de son appareil:
"applications":[
{
"installType":"AVAILABLE",
"packageName":"com.google.android.gm",
"accessibleTrackIds":[
"123456",
"789101"
]
},
],
Si une règle contient plusieurs canaux de la même application (comme dans l'exemple ci-dessus), elle installe le canal dont le code de version est le plus élevé.
Les trackIds sont automatiquement supprimés de l'appel enterprises.applications dans certains scénarios, par exemple:
- L'application du canal est promue vers un autre canal ou vers la production.
- La version de production est mise à jour avec une version supérieure à celle du canal.
- Un développeur arrête le canal.
iFrame Google Play d'entreprise
Avec l'iFrame Google Play d'entreprise, vous pouvez intégrer Google Play d'entreprise directement dans votre console EMM pour offrir aux clients une expérience de gestion de la mobilité unifiée.
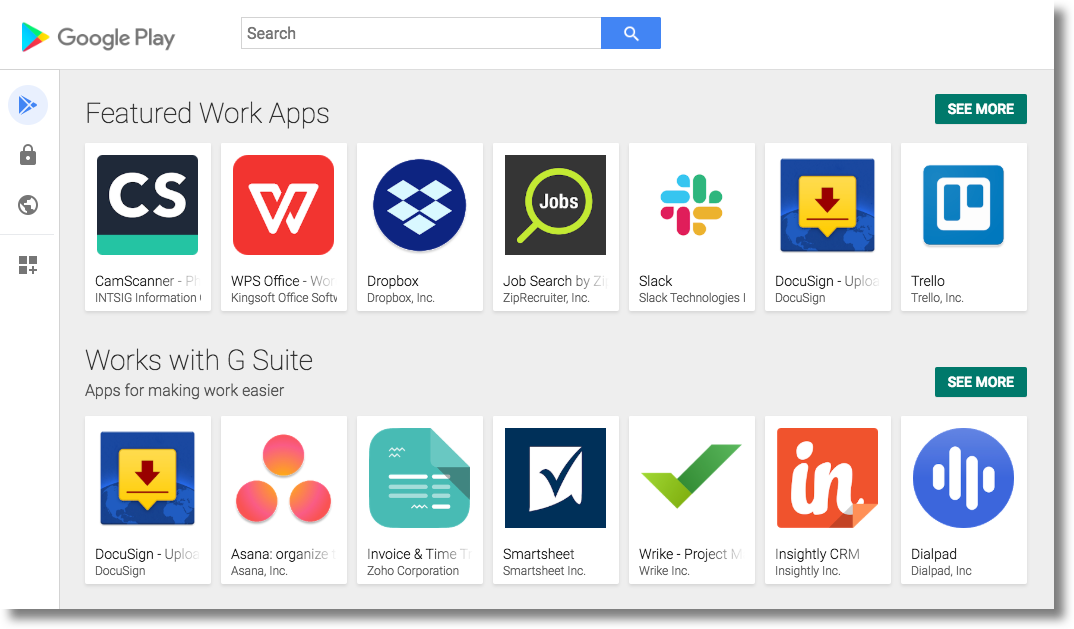
L'iFrame contient une barre de titre et un menu latéral extensible. Dans le menu, les utilisateurs peuvent accéder à différentes pages:
- Rechercher des applications: permet aux administrateurs informatiques de rechercher et d'explorer des applications Google Play, d'afficher des informations sur les applications et de sélectionner des applications.
- Applications privées: permet aux administrateurs informatiques de publier et de gérer des applications privées pour leur entreprise.
- Applications Web: permet aux administrateurs informatiques de publier et de distribuer des raccourcis de site Web en tant qu'applications.
- Organiser les applications: permet aux administrateurs informatiques de configurer l'organisation des applications dans l'application Play Store sur les appareils de leurs utilisateurs.
Fonctionnalités
Cette section décrit les fonctionnalités disponibles dans l'iFrame Google Play d'entreprise. Pour savoir comment intégrer l'iframe et implémenter ces fonctionnalités, consultez la section Ajouter l'iframe à votre console.
Ajouter l'iFrame à votre console
Étape 1 : Générer un jeton Web
Appelez enterprises.webTokens.create pour générer un jeton Web qui identifie l'entreprise. La réponse contient le value du jeton.
- Définissez
parentFrameUrlsur l'URL du frame parent hébergeant l'iFrame. - Utilisez
iframeFeaturepour spécifier les fonctionnalités à activer dans l'iFrame:PLAY_SEARCH,PRIVATE_APPS,WEB_APPSetSTORE_BUILDER(organiser les applications). SiiframeFeaturen'est pas défini, l'iframe active toutes les fonctionnalités par défaut.
Étape 2 : Afficher l'iFrame
Voici un exemple de rendu de l'iFrame Google Play d'entreprise:
<script src="https://apis.google.com/js/api.js"></script>
<div id="container"></div>
<script>
gapi.load('gapi.iframes', function() {
var options = {
'url': 'https://play.google.com/work/embedded/search?token=web_token&mode=SELECT',
'where': document.getElementById('container'),
'attributes': { style: 'width: 600px; height:1000px', scrolling: 'yes'}
}
var iframe = gapi.iframes.getContext().openChild(options);
});
</script>
Ce code génère un iframe dans le conteneur div. Les attributs à appliquer à la balise iFrame peuvent être définis avec l'option "attributes", comme indiqué précédemment.
Paramètres d'URL
Le tableau ci-dessous liste tous les paramètres disponibles pour l'iframe qui peuvent être ajoutés à l'URL en tant que paramètres d'URL, par exemple:
'url': 'https://play.google.com/work/embedded/search?token=web_token&mode=SELECT&showsearchbox=TRUE',
| Paramètre | Page | Obligatoire | Description |
|---|---|---|---|
token |
N/A | Oui | Jeton renvoyé à l'étape 1. |
iframehomepage |
N/A | Non | Page initiale affichée lorsque l'iFrame est rendu. Les valeurs possibles sont PLAY_SEARCH, WEB_APPS, PRIVATE_APPS et STORE_BUILDER (organiser les applications). Si aucune valeur n'est spécifiée, l'ordre de priorité suivant détermine la page affichée: 1. PLAY_SEARCH, 2. PRIVATE_APPS, 3.
WEB_APPS, 4. STORE_BUILDER. |
locale |
N/A | Non | Balise de langue BCP 47 valide utilisée pour localiser le contenu dans l'iFrame. Si aucune valeur n'est spécifiée, la valeur par défaut est en_US.
|
mode |
Rechercher dans les applications | Non |
SELECT: permet aux administrateurs informatiques de sélectionner des applications.APPROVE (par défaut): permet aux administrateurs informatiques de sélectionner, d'approuver et de désapprouver des applications.
|
showsearchbox |
Rechercher dans les applications | Non | TRUE (par défaut): affiche le champ de recherche et lance la requête de recherche depuis l'iFrame.FALSE:
le champ de recherche ne s'affiche pas.
|
search |
Rechercher dans les applications | Non | Chaîne de recherche. Si spécifié, l'iFrame redirige l'administrateur informatique vers les résultats de recherche avec la chaîne spécifiée. |
Étape 3 : Gérer les événements d'iframe
Vous devez également gérer les événements suivants dans le cadre de votre intégration.
| Événement | Description |
|---|---|
onproductselect |
L'utilisateur sélectionne ou approuve une application. Un objet contenant les éléments suivants est renvoyé:
{
"packageName": The package name of the app, e.g. "com.google.android.gm",
"productId": The product ID of the app, e.g. "app:com.google.android.gm",
"action": The type of action performed on the document. Possible values are:
"approved", "unapproved" or "selected." If you implement the iframe in |
onproductselect:
iframe.register('onproductselect', function(event) { console.log(event); }, gapi.iframes.CROSS_ORIGIN_IFRAMES_FILTER);
Importer votre propre application sur le Google Play Store
Si vous ou votre client développez une application Android, vous pouvez l'importer sur le Play Store à l'aide de la Google Play Console.
Si vous ne souhaitez pas que l'application soit disponible publiquement sur le Play Store, vous pouvez la limiter à une seule entreprise à l'aide de la Google Play Console. Vous pouvez également publier une application privée de manière programmatique à l'aide de l'API Google Play Custom App Publishing. Les applications privées ne sont disponibles que pour l'entreprise à laquelle elles sont limitées. Elles peuvent toujours être installées à l'aide d'une règle, mais ne sont pas visibles par les utilisateurs externes à votre entreprise.