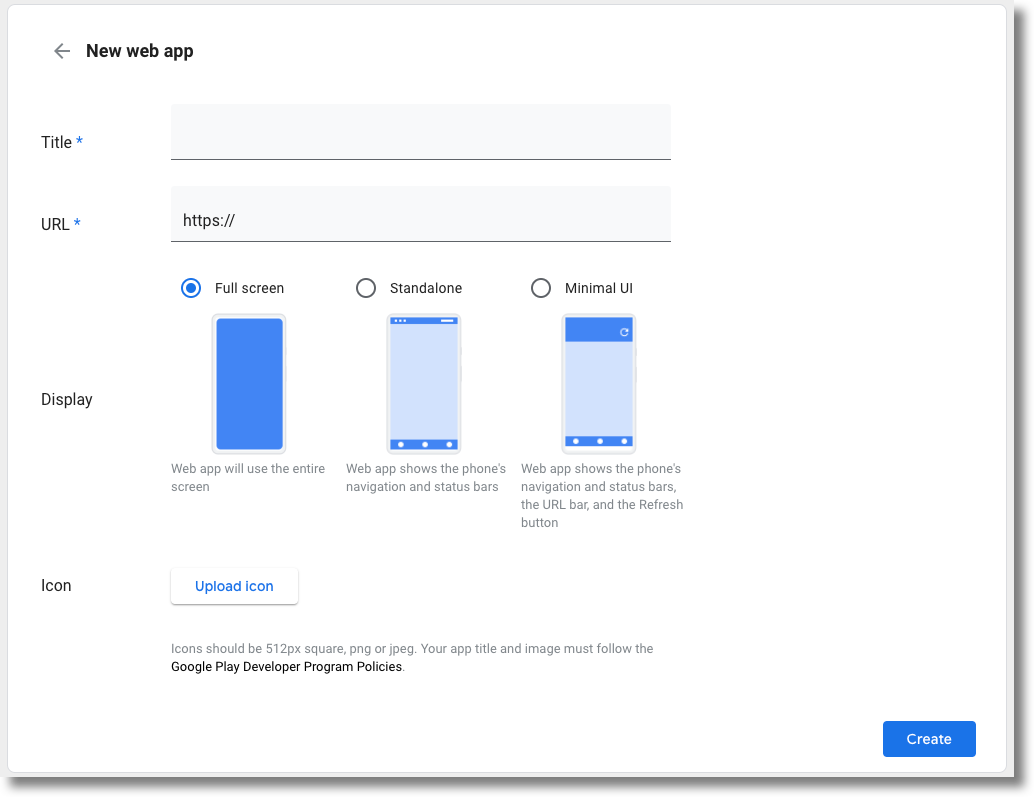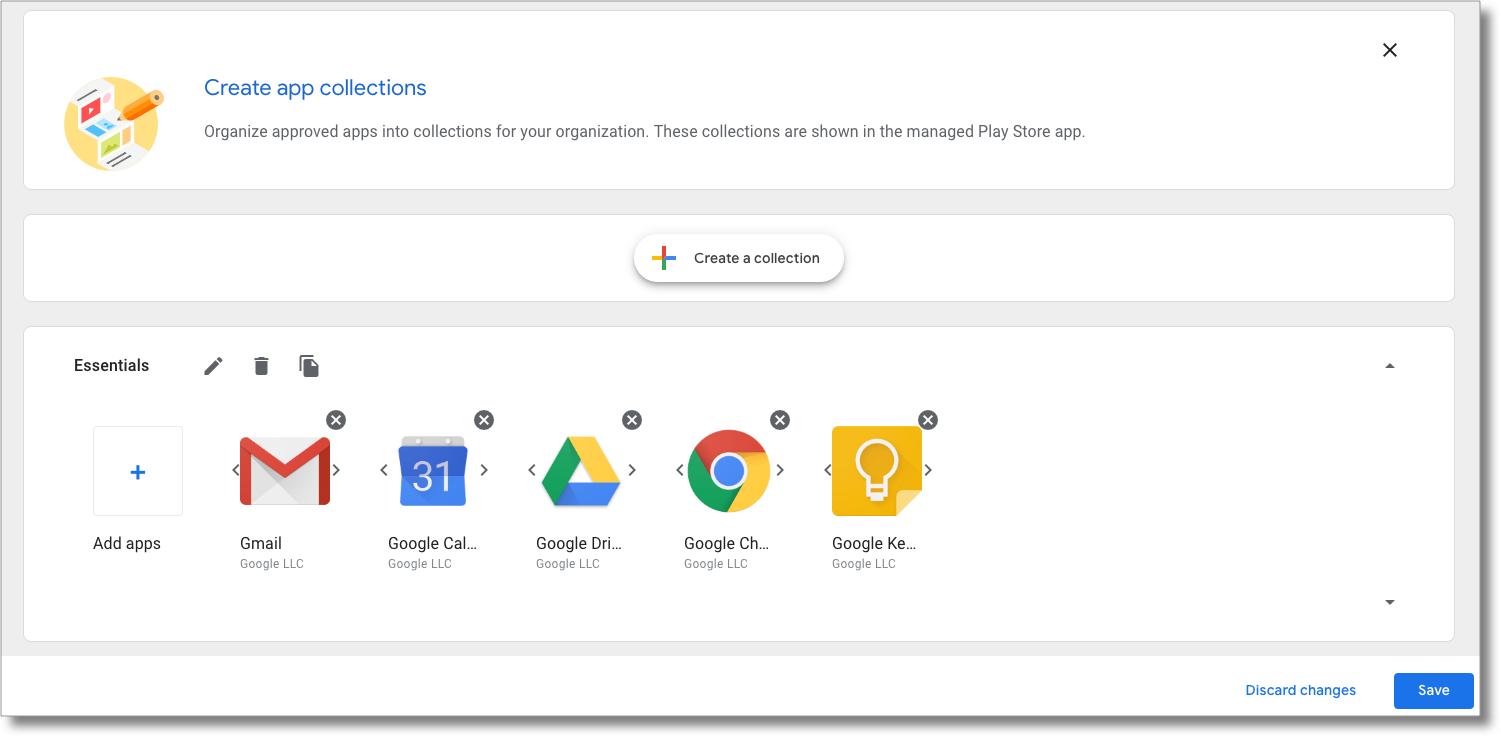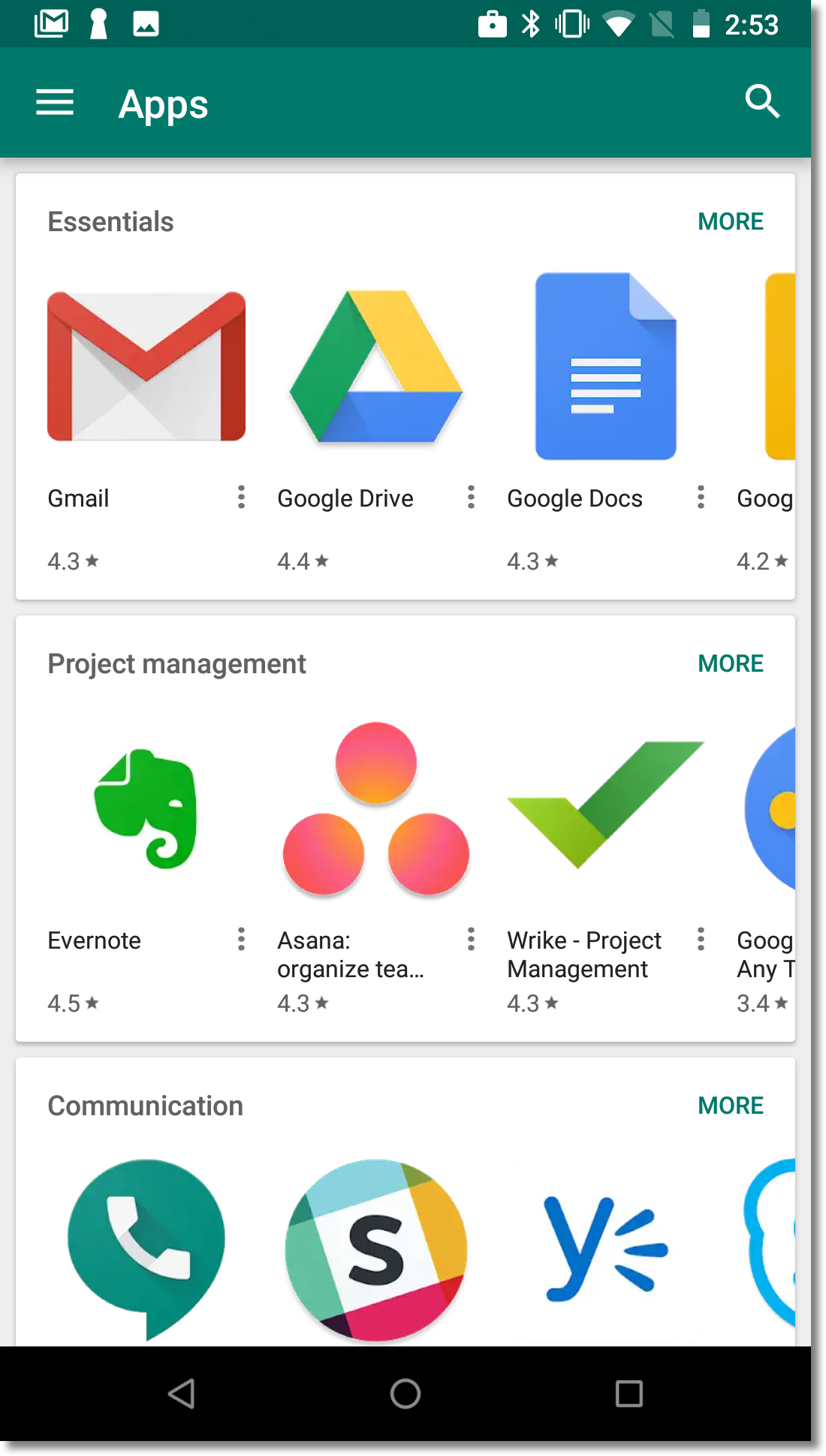In den folgenden Abschnitten finden Sie nützliche Informationen zur Bereitstellung von Apps im Managed Google Play Store.
Apps installieren
Sie können Android-Apps aus dem Google Play Store auf Geräten installieren, auf denen die Richtlinie verwendet wird. Um diese Funktion nutzen zu können, müssen Sie den Paketnamen der App kennen, die Sie installieren möchten. Sie haben zwei Möglichkeiten, den Paketnamen der App zu ermitteln:
Der Paketname der App ist in der URL der Google Play Store-Seite enthalten. Beispiel: Die URL der Google Chrome App-Seite lautet
https://play.google.com/store/apps/details?id=com.android.chrome
com.android.chrome.Sie können den iFrame von Managed Google Play in Ihre EMM-Konsole einbetten, damit Ihre Kunden im Google Play Store stöbern können. Wenn Ihr Kunde eine App im iFrame auswählt, wird der Paketname im Ereignis an Ihre EMM-Konsole gesendet.
Sie können die App dann in der Richtlinie für das Gerät hinzufügen:
"applications":[
{
"installType":"FORCE_INSTALLED",
"packageName":"com.android.chrome",
},
],
Wenn Sie die Richtlinie auf ein Gerät anwenden, wird die App entweder auf dem Gerät installiert oder dem Managed Google Play Store auf dem Gerät hinzugefügt.
Apps für geschlossene Tests bereitstellen
In der Play Console können App-Entwickler einen geschlossenen Release (geschlossenen Track) erstellen, um Vorabversionen ihrer App mit einer Gruppe von Testern zu testen. Das nennt man geschlossene Tests. Durch die Unterstützung der Bereitstellung über einen geschlossenen Track können Organisationen Drittanbieter-Apps sowie interne Apps testen.
Beim Einrichten eines geschlossenen Tests in der Play Console können App-Entwickler ihre Apps auf bis zu 100 Organisationen (enterprises) ausrichten. Mit der Android Management API können Sie die geschlossenen Tracks abrufen, die auf ein Unternehmen ausgerichtet sind, und diese geschlossenen Tracks mithilfe der Richtlinie auf Geräte verteilen.
Apps, die für geschlossene Tests infrage kommen
Bevor App-Entwickler einen geschlossenen Test einrichten, müssen sie dafür sorgen, dass ihre App die folgenden Anforderungen erfüllt:
- Eine Produktionsversion der App wird bei Google Play (oder Managed Google Play für interne Apps) veröffentlicht.
- In der Google Play Console ist Verwaltetes Google Play auf der Seite Erweiterte Einstellungen der App aktiviert.
- Alle geschlossenen Versionen der App erfüllen die Anforderungen an Versionscodes.
Geschlossenen Tests ein Unternehmen hinzufügen
Beim Einrichten eines geschlossenen Tests können App-Entwickler einer Organisation Zugriff auf geschlossene Tests gewähren, indem sie ihre Organisations-ID hinzufügen. So finden Ihre Kunden ihre Organisations-ID:
- Melden Sie sich mit einem Administratorkonto in Managed Google Play an.
- Klicken Sie auf Administratoreinstellungen.
- Kopieren Sie den Organisations-ID-String aus dem Feld „Informationen zur Organisation“ und senden Sie ihn an den Entwickler.
Bei privaten Apps muss der Entwickler außerdem auf der Seite „Erweiterte Einstellungen“ der App auf dem Tab Managed Google Play die Organisations-ID jedes teilnehmenden Unternehmens hinzufügen. Eine Anleitung hierzu finden Sie in diesem Hilfeartikel.
Geschlossene Titel an Nutzer verteilen
Wenn Sie eine Liste der Tracks abrufen möchten, die für ein Unternehmen für eine bestimmte App verfügbar sind, rufen Sie enterprises.applications auf.
Die in der Antwort enthaltene appTrackInfo[]-Liste enthält Folgendes für die angegebenen Apps:
trackId: Die eindeutige Kennung des Tracks, die aus demreleaseTrackIdin der URL der Seite in der Play Console stammt, auf der die Informationen zum Track der App angezeigt werden.trackAlias: Der für Menschen lesbare Name des Tracks, der in der Play Console geändert werden kann.
Wenn Sie einen geschlossenen Track auf dem Gerät eines Nutzers installieren möchten, geben Sie die accessibleTrackIds in der Geräterichtlinie an:
"applications":[
{
"installType":"AVAILABLE",
"packageName":"com.google.android.gm",
"accessibleTrackIds":[
"123456",
"789101"
]
},
],
Wenn eine Richtlinie mehrere Tracks aus derselben App enthält (wie im Beispiel oben), wird der Track mit dem höchsten Versionscode installiert.
In bestimmten Fällen werden die trackIds automatisch aus dem enterprises.applications-Aufruf entfernt, z. B. in folgenden Fällen:
- Die App von Track wird in einen anderen Track oder in die Produktion hochgestuft.
- Die Produktionsversion wird auf eine höhere Version als die des Tracks aktualisiert.
- Ein Entwickler stoppt den Track.
iFrame von Managed Google Play
Mit dem iFrame für Managed Google Play können Sie Managed Google Play direkt in Ihre EMM-Konsole einbetten, um Kunden eine einheitliche Mobilitätsverwaltung zu bieten.
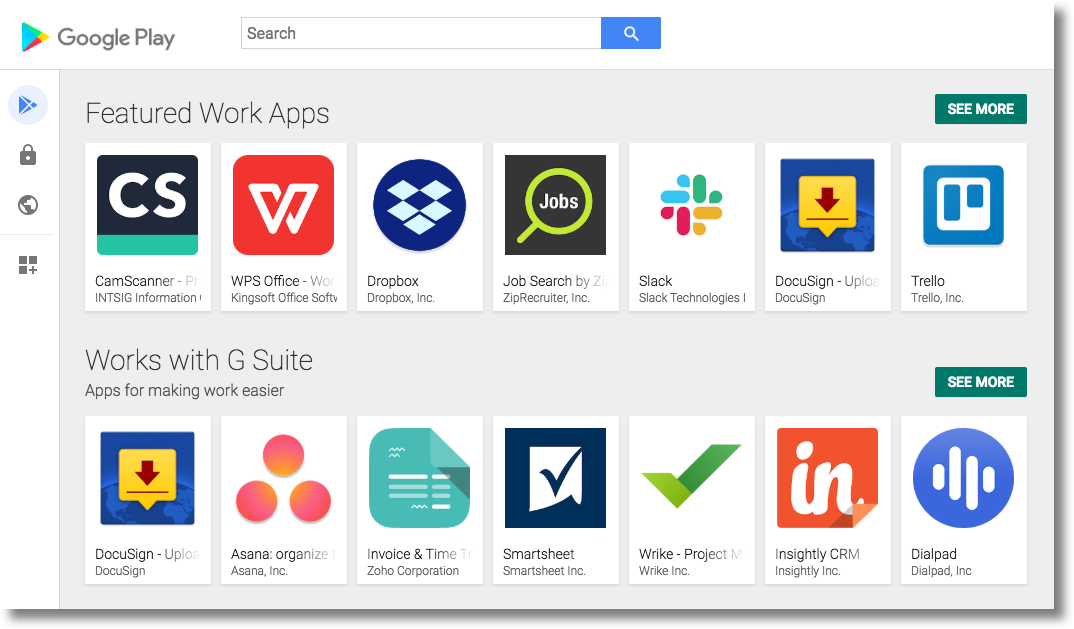
Der IFrame enthält eine Titelleiste und ein erweiterbares Seitenmenü. Über das Menü können Nutzer zu verschiedenen Seiten wechseln:
- Apps suchen: IT-Administratoren können nach Google Play-Apps suchen und diese durchsuchen, App-Details ansehen und Apps auswählen.
- Interne Apps: IT-Administratoren können interne Apps für ihr Unternehmen veröffentlichen und verwalten.
- Web-Apps: IT-Administratoren können Website-Verknüpfungen als Apps veröffentlichen und verteilen.
- Apps organisieren: IT-Administratoren können konfigurieren, wie Apps in der Play Store App auf den Geräten der Nutzer organisiert werden.
Funktionen
In diesem Abschnitt werden die Funktionen beschrieben, die im iFrame von Managed Google Play verfügbar sind. Informationen zum Einbetten des iframes und zum Implementieren dieser Funktionen findest du unter Iframe zur Konsole hinzufügen.
iFrame zur Console hinzufügen
Schritt 1: Webtoken generieren
Rufen Sie enterprises.webTokens.create auf, um ein Web-Token zu generieren, das das Unternehmen identifiziert. Die Antwort enthält das value des Tokens.
- Legen Sie
parentFrameUrlauf die URL des übergeordneten Frames fest, in dem der iFrame gehostet wird. - Mit
iframeFeaturekönnen Sie angeben, welche Funktionen im Iframe aktiviert werden sollen:PLAY_SEARCH,PRIVATE_APPS,WEB_APPS,STORE_BUILDER(Apps organisieren). WenniframeFeaturenicht festgelegt ist, sind im IFrame standardmäßig alle Funktionen aktiviert.
Schritt 2: iFrame rendern
Hier ein Beispiel für das Rendern des Managed Google Play-iFrames:
<script src="https://apis.google.com/js/api.js"></script>
<div id="container"></div>
<script>
gapi.load('gapi.iframes', function() {
var options = {
'url': 'https://play.google.com/work/embedded/search?token=web_token&mode=SELECT',
'where': document.getElementById('container'),
'attributes': { style: 'width: 600px; height:1000px', scrolling: 'yes'}
}
var iframe = gapi.iframes.getContext().openChild(options);
});
</script>
Mit diesem Code wird ein Iframe im Container div generiert. Attribute, die auf das iFrame-Tag angewendet werden sollen, können wie bereits erwähnt mit der Option „attributes“ festgelegt werden.
URL-Parameter
In der folgenden Tabelle sind alle verfügbaren Parameter für den Iframe aufgeführt, die der URL als URL-Parameter hinzugefügt werden können, z. B.:
'url': 'https://play.google.com/work/embedded/search?token=web_token&mode=SELECT&showsearchbox=TRUE',
| Parameter | Seite | Erforderlich | Beschreibung |
|---|---|---|---|
token |
– | Ja | Das in Schritt 1 zurückgegebene Token. |
iframehomepage |
– | Nein | Die erste Seite, die beim Rendern des iFrames angezeigt wird. Mögliche Werte sind PLAY_SEARCH, WEB_APPS, PRIVATE_APPS und STORE_BUILDER (Apps organisieren). Wenn keine Angabe erfolgt, wird die Seite anhand der folgenden Rangfolge ausgewählt: PLAY_SEARCH, 2. PRIVATE_APPS, 3.
WEB_APPS, 4. STORE_BUILDER. |
locale |
– | Nein | Ein korrekt formatiertes BCP 47-Sprach-Tag, mit dem die Inhalte im Iframe lokalisiert werden. Wenn keine Angabe erfolgt, wird der Standardwert en_US verwendet.
|
mode |
Nach Apps suchen | Nein |
SELECT: Hier können IT-Administratoren Apps auswählen.APPROVE (Standardeinstellung): IT-Administratoren können Apps auswählen, genehmigen und die Genehmigung widerrufen.
|
showsearchbox |
Nach Apps suchen | Nein | TRUE (Standardeinstellung): Das Suchfeld wird angezeigt und die Suchanfrage wird innerhalb des iFrames gestartet.FALSE:
das Suchfeld nicht angezeigt wird.
|
search |
Nach Apps suchen | Nein | Suchstring Wenn angegeben, leitet der IFrame den IT-Administrator zu Suchergebnissen mit dem angegebenen String weiter. |
Schritt 3: iFrame-Ereignisse verarbeiten
Außerdem sollten Sie die folgenden Ereignisse im Rahmen Ihrer Integration verarbeiten.
| Ereignis | Beschreibung |
|---|---|
onproductselect |
Der Nutzer wählt eine App aus oder genehmigt sie. Daraufhin wird ein Objekt mit folgenden Informationen zurückgegeben:
{
"packageName": The package name of the app, e.g. "com.google.android.gm",
"productId": The product ID of the app, e.g. "app:com.google.android.gm",
"action": The type of action performed on the document. Possible values are:
"approved", "unapproved" or "selected." If you implement the iframe in |
onproductselect gewartet wird:
iframe.register('onproductselect', function(event) { console.log(event); }, gapi.iframes.CROSS_ORIGIN_IFRAMES_FILTER);
Eigene App in den Google Play Store hochladen
Wenn Sie oder Ihr Kunde eine Android-App entwickeln, können Sie sie über die Google Play Console im Play Store hochladen.
Wenn Sie nicht möchten, dass die App im Play Store öffentlich verfügbar ist, können Sie sie mit der Google Play Console auf ein einzelnes Unternehmen beschränken. Eine weitere Möglichkeit ist die programmatische Veröffentlichung einer internen App mithilfe der Google Play Custom App Publishing API. Private Apps sind nur für das Unternehmen verfügbar, auf das sie beschränkt sind. Sie können weiterhin mit einer Richtlinie installiert werden, sind aber für Nutzer außerhalb Ihres Unternehmens nicht sichtbar.