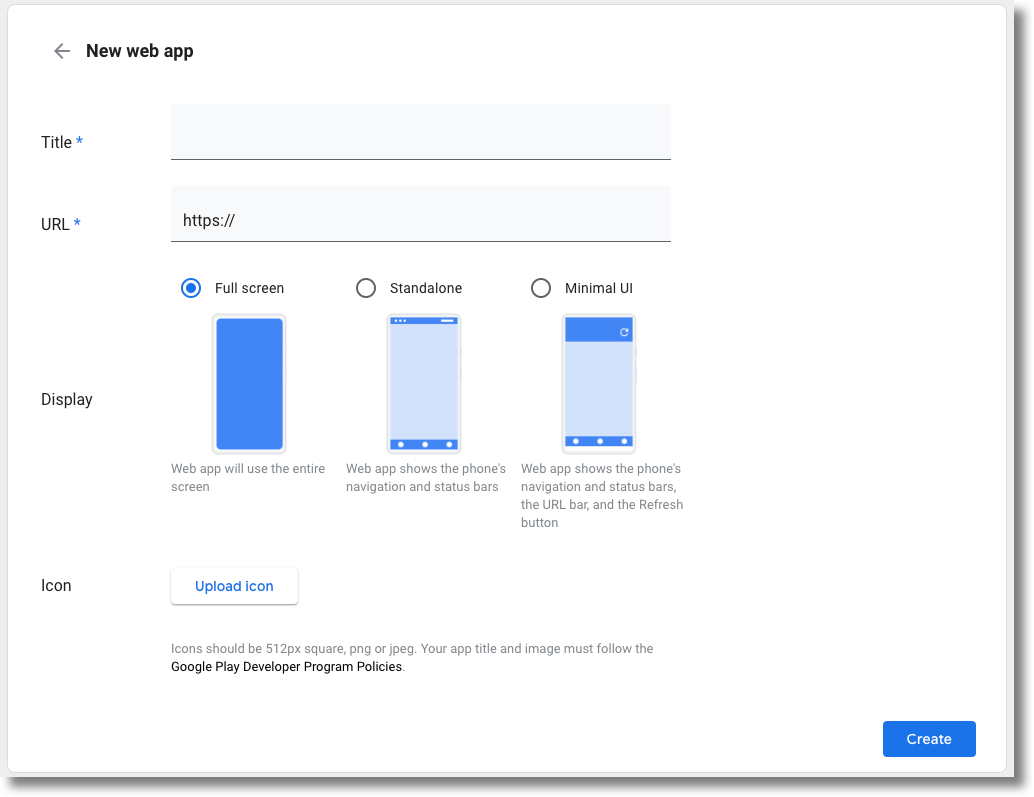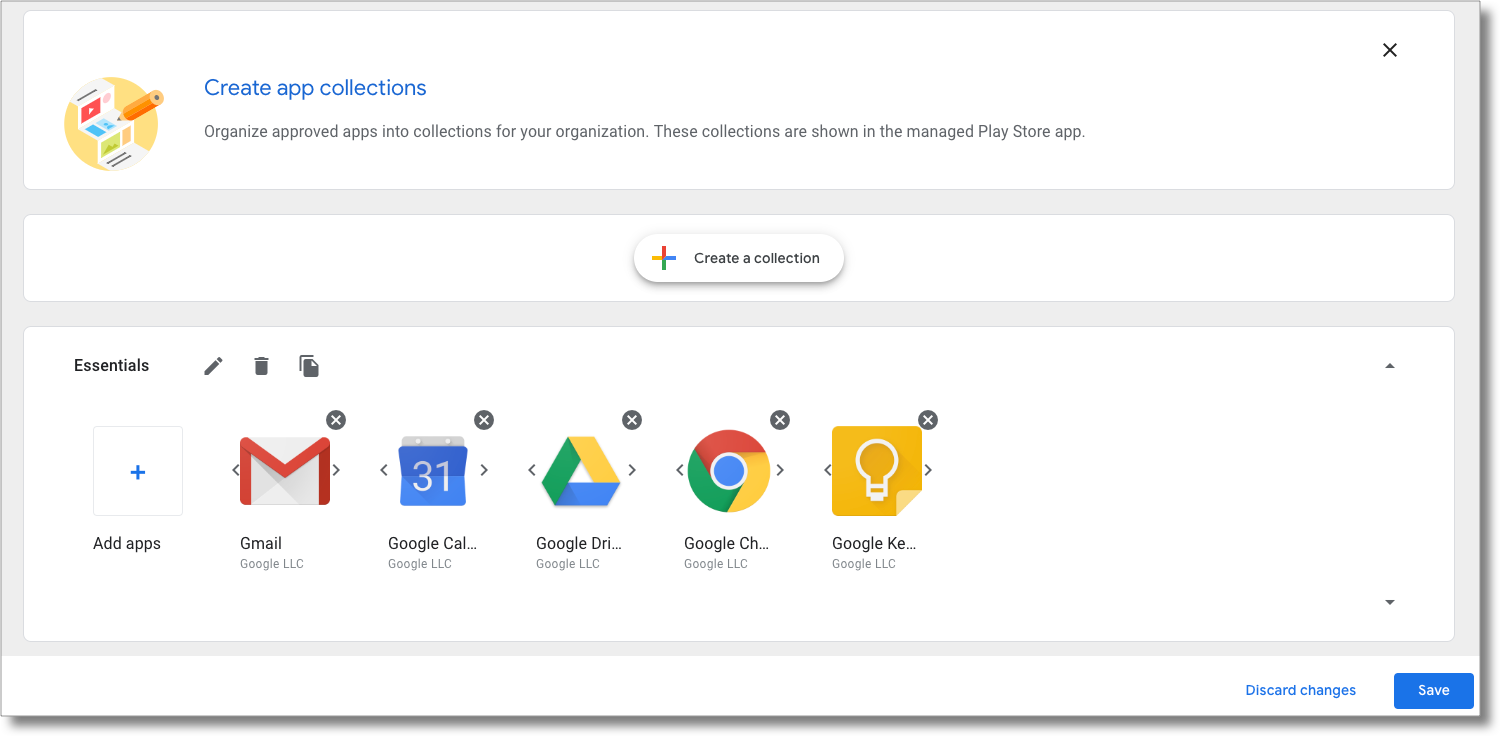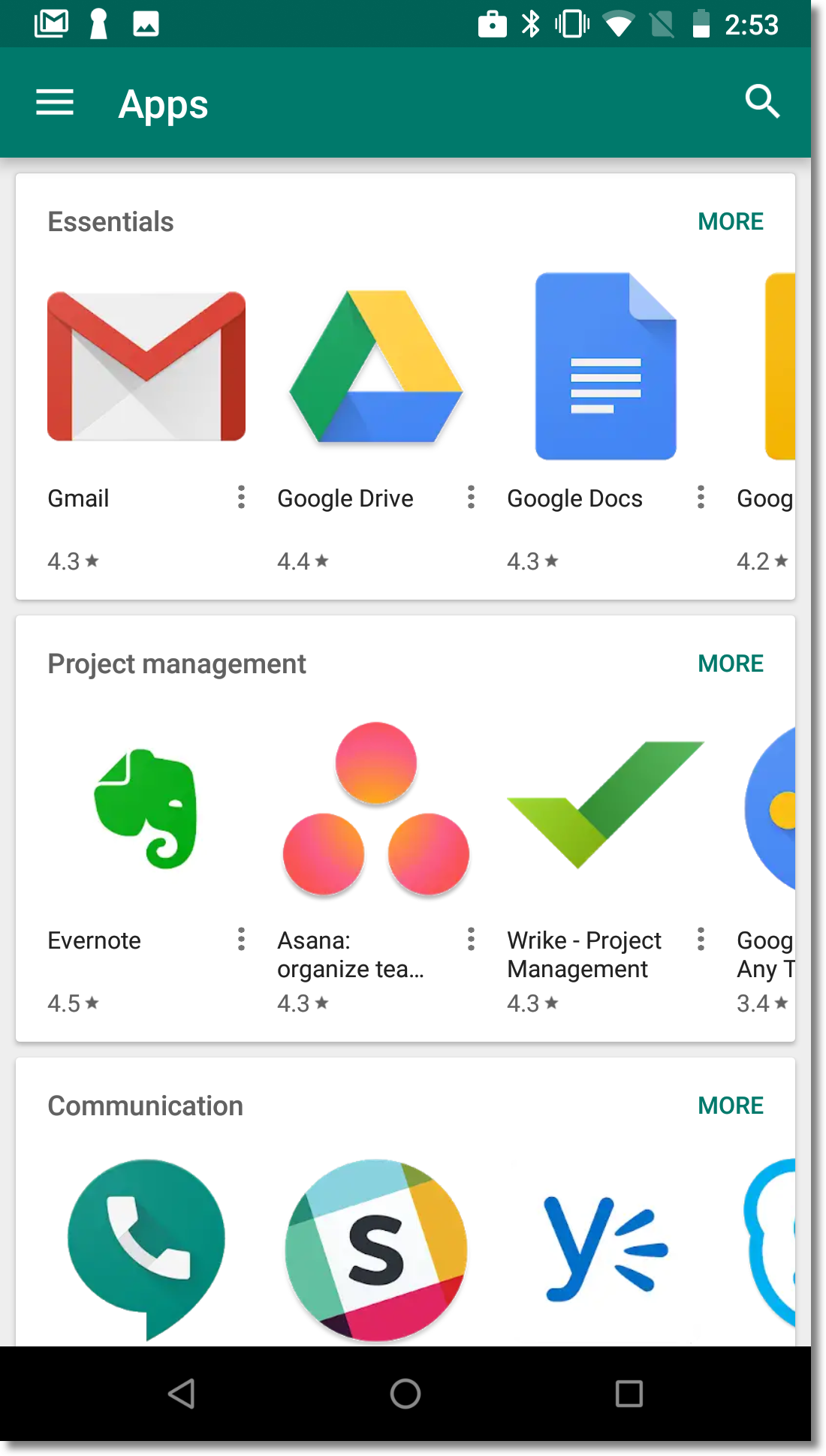यहां दिए गए सेक्शन में, 'कारोबार के लिए Google Play Store' में ऐप्लिकेशन उपलब्ध कराने के बारे में काम की जानकारी दी गई है.
ऐप्लिकेशन इंस्टॉल करें
इस नीति का इस्तेमाल करने वाले डिवाइसों पर, Google Play Store से Android ऐप्लिकेशन इंस्टॉल किए जा सकते हैं. इस सुविधा का इस्तेमाल करने के लिए, आपको उस ऐप्लिकेशन के पैकेज का नाम पता होना चाहिए जिसे आपको इंस्टॉल करना है. ऐप्लिकेशन के पैकेज का नाम ढूंढने के लिए, आपके पास ये दो विकल्प हैं:
ऐप्लिकेशन के पैकेज का नाम, Google Play Store पेज के यूआरएल में होता है. उदाहरण के लिए, Google Chrome ऐप्लिकेशन पेज का यूआरएल
https://play.google.com/store/apps/details?id=com.android.chrome
com.android.chromeहै.अपने ईएमएम कंसोल में 'कारोबार के लिए Google Play' iframe को एम्बेड किया जा सकता है, ताकि आपके ग्राहक Google Play Store को ब्राउज़ कर सकें. जब आपका ग्राहक iframe में कोई ऐप्लिकेशन चुनता है, तो आपके ईएमएम कंसोल को इवेंट में पैकेज का नाम मिलता है.
इसके बाद, डिवाइस की नीति में ऐप्लिकेशन जोड़ा जा सकता है:
"applications":[
{
"installType":"FORCE_INSTALLED",
"packageName":"com.android.chrome",
},
],
किसी डिवाइस पर नीति लागू करने पर, ऐप्लिकेशन को डिवाइस पर इंस्टॉल किया जाएगा या डिवाइस पर मैनेज किए जा रहे Google Play Store में जोड़ दिया जाएगा.
क्लोज़्ड टेस्टिंग के लिए ऐप्लिकेशन उपलब्ध कराना
Play Console में, ऐप्लिकेशन डेवलपर क्लोज़्ड रिलीज़ (क्लोज़्ड ट्रैक) बना सकते हैं. इससे, वे टेस्टर के ग्रुप के साथ अपने ऐप्लिकेशन के रिलीज़ के लिए तैयार वर्शन की जांच कर सकते हैं. इसे क्लोज़्ड टेस्टिंग कहा जाता है. क्लोज़्ड ट्रैक डिस्ट्रिब्यूशन की सुविधा की मदद से, संगठन तीसरे पक्ष के ऐप्लिकेशन के साथ-साथ, अपने निजी ऐप्लिकेशन भी टेस्ट कर सकते हैं.
Play Console में क्लोज़्ड टेस्ट सेट अप करते समय, ऐप्लिकेशन डेवलपर ज़्यादा से ज़्यादा 100 संगठनों (enterprises) को टारगेट कर सकते हैं. किसी एंटरप्राइज़ को टारगेट किए गए क्लोज़्ड ट्रैक को वापस पाने के लिए, Android Management API का इस्तेमाल किया जा सकता है. साथ ही, नीति का इस्तेमाल करके, इन क्लोज़्ड ट्रैक को डिवाइसों पर डिस्ट्रिब्यूट किया जा सकता है.
क्लोज़्ड टेस्टिंग की ज़रूरी शर्तें पूरी करने वाले ऐप्लिकेशन
क्लोज़्ड टेस्ट सेट अप करने से पहले, ऐप्लिकेशन डेवलपर को यह पक्का करना होगा कि उनका ऐप्लिकेशन यहां दी गई ज़रूरी शर्तों को पूरा करता हो:
- ऐप्लिकेशन का प्रोडक्शन वर्शन, Google Play पर पब्लिश किया गया हो (निजी ऐप्लिकेशन के लिए, 'कारोबार के लिए Google Play')
- Google Play Console में, ऐप्लिकेशन के बेहतर सेटिंग पेज पर, कारोबार के लिए Google Play चालू हो.
- ऐप्लिकेशन के सभी क्लोज़्ड वर्शन, वर्शन कोड से जुड़ी ज़रूरी शर्तों को पूरा करते हों.
क्लोज़्ड टेस्ट में किसी एंटरप्राइज़ को जोड़ना
क्लोज़्ड टेस्ट सेट अप करते समय, ऐप्लिकेशन डेवलपर अपने संगठन का आईडी जोड़कर, संगठन को क्लोज़्ड टेस्ट का ऐक्सेस दे सकते हैं. आपके ग्राहक, इन निर्देशों का पालन करके अपना संगठन आईडी ढूंढ सकते हैं:
- एडमिन खाते का इस्तेमाल करके, मैनेज किए जा रहे Google Play में साइन इन करें.
- एडमिन सेटिंग पर क्लिक करें.
- संगठन की जानकारी वाले बॉक्स से संगठन आईडी की स्ट्रिंग कॉपी करें और उसे डेवलपर को भेजें.
निजी ऐप्लिकेशन के लिए, डेवलपर को ऐप्लिकेशन के ऐडवांस सेटिंग पेज पर मौजूद कारोबार के लिए Google Play टैब में, हिस्सा लेने वाले हर एंटरप्राइज़ का संगठन आईडी भी जोड़ना होगा. निर्देशों के लिए, Play Console से निजी ऐप्लिकेशन पब्लिश करना लेख पढ़ें.
उपयोगकर्ताओं को क्लोज़्ड ट्रैक उपलब्ध कराना
किसी खास ऐप्लिकेशन के लिए, किसी एंटरप्राइज़ के लिए उपलब्ध ट्रैक की सूची देखने के लिए, enterprises.applications को कॉल करें.
जवाब में शामिल appTrackInfo[] सूची में, दिए गए ऐप्लिकेशन के लिए ये शामिल हैं:
trackId: ट्रैक का यूनीक आइडेंटिफ़ायर. यह Play Console में मौजूद उस पेज के यूआरएल में मौजूदreleaseTrackIdसे लिया जाता है जिस पर ऐप्लिकेशन के ट्रैक की जानकारी दिखती है.trackAlias: ट्रैक का ऐसा नाम जिसे कोई भी व्यक्ति पढ़ सकता है. इसे Play Console में बदला जा सकता है.
किसी उपयोगकर्ता के डिवाइस पर क्लोज़्ड ट्रैक इंस्टॉल करने के लिए, उसके डिवाइस की नीति में accessibleTrackIds की जानकारी दें:
"applications":[
{
"installType":"AVAILABLE",
"packageName":"com.google.android.gm",
"accessibleTrackIds":[
"123456",
"789101"
]
},
],
अगर किसी नीति में एक ही ऐप्लिकेशन के कई ट्रैक शामिल हैं, तो नीति सबसे ज़्यादा वर्शन कोड वाले ट्रैक को इंस्टॉल करती है. जैसे, ऊपर दिए गए उदाहरण में.
कुछ मामलों में, ट्रैक आईडी enterprises.applications कॉल से अपने-आप हट जाएंगे. जैसे:
- ट्रैक के ऐप्लिकेशन को किसी दूसरे ट्रैक या प्रोडक्शन में प्रमोट किया जाता है.
- प्रोडक्शन वर्शन को ट्रैक के वर्शन से नए वर्शन पर अपडेट किया गया हो.
- डेवलपर, ट्रैक को रोकता है.
Managed Google Play iframe
'कारोबार के लिए Google Play' iframe की मदद से, 'कारोबार के लिए Google Play' को सीधे अपने ईएमएम कंसोल में जोड़ा जा सकता है. इससे, ग्राहकों को एक जैसा मोबिलिटी मैनेजमेंट अनुभव मिलता है.
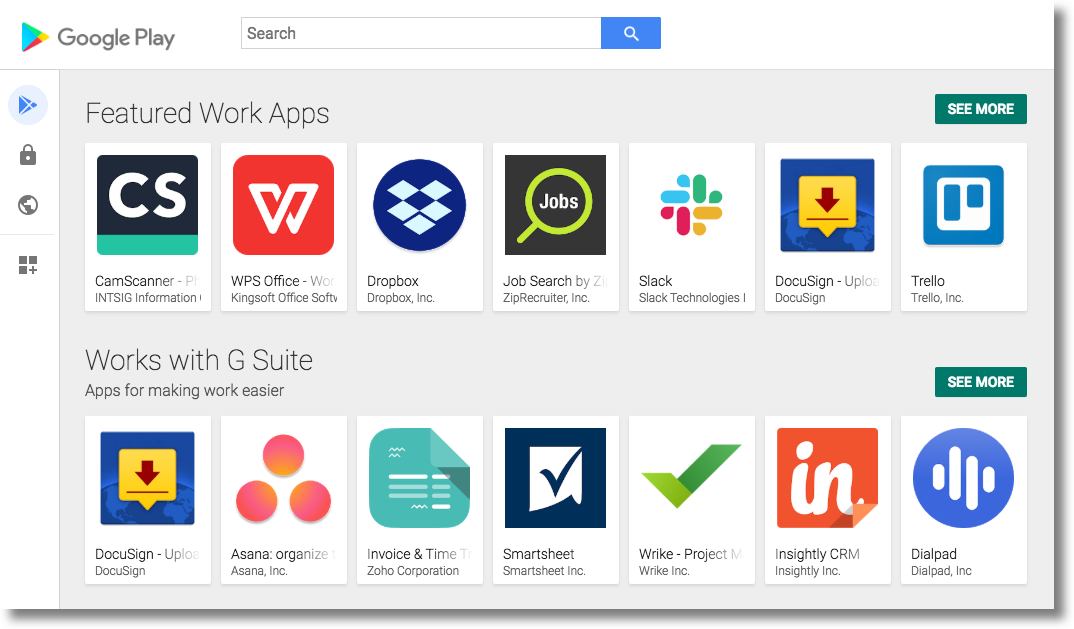
iframe में एक टाइटल बार और बड़ा किया जा सकने वाला साइड मेन्यू होता है. मेन्यू से, उपयोगकर्ता अलग-अलग पेजों पर जा सकते हैं:
- ऐप्लिकेशन खोजना: इसकी मदद से, आईटी एडमिन Google Play ऐप्लिकेशन खोज सकते हैं और उन्हें ब्राउज़ कर सकते हैं. साथ ही, ऐप्लिकेशन की जानकारी देख सकते हैं और ऐप्लिकेशन चुन सकते हैं.
- निजी ऐप्लिकेशन: इसकी मदद से, आईटी एडमिन अपने एंटरप्राइज़ के लिए निजी ऐप्लिकेशन पब्लिश और मैनेज कर सकते हैं.
- वेब ऐप्लिकेशन: इसकी मदद से, आईटी एडमिन वेबसाइट के शॉर्टकट को ऐप्लिकेशन के तौर पर पब्लिश और डिस्ट्रिब्यूट कर सकते हैं.
- ऐप्लिकेशन व्यवस्थित करना: इससे आईटी एडमिन, उपयोगकर्ता के डिवाइसों पर Play Store ऐप्लिकेशन में ऐप्लिकेशन को व्यवस्थित करने का तरीका कॉन्फ़िगर कर सकते हैं.
सुविधाएं
इस सेक्शन में, मैनेज किए जा रहे Google Play iframe में उपलब्ध सुविधाओं के बारे में बताया गया है. iframe को एम्बेड करने और इन सुविधाओं को लागू करने के तरीके के बारे में जानने के लिए, अपने कंसोल में iframe जोड़ें लेख पढ़ें.
अपने कंसोल में iframe जोड़ना
पहला चरण. वेब टोकन जनरेट करना
एंटरप्राइज़ की पहचान करने वाला वेब टोकन जनरेट करने के लिए, enterprises.webTokens.create को कॉल करें. जवाब में टोकन का value शामिल है.
parentFrameUrlको iframe को होस्ट करने वाले पैरंट फ़्रेम के यूआरएल पर सेट करें.iframeFeatureका इस्तेमाल करके बताएं कि iframe में कौनसी सुविधाएं चालू करनी हैं:PLAY_SEARCH,PRIVATE_APPS,WEB_APPS,STORE_BUILDER(ऐप्लिकेशन व्यवस्थित करें). अगरiframeFeatureसेट नहीं है, तो iframe डिफ़ॉल्ट रूप से सभी सुविधाओं को चालू कर देता है.
दूसरा चरण. iframe रेंडर करना
यहां 'कारोबार के लिए Google Play' iframe को रेंडर करने का उदाहरण दिया गया है:
<script src="https://apis.google.com/js/api.js"></script>
<div id="container"></div>
<script>
gapi.load('gapi.iframes', function() {
var options = {
'url': 'https://play.google.com/work/embedded/search?token=web_token&mode=SELECT',
'where': document.getElementById('container'),
'attributes': { style: 'width: 600px; height:1000px', scrolling: 'yes'}
}
var iframe = gapi.iframes.getContext().openChild(options);
});
</script>
यह कोड, कंटेनर div में एक iframe जनरेट करता है. iframe टैग पर लागू किए जाने वाले एट्रिब्यूट, 'एट्रिब्यूट' विकल्प की मदद से सेट किए जा सकते हैं, जैसा कि पहले बताया गया है.
यूआरएल पैरामीटर
नीचे दी गई टेबल में, iframe के लिए उपलब्ध सभी पैरामीटर की सूची दी गई है. इन्हें यूआरएल में, यूआरएल पैरामीटर के तौर पर जोड़ा जा सकता है. उदाहरण के लिए:
'url': 'https://play.google.com/work/embedded/search?token=web_token&mode=SELECT&showsearchbox=TRUE',
| पैरामीटर | पेज | ज़रूरी है | ब्यौरा |
|---|---|---|---|
token |
लागू नहीं | हां | पहले चरण से मिला टोकन. |
iframehomepage |
लागू नहीं | नहीं | iframe रेंडर होने पर दिखने वाला शुरुआती पेज. वैल्यू के तौर पर ये इस्तेमाल किए जा सकते हैं:
PLAY_SEARCH, WEB_APPS, PRIVATE_APPS, और STORE_BUILDER (ऐप्लिकेशन व्यवस्थित करें). अगर कोई पेज नहीं चुना गया है, तो प्राथमिकता के इस क्रम से यह तय होता है कि कौनसा पेज दिखाया जाए: 1. PLAY_SEARCH, 2. PRIVATE_APPS, 3.
WEB_APPS, 4. STORE_BUILDER. |
locale |
लागू नहीं | नहीं | सही तरीके से बनाया गया BCP 47 भाषा टैग, जिसका इस्तेमाल iframe में कॉन्टेंट को स्थानीय भाषा में दिखाने के लिए किया जाता है. अगर कोई वैल्यू तय नहीं की गई है, तो डिफ़ॉल्ट वैल्यू के तौर पर en_US का इस्तेमाल किया जाता है.
|
mode |
ऐप्लिकेशन खोजें | नहीं |
SELECT: इससे आईटी एडमिन, ऐप्लिकेशन चुन सकते हैं.APPROVE (डिफ़ॉल्ट): इससे आईटी एडमिन, ऐप्लिकेशन चुन सकते हैं, उन्हें अनुमति दे सकते हैं, और अनुमति वापस ले सकते हैं.
|
showsearchbox |
ऐप्लिकेशन खोजें | नहीं | TRUE (डिफ़ॉल्ट): सर्च बॉक्स दिखाता है और
iframe में खोज क्वेरी शुरू करता है.FALSE:
सर्च बॉक्स नहीं दिखता.
|
search |
ऐप्लिकेशन खोजें | नहीं | खोज स्ट्रिंग. अगर यह जानकारी दी गई है, तो iframe, आईटी एडमिन को बताई गई स्ट्रिंग के साथ खोज के नतीजों पर ले जाता है. |
तीसरा चरण. iframe इवेंट हैंडल करना
आपको अपने इंटिग्रेशन के हिस्से के तौर पर, इन इवेंट को भी मैनेज करना चाहिए.
| इवेंट | ब्यौरा |
|---|---|
onproductselect |
उपयोगकर्ता किसी ऐप्लिकेशन को चुनता है या उसे अनुमति देता है. इससे एक ऑब्जेक्ट मिलता है, जिसमें ये शामिल होते हैं:
{
"packageName": The package name of the app, e.g. "com.google.android.gm",
"productId": The product ID of the app, e.g. "app:com.google.android.gm",
"action": The type of action performed on the document. Possible values are:
"approved", "unapproved" or "selected." If you implement the iframe in |
onproductselect को सुनने का तरीका बताया गया है:
iframe.register('onproductselect', function(event) { console.log(event); }, gapi.iframes.CROSS_ORIGIN_IFRAMES_FILTER);
Google Play Store पर अपना ऐप्लिकेशन अपलोड करना
अगर आपने या आपके ग्राहक ने कोई Android ऐप्लिकेशन डेवलप किया है, तो उसे Google Play Console का इस्तेमाल करके Play Store पर अपलोड किया जा सकता है.
अगर आपको ऐप्लिकेशन को Play Store पर सार्वजनिक तौर पर उपलब्ध नहीं कराना है, तो Google Play Console का इस्तेमाल करके, अपने ऐप्लिकेशन को किसी एक एंटरप्राइज़ के लिए उपलब्ध कराया जा सकता है. Google Play कस्टम ऐप्लिकेशन पब्लिशिंग एपीआई का इस्तेमाल करके, प्रोग्राम के हिसाब से निजी ऐप्लिकेशन पब्लिश करने का भी विकल्प है. निजी ऐप्लिकेशन सिर्फ़ उस एंटरप्राइज़ के लिए उपलब्ध होते हैं जिसके लिए उन्हें सीमित किया गया है. इन्हें अब भी नीति का इस्तेमाल करके इंस्टॉल किया जा सकता है. हालांकि, ये आपके एंटरप्राइज़ के बाहर के उपयोगकर्ताओं को नहीं दिखेंगे.