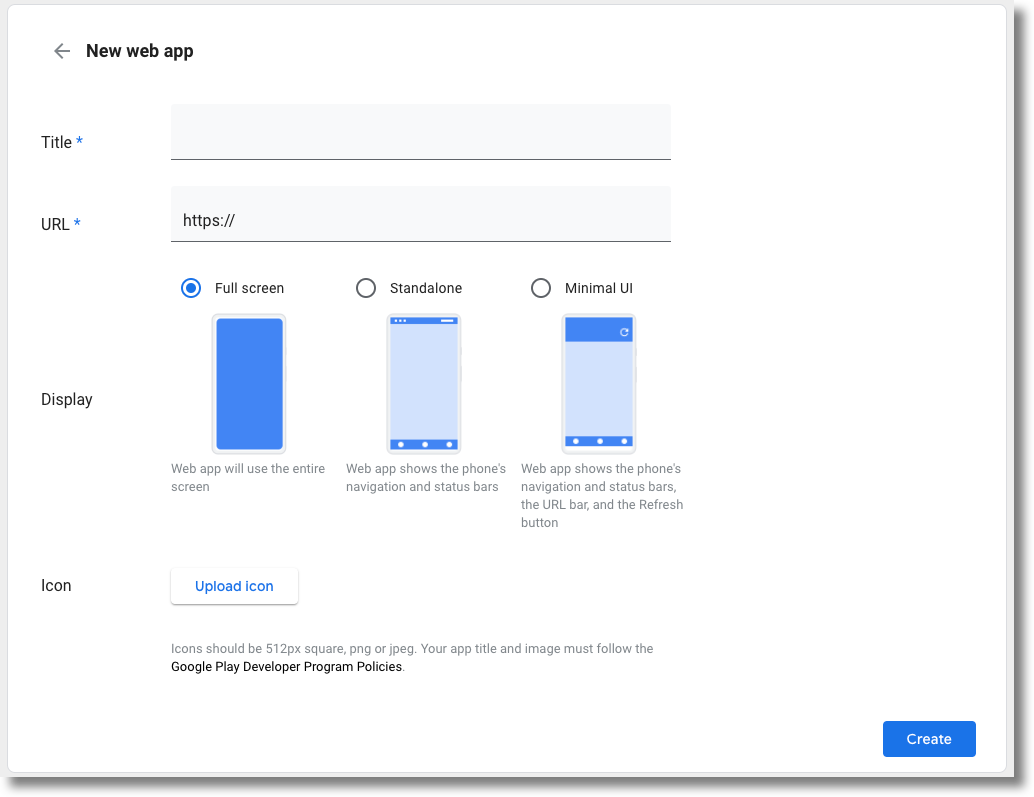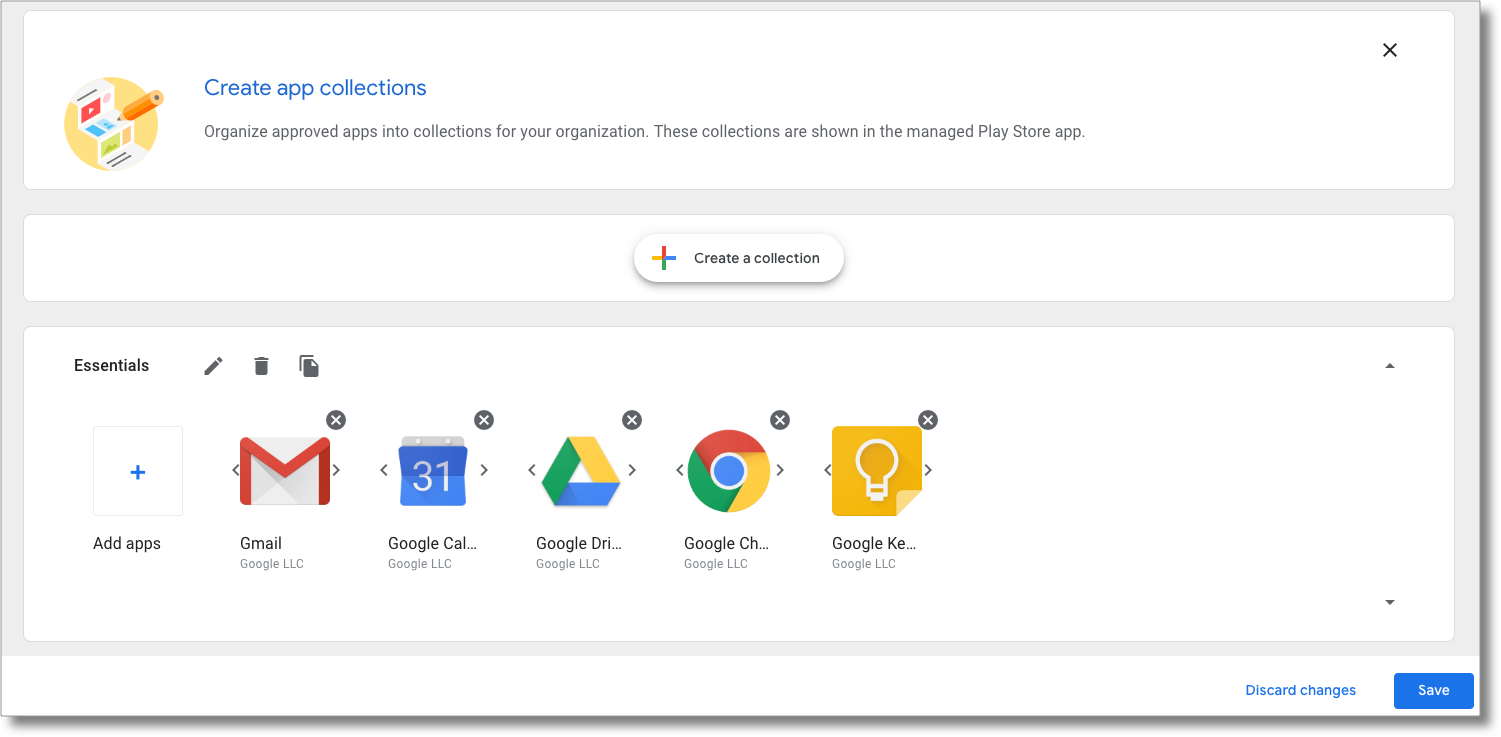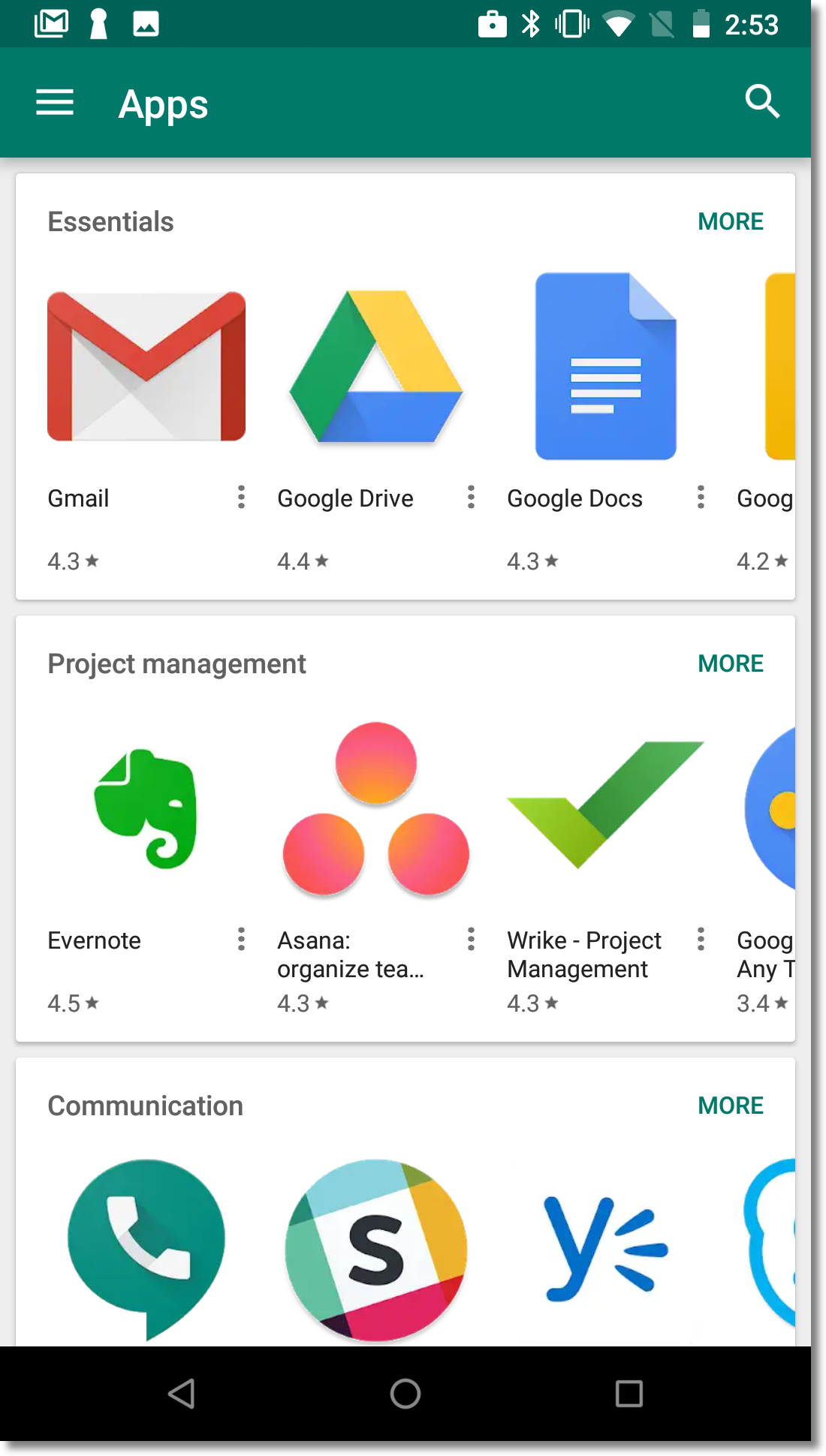ส่วนต่อไปนี้จะให้ข้อมูลที่เป็นประโยชน์เกี่ยวกับการเผยแพร่แอปใน Managed Google Play Store
ติดตั้งแอป
คุณติดตั้งแอป Android จาก Google Play Store ในอุปกรณ์ที่ใช้นโยบายนี้ได้ หากต้องการใช้ฟีเจอร์นี้ คุณต้องทราบชื่อแพ็กเกจของแอปที่ต้องการติดตั้ง หากต้องการค้นหาชื่อแพ็กเกจของแอป คุณมี 2 ตัวเลือกดังนี้
ชื่อแพ็กเกจของแอปอยู่ใน URL ของหน้า Google Play Store ตัวอย่างเช่น URL ของหน้าแอป Google Chrome คือ
https://play.google.com/store/apps/details?id=com.android.chrome
com.android.chromeคุณสามารถฝัง iframe ของ Managed Google Play ในคอนโซล EMM เพื่ออนุญาตให้ลูกค้าเรียกดู Google Play Store เมื่อลูกค้าเลือกแอปใน iframe คอนโซล EMM ของคุณจะได้รับชื่อแพ็กเกจในเหตุการณ์
จากนั้นเพิ่มแอปในนโยบายของอุปกรณ์
"applications":[
{
"installType":"FORCE_INSTALLED",
"packageName":"com.android.chrome",
},
],
เมื่อคุณใช้นโยบายกับอุปกรณ์ ระบบจะติดตั้งแอปในอุปกรณ์หรือเพิ่มลงใน Managed Google Play Store ในอุปกรณ์
เผยแพร่แอปสำหรับการทดสอบแบบปิด
ใน Play Console นักพัฒนาแอปสามารถสร้างรุ่นการทดสอบแบบปิด (แทร็กแบบปิด) เพื่อทดสอบแอปเวอร์ชันทดลองกับผู้ทดสอบกลุ่มหนึ่ง ซึ่งเรียกว่าการทดสอบแบบปิด การรองรับการเผยแพร่ในแทร็กแบบปิดช่วยให้องค์กรทดสอบแอปของบุคคลที่สาม รวมถึงแอปส่วนตัวที่พัฒนาขึ้นภายในองค์กรได้
เมื่อตั้งค่าการทดสอบแบบปิดใน Play Console นักพัฒนาแอปจะกำหนดเป้าหมายไปยังองค์กรได้สูงสุด 100 องค์กร (enterprises) คุณสามารถใช้ Android Management API เพื่อเรียกข้อมูลแทร็กแบบปิดที่กำหนดเป้าหมายไปยังองค์กร และเผยแพร่แทร็กแบบปิดเหล่านี้ไปยังอุปกรณ์โดยใช้นโยบาย
แอปที่มีสิทธิ์สำหรับการทดสอบแบบปิด
ก่อนตั้งค่าการทดสอบแบบปิด นักพัฒนาแอปต้องตรวจสอบว่าแอปของตนเป็นไปตามข้อกำหนดต่อไปนี้
- แอปเวอร์ชันที่ใช้งานจริงเผยแพร่ใน Google Play (หรือ Managed Google Play สำหรับแอปส่วนตัว)
- ใน Google Play Console ให้เปิดใช้ Managed Google Play ในหน้าการตั้งค่าขั้นสูงของแอป
- แอปเวอร์ชันที่ปิดอยู่ต้องเป็นไปตามข้อกำหนดเกี่ยวกับรหัสเวอร์ชัน
เพิ่มองค์กรในการทดสอบแบบปิด
เมื่อตั้งค่าการทดสอบแบบปิด นักพัฒนาแอปสามารถให้สิทธิ์เข้าถึงการทดสอบแบบปิดแก่องค์กรได้โดยเพิ่มรหัสองค์กร ลูกค้าสามารถค้นหารหัสองค์กรได้โดยทำตามวิธีการต่อไปนี้
- ลงชื่อเข้าใช้ Managed Google Play โดยใช้บัญชีผู้ดูแลระบบ
- คลิกที่การตั้งค่าสำหรับผู้ดูแลระบบ
- คัดลอกสตริงรหัสองค์กรจากช่องข้อมูลองค์กร แล้วส่งไปให้นักพัฒนาแอป
สำหรับแอปส่วนตัว นักพัฒนาแอปจะต้องเพิ่มรหัสองค์กรขององค์กรที่เข้าร่วมแต่ละแห่งในแท็บ Managed Google Play ของหน้าการตั้งค่าขั้นสูงของแอปด้วย โปรดดูวิธีการที่หัวข้อเผยแพร่แอปส่วนตัวจาก Play Console
เผยแพร่แทร็กแบบปิดให้กับผู้ใช้
หากต้องการเรียกข้อมูลรายการแทร็กที่พร้อมใช้งานสำหรับองค์กรสำหรับแอปที่ระบุ ให้เรียกใช้ enterprises.applications
รายการ appTrackInfo[] ที่รวมอยู่ในคําตอบมีข้อมูลต่อไปนี้สําหรับแอปที่ระบุ
trackId: ตัวระบุที่ไม่ซ้ำของแทร็ก ซึ่งนำมาจากreleaseTrackIdใน URL ของหน้าใน Play Console ที่แสดงข้อมูลแทร็กของแอปtrackAlias: ชื่อแทร็กที่เป็นที่เข้าใจสำหรับมนุษย์ ซึ่งแก้ไขได้ใน Play Console
หากต้องการติดตั้งแทร็กแบบปิดในอุปกรณ์ของผู้ใช้ ให้ระบุ accessibleTrackIds
ในนโยบายของอุปกรณ์
"applications":[
{
"installType":"AVAILABLE",
"packageName":"com.google.android.gm",
"accessibleTrackIds":[
"123456",
"789101"
]
},
],
หากนโยบายมีแทร็กหลายรายการจากแอปเดียวกัน (ดังตัวอย่างด้านบน) นโยบายจะติดตั้งแทร็กที่มีรหัสเวอร์ชันสูงสุด
ระบบจะนํา trackId ออกจากการเรียกใช้ enterprises.applications โดยอัตโนมัติในบางสถานการณ์ เช่น ต่อไปนี้
- แอปของแทร็กได้รับการโปรโมตไปยังแทร็กอื่นหรือเวอร์ชันที่ใช้งานจริง
- เวอร์ชันที่ใช้งานจริงได้รับการอัปเดตเป็นเวอร์ชันที่สูงกว่าแทร็ก
- นักพัฒนาแอปหยุดแทร็ก
iframe ของ Managed Google Play
iframe ของ Managed Google Play ช่วยให้คุณฝัง Managed Google Play ในคอนโซล EMM ได้โดยตรงเพื่อมอบประสบการณ์การจัดการอุปกรณ์เคลื่อนที่แบบรวมให้กับลูกค้า
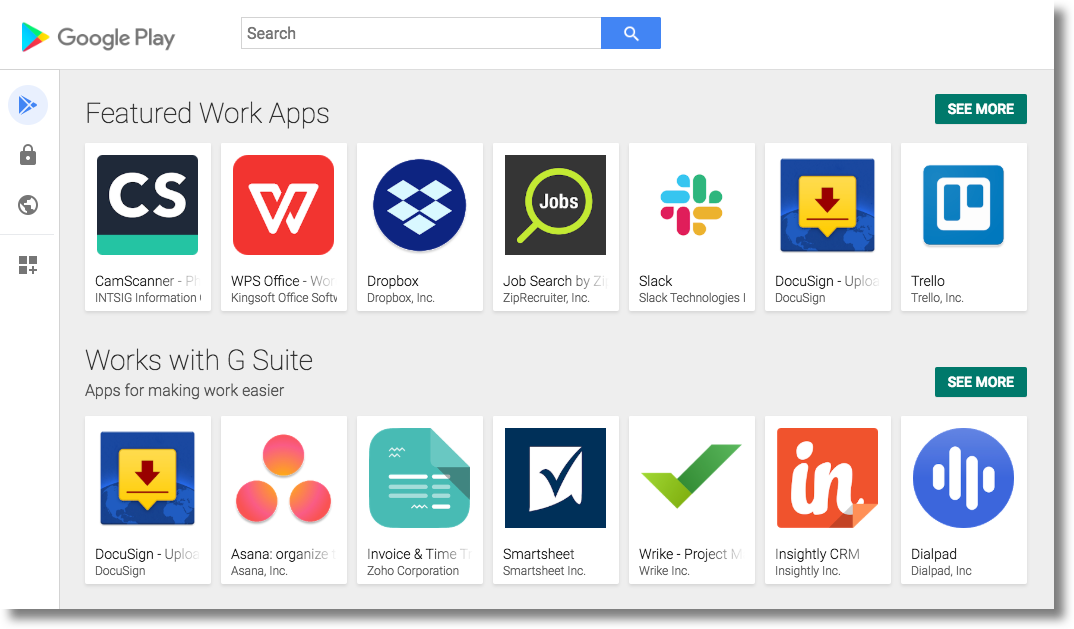
iframe มีแถบชื่อและเมนูด้านข้างแบบขยายได้ ผู้ใช้ไปยังหน้าต่างๆ ได้จากเมนูดังนี้
- ค้นหาแอป: อนุญาตให้ผู้ดูแลระบบไอทีค้นหาและเรียกดูแอป Google Play, ดูรายละเอียดแอป และเลือกแอป
- แอปส่วนตัว: อนุญาตให้ผู้ดูแลระบบไอทีเผยแพร่และจัดการแอปส่วนตัวสำหรับองค์กร
- เว็บแอป: ช่วยให้ผู้ดูแลระบบไอทีเผยแพร่และจัดจำหน่ายทางลัดของเว็บไซต์เป็นแอปได้
- จัดระเบียบแอป: อนุญาตให้ผู้ดูแลระบบไอทีกำหนดค่าวิธีจัดระเบียบแอปในแอป Play Store บนอุปกรณ์ของผู้ใช้
ฟีเจอร์
ส่วนนี้จะอธิบายฟีเจอร์ที่มีให้ใน iframe ของ Managed Google Play ดูข้อมูลเกี่ยวกับวิธีฝัง iframe และใช้งานฟีเจอร์เหล่านี้ได้ที่หัวข้อเพิ่ม iframe ลงในคอนโซล
เพิ่ม iframe ลงในคอนโซล
ขั้นตอนที่ 1 สร้างโทเค็นเว็บ
โทรหา enterprises.webTokens.create เพื่อสร้างโทเค็นเว็บที่ระบุองค์กร การตอบกลับมี value ของโทเค็น
- ตั้งค่า
parentFrameUrlเป็น URL ของเฟรมหลักที่โฮสต์ iframe - ใช้
iframeFeatureเพื่อระบุฟีเจอร์ที่จะเปิดใช้ใน iframe ดังนี้PLAY_SEARCH,PRIVATE_APPS,WEB_APPS,STORE_BUILDER(จัดระเบียบแอป) หากไม่ได้ตั้งค่าiframeFeatureไว้ เฟรมภายในจะเปิดใช้ฟีเจอร์ทั้งหมดโดยค่าเริ่มต้น
ขั้นตอนที่ 2 แสดงผล iframe
ต่อไปนี้เป็นตัวอย่างวิธีแสดงผล iframe ของ Managed Google Play
<script src="https://apis.google.com/js/api.js"></script>
<div id="container"></div>
<script>
gapi.load('gapi.iframes', function() {
var options = {
'url': 'https://play.google.com/work/embedded/search?token=web_token&mode=SELECT',
'where': document.getElementById('container'),
'attributes': { style: 'width: 600px; height:1000px', scrolling: 'yes'}
}
var iframe = gapi.iframes.getContext().openChild(options);
});
</script>
โค้ดนี้จะสร้าง iframe ภายในคอนเทนเนอร์ div คุณตั้งค่าแอตทริบิวต์ที่จะใช้กับแท็ก iframe ได้ด้วยตัวเลือก "แอตทริบิวต์" ตามที่กล่าวไว้ก่อนหน้านี้
พารามิเตอร์ URL
ตารางด้านล่างแสดงพารามิเตอร์ทั้งหมดที่ใช้ได้สําหรับ iframe ซึ่งสามารถเพิ่มลงใน URL ในฐานะพารามิเตอร์ URL เช่น
'url': 'https://play.google.com/work/embedded/search?token=web_token&mode=SELECT&showsearchbox=TRUE',
| พารามิเตอร์ | หน้าเว็บ | ต้องระบุ | คำอธิบาย |
|---|---|---|---|
token |
ไม่มี | ใช่ | โทเค็นที่แสดงผลจากขั้นตอนที่ 1 |
iframehomepage |
ไม่มี | ไม่ | หน้าเริ่มต้นที่แสดงเมื่อมีการเรนเดอร์ iframe ค่าที่เป็นไปได้มีดังนี้
PLAY_SEARCH, WEB_APPS, PRIVATE_APPS และ STORE_BUILDER (จัดระเบียบแอป) หากไม่ได้ระบุไว้ ระบบจะใช้ลําดับความสําคัญต่อไปนี้เป็นตัวกําหนดว่าหน้าใดจะแสดง 1. PLAY_SEARCH, 2. PRIVATE_APPS, 3.
WEB_APPS, 4. STORE_BUILDER |
locale |
ไม่มี | ไม่ | แท็กภาษา BCP 47 ที่จัดรูปแบบอย่างถูกต้องซึ่งใช้เพื่อแปลเนื้อหาใน iframe หากไม่ได้ระบุ ค่าเริ่มต้นจะเป็น en_US
|
mode |
ค้นหาแอป | ไม่ |
SELECT: ให้ผู้ดูแลระบบไอทีเลือกแอปAPPROVE (ค่าเริ่มต้น): อนุญาตให้ผู้ดูแลระบบไอทีเลือก อนุมัติ และไม่อนุมัติแอป
|
showsearchbox |
ค้นหาแอป | ไม่ | TRUE (ค่าเริ่มต้น): แสดงช่องค้นหาและเริ่มการค้นหาจากภายใน iframeFALSE:
ช่องค้นหาไม่แสดง
|
search |
ค้นหาแอป | ไม่ | สตริงการค้นหา หากระบุไว้ IFrame จะนําผู้ดูแลระบบไอทีไปยังผลการค้นหาที่มีสตริงที่ระบุ |
ขั้นตอนที่ 3 จัดการเหตุการณ์ iframe
นอกจากนี้ คุณควรจัดการเหตุการณ์ต่อไปนี้เป็นส่วนหนึ่งของการผสานรวมด้วย
| กิจกรรม | คำอธิบาย |
|---|---|
onproductselect |
ผู้ใช้เลือกหรืออนุมัติแอป ซึ่งจะแสดงผลออบเจ็กต์ที่มีข้อมูลต่อไปนี้
{
"packageName": The package name of the app, e.g. "com.google.android.gm",
"productId": The product ID of the app, e.g. "app:com.google.android.gm",
"action": The type of action performed on the document. Possible values are:
"approved", "unapproved" or "selected." If you implement the iframe in |
onproductselect
iframe.register('onproductselect', function(event) { console.log(event); }, gapi.iframes.CROSS_ORIGIN_IFRAMES_FILTER);
อัปโหลดแอปของคุณเองไปยัง Google Play Store
หากลูกค้าหรือคุณพัฒนาแอป Android คุณสามารถอัปโหลดแอปดังกล่าวใน Play Store ได้โดยใช้ Google Play Console
หากไม่ต้องการให้แอปพร้อมให้บริการแบบสาธารณะใน Play Store คุณสามารถจำกัดแอปไว้สำหรับองค์กรเดียวโดยใช้ Google Play Console อีกทางเลือกหนึ่งคือการเผยแพร่แอปส่วนตัวแบบเป็นโปรแกรมโดยใช้ Google Play Custom App Publishing API แอปส่วนตัวจะพร้อมให้บริการแก่องค์กรที่จำกัดไว้เท่านั้น ผู้ใช้ภายนอกองค์กรจะยังคงติดตั้งแอปเหล่านี้ได้โดยใช้นโยบาย แต่ผู้ใช้ภายนอกองค์กรจะไม่เห็นแอปดังกล่าว