Nível de codificação: intermediário
Duração: 30 minutos
Tipo de projeto: complemento do Google Workspace
Objetivos
- Entenda o que o complemento faz.
- Entenda como criar um complemento usando o Apps Script e saiba o que os serviços do Apps Script fazem.
- Prepare o ambiente.
- Configure o script.
- Execute o script.
Sobre este complemento do Google Workspace
Neste exemplo, você cria um complemento do Google Workspace que mostra uma prévia de links do Google Livros em um documento do Documentos Google. Quando você digita ou cola um URL do Google Livros em um documento, o complemento reconhece o link e aciona uma visualização dele. Para conferir uma prévia do link, converta-o em um ícone inteligente e mantenha o ponteiro do mouse sobre ele para ver um card com mais informações sobre o livro.
Esse complemento usa o Serviço UrlFetch do Apps Script para se conectar à API Google Books e receber informações sobre o Google Books para exibição no Google Docs.
Como funciona
No arquivo de manifesto do complemento do Google Workspace, o script configura o complemento para estender o Google Docs e acionar visualizações de link para URLs que correspondem a determinados padrões do site do Google Livros (https://books.google.com).
No arquivo de código, o script se conecta à API Google Books e usa o URL
para receber informações sobre o livro, que é uma instância do recurso
Volume. O
script usa essas informações para gerar um ícone inteligente que mostra o título
do livro e um card de visualização que mostra um resumo, a contagem de páginas, uma imagem da
capa do livro e o número de classificações.
Serviços do Apps Script
Este complemento usa os seguintes serviços:
- Serviço UrlFetch: se conecta à API Google Books
para receber informações sobre livros (que são instâncias do
recurso
Volumedas APIs). - Serviço de cartão: cria a interface do usuário do complemento.
Pré-requisitos
Para usar este exemplo, você precisa dos seguintes pré-requisitos:
- Uma Conta do Google (as contas do Google Workspace podem exigir a aprovação do administrador).
Um navegador da Web com acesso à Internet.
Um projeto do Google Cloud com uma conta de faturamento associada. Consulte Ativar o faturamento de um projeto.
Configurar o ambiente
As seções a seguir configuram seu ambiente para criar o complemento.
Abra seu projeto do Cloud no console do Google Cloud
Se ainda não estiver aberto, abra o projeto do Cloud que você pretende usar para este exemplo:
- No console do Google Cloud, acesse a página Selecionar um projeto.
- Selecione o projeto do Google Cloud que você quer usar. Ou clique em Criar projeto e siga as instruções na tela. Se você criar um projeto do Google Cloud, talvez seja necessário ativar o faturamento dele.
Ativar a API Google Books
Esse complemento se conecta à API Google Books. Antes de usar as APIs do Google, você precisa ativá-las em um projeto do Google Cloud. É possível ativar uma ou mais APIs em um único projeto do Google Cloud.
No seu projeto do Cloud, ative a API Books.
Configurar a tela de permissão OAuth
Esse complemento exige um projeto do Cloud com uma tela de consentimento configurada. A configuração da tela de consentimento do OAuth define o que o Google mostra aos usuários e registra o app para que você possa publicá-lo mais tarde.
- No console do Google Cloud, acesse Menu > > Marca.
- Se você já tiver configurado o , poderá configurar as seguintes configurações da tela de consentimento do OAuth em Marca, Público-alvo e Acesso a dados. Se você receber a mensagem ainda não configurado, clique em Começar:
- Em Informações do app, em Nome do app, insira um nome para o app.
- Em E-mail para suporte do usuário, escolha um endereço de e-mail de suporte para que os usuários entrem em contato com você se tiverem dúvidas sobre o consentimento.
- Clique em Próxima.
- Em Público, selecione Interno.
- Clique em Próxima.
- Em Dados de contato, insira um endereço de e-mail para receber notificações sobre as mudanças no projeto.
- Clique em Próxima.
- Em Concluir, analise a Política de dados do usuário dos serviços de API do Google e, se concordar, selecione Concordo com a política de dados do usuário dos serviços de API do Google.
- Clique em Continuar.
- Clique em Criar.
- Por enquanto, você pode pular a adição de escopos. No futuro, quando você criar um app para uso fora da sua organização do Google Workspace, será necessário mudar o Tipo de usuário para Externo. Em seguida, adicione os escopos de autorização necessários para o app. Para saber mais, consulte o guia completo Configurar a permissão OAuth.
Receber uma chave de API para a API Google Books
- Acesse o Console do Google Cloud. Verifique se o projeto com faturamento ativado está aberto.
No console do Google Cloud, acesse Menu > APIs e serviços > Credenciais.
Clique em Criar credenciais > Chave de API.
Anote a chave da API para usar em uma etapa posterior.
Configurar o script
As seções a seguir configuram o script para criar o complemento.
Criar o projeto do Apps Script
- Clique no botão a seguir para abrir o projeto do Apps Script Preview links from Google Books.
Abrir o projeto - Clique em Visão geral.
- Na página de visão geral, clique em
Fazer uma cópia.
- Na sua cópia do projeto do Apps Script, acesse o arquivo
Code.gse substituaYOUR_API_KEYpela chave de API gerada na seção anterior.
Copiar o número do projeto do Cloud
- No console do Google Cloud, acesse Menu > IAM e administrador > Configurações.
- No campo Número do projeto, copie o valor.
Definir o projeto do Cloud do Apps Script
- No projeto do Apps Script,
clique em
Configurações do projeto.
- Em Projeto do Google Cloud Platform (GCP), clique em Mudar projeto.
- Em Número do projeto do GCP, cole o número do projeto do Google Cloud.
- Clique em Configurar projeto.
Testar o complemento
As seções a seguir testam o complemento que você criou.
Instalar uma implantação de teste
- No projeto do Apps Script, clique em Editor.
- Substitua
YOUR_API_KEYpela chave da API Google Books criada em uma seção anterior. - Clique em Implantar > Testar implantações.
- Clique em Instalar > Concluído.
Visualizar um link nos Documentos Google
- Crie um documento do Documentos Google em docs.new.
- Cole o seguinte URL no documento e pressione a tecla Tab para
converter o URL em um ícone inteligente:
https://www.google.com/books/edition/Software_Engineering_at_Google/V3TTDwAAQBAJ - Mantenha o cursor sobre o ícone inteligente e, quando solicitado, autorize o acesso para executar o complemento. O card de visualização mostra informações sobre o livro.
A imagem abaixo mostra a visualização do link:
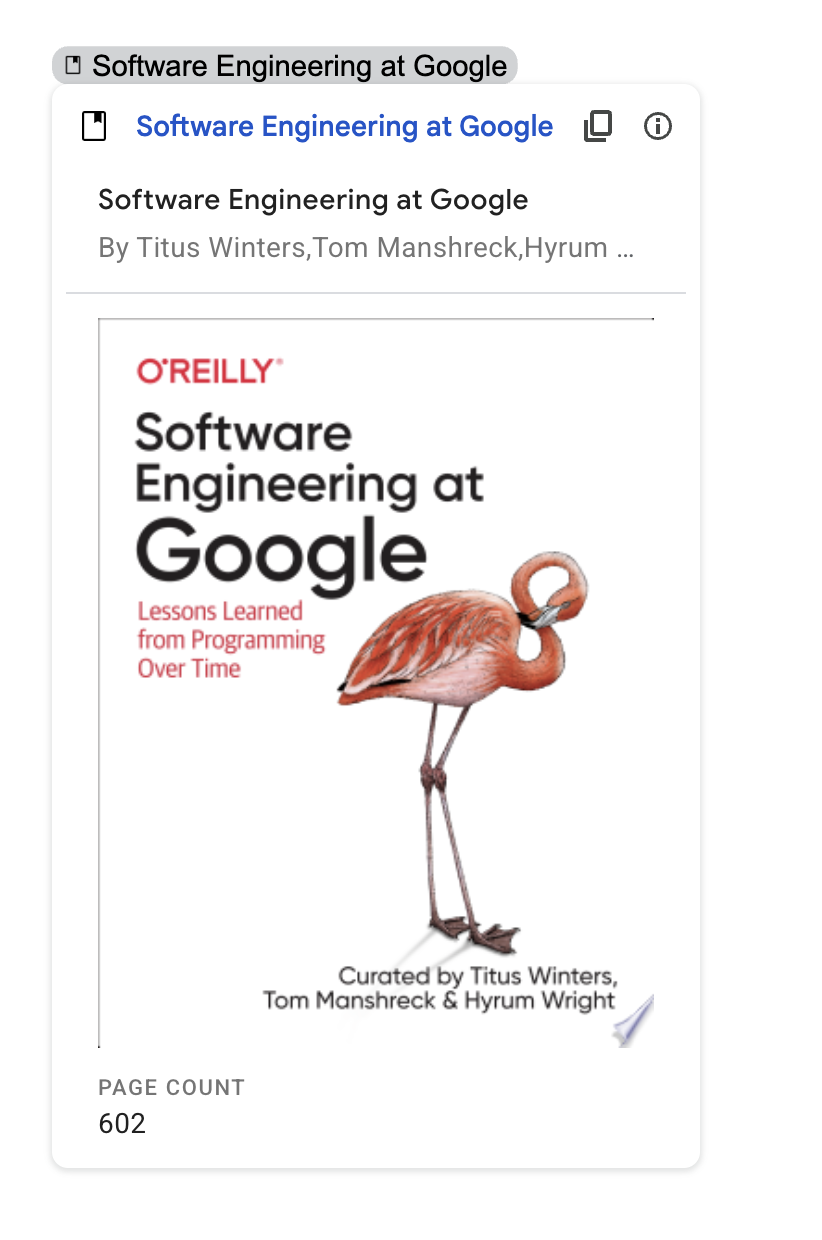

Revisar o código
Para revisar o código do Apps Script desse complemento, clique em View source code para expandir a seção:
