مستوى الترميز: متوسط
المدة: 25 دقيقة
نوع المشروع: تطبيق Google Chat
الأهداف
- فهم دور الحلّ
- فهم ما تفعله خدمات Apps Script ضمن الحلّ
- اضبط إعدادات البيئة.
- إعداد النص البرمجي
- شغِّل النص البرمجي.
لمحة عن هذا الحل
يمكنك تحديد موعد اجتماع في "تقويم Google" من رسالة مباشرة أو مساحة في Google Chat. يمكنك ضبط تفاصيل محدّدة للاجتماع، مثل الموضوع أو وقت البدء أو المدة، أو استخدام الإعدادات التلقائية لتحديد موعد اجتماع فوري.
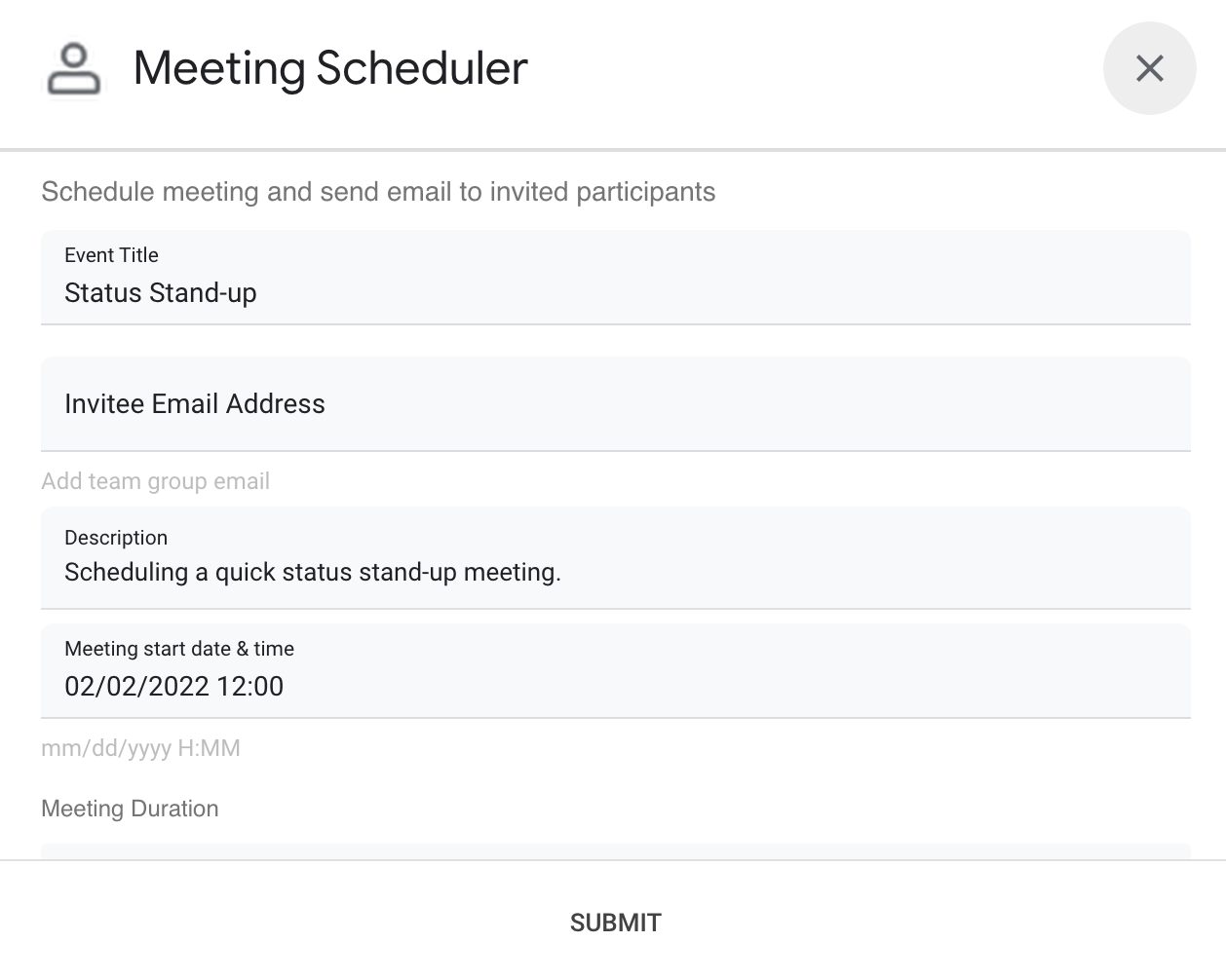
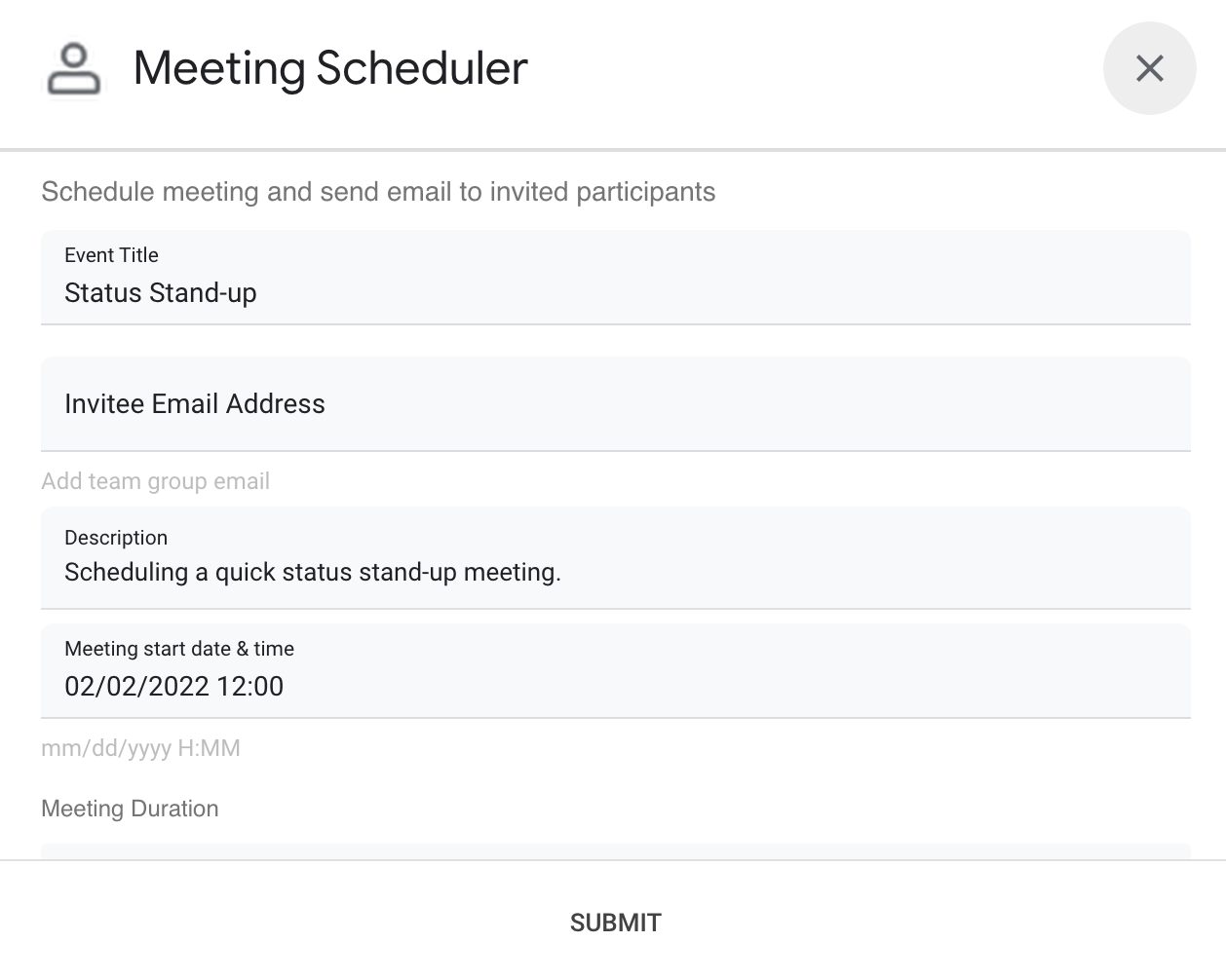
آلية العمل
يستخدم نص تطبيق Chat أوامر الشرطة المائلة والمحادثات للحصول على تفاصيل الاجتماع من المستخدمين وجدولة حدث في "تقويم Google". يتضمّن الرمز البرمجي إعدادات الاجتماعات التلقائية التي يمكن تخصيصها لتلبية احتياجاتك.
خدمات "برمجة تطبيقات Google"
يستخدم هذا الحلّ الخدمات التالية:
- خدمة التقويم: لإنشاء حدث تقويم من معلومات الاجتماع المقدَّمة
- الخدمة الأساسية: تستخدِم فئة
Sessionللحصول على المنطقة الزمنية للنص البرمجي. يستخدم "تقويم Google" هذه المنطقة الزمنية عند تحديد موعد الحدث. - خدمة المرافق: تُعدّل تنسيق تاريخ حدث التقويم وتُشفّر رقم تعريف الحدث للمساعدة في الحصول على عنوان URL للحدث.
المتطلبات الأساسية
- حساب على Google Workspace من فئة Business أو Enterprise يتيح الوصول إلى Google Chat
- أنشئ مشروعًا على Google Cloud.
إعداد البيئة
فتح مشروعك على Cloud في Google Cloud Console
افتح مشروع Cloud الذي تريد استخدامه لهذه العيّنة إذا لم يكن مفتوحًا من قبل:
- في وحدة تحكّم Google Cloud، انتقِل إلى صفحة اختيار مشروع.
- اختَر مشروع Google Cloud الذي تريد استخدامه. أو انقر على إنشاء مشروع واتّبِع التعليمات الظاهرة على الشاشة. في حال إنشاء مشروع على Google Cloud، قد تحتاج إلى تفعيل الفوترة للمشروع.
تفعيل واجهة برمجة التطبيقات
قبل استخدام واجهات برمجة تطبيقات Google، عليك تفعيلها في مشروع على Google Cloud. يمكنك تفعيل واجهة برمجة تطبيقات واحدة أو أكثر في مشروع واحد على Google Cloud.في مشروعك على Cloud، فعِّل Google Chat API.
ضبط شاشة طلب الموافقة المتعلّقة ببروتوكول OAuth
تتطلّب جميع تطبيقات Chat ضبط شاشة طلب الموافقة. من خلال ضبط شاشة طلب الموافقة المتعلّقة ببروتوكول OAuth في تطبيقك، يمكنك تحديد ما تعرضه Google للمستخدمين وتسجيل تطبيقك لتتمكّن من نشره لاحقًا.
- في وحدة تحكّم Google Cloud، انتقِل إلى رمز القائمة > > العلامة التجارية.
- إذا سبق لك ضبط ، يمكنك ضبط إعدادات شاشة طلب الموافقة المتعلّقة ببروتوكول OAuth التالية في العلامة التجارية وشريحة الجمهور والوصول إلى البيانات. إذا ظهرت لك رسالة تفيد بأنّ لم يتم ضبطه بعد، انقر على البدء:
- ضمن معلومات التطبيق، أدخِل اسمًا للتطبيق في اسم التطبيق.
- في عنوان البريد الإلكتروني لدعم المستخدمين، اختَر عنوان بريد إلكتروني لفريق الدعم يمكن للمستخدمين التواصل معك من خلاله إذا كانت لديهم أسئلة حول موافقتهم.
- انقر على التالي.
- ضمن الجمهور، اختَر داخلي.
- انقر على التالي.
- ضمن معلومات الاتصال، أدخِل عنوان بريد إلكتروني يمكننا من خلاله إعلامك بأي تغييرات تطرأ على مشروعك.
- انقر على التالي.
- ضمن إنهاء، راجِع سياسة بيانات المستخدمين في خدمات Google API، وإذا كنت توافق عليها، انقر على أوافق على "سياسة بيانات المستخدمين في خدمات Google API".
- انقر على متابعة.
- انقر على إنشاء.
- يمكنك حاليًا تخطّي إضافة النطاقات. في المستقبل، عند إنشاء تطبيق لاستخدامه خارج مؤسستك على Google Workspace، عليك تغيير نوع المستخدم إلى خارجي. بعد ذلك، أضِف نطاقات التفويض التي يتطلبها تطبيقك. لمزيد من المعلومات، يُرجى الاطّلاع على الدليل الكامل ضبط موافقة OAuth.
إعداد النص البرمجي
إنشاء مشروع "برمجة تطبيقات Google"
- انقر على الزر التالي لفتح مشروع تحديد مواعيد الاجتماعات من Google Chat
Apps Script.
فتح المشروع - انقر على نظرة عامة .
- في صفحة النظرة العامة، انقر على رمز إنشاء نسخة
.
نسخ رقم مشروع Cloud
-
في Google Cloud Console، انتقِل إلى القائمة
> المشرف وإدارة الهوية وإمكانية الوصول
> الإعدادات.
الانتقال إلى "إدارة الهوية وإمكانية الوصول" و"إعدادات المشرف"
- في حقل رقم المشروع، انسخ القيمة.
ضبط مشروع Cloud لمشروع "برمجة التطبيقات"
- في مشروع "برمجة تطبيقات Google" المنسوخ،
انقر على إعدادات المشروع
.
- ضمن مشروع Google Cloud Platform (GCP)، انقر على تغيير المشروع.
- في حقل رقم مشروع Google Cloud Platform، الصِق رقم مشروع Google Cloud.
- انقر على ضبط المشروع.
إنشاء عملية نشر تجريبية
- في مشروع Apps Script المنسوخ، انقر على نشر > اختبار عمليات النشر.
- انسخ رقم تعريف نشر الإصدار الرئيسي لاستخدامه في خطوة لاحقة، ثم انقر على تم.
ضبط Chat API
- في Google Cloud Console، انتقِل إلى صفحة Chat API.
الانتقال إلى Chat API - انقر على الإعداد.
- اضبط Chat API باستخدام المعلومات التالية:
- الاسم:
Meeting Scheduler - عنوان URL للصورة الرمزية: أضِف عنوان URL يشير إلى صورة بحجم لا يقل عن 256×256 بكسل.
- الوصف:
Quickly create meetings. - الوظيفة: ضَع علامة في المربّعَين للسماح للمستخدمين بمراسلة التطبيق مباشرةً وإضافته إلى المساحات.
- إعدادات الاتصال: انقر على Apps Script وأدخِل رقم تعريف نشر التطبيق الرئيسي.
- الأوامر التي تبدأ بشرطة مائلة: يمكنك إضافة أوامر تبدأ بشرطة مائلة لكل من
/helpو/schedule_Meetingمن خلال اتّباع الخطوات التالية:- انقر على إضافة أمر الشرطة المائلة واضبطه باستخدام
المعلومات التالية:
- الاسم:
/help - معرّف الطلب:
1 - الوصف:
Learn what this app does.
- الاسم:
- انقر على إضافة أمر الشرطة المائلة مرة أخرى واضبطه باستخدام
المعلومات التالية:
- الاسم:
/schedule_Meeting - معرّف الطلب:
2 - الوصف:
Schedule a meeting. - ضَع علامة في المربّع فتح مربّع حوار.
- الاسم:
- انقر على إضافة أمر الشرطة المائلة واضبطه باستخدام
المعلومات التالية:
- الأذونات: اختَر أشخاص ومجموعات محدّدة في نطاقك وأدخِل عنوان بريدك الإلكتروني.
- الاسم:
- انقر على حفظ وأعِد تحميل الصفحة.
- في صفحة الضبط، ضِمن حالة التطبيق، اضبط الحالة على مُتاح للمستخدمين.
- انقر على حفظ.
تشغيل النص البرمجي
- افتح Google Chat.
- انقر على رمز بدء محادثة .
- ابحث عن اسم التطبيق
Meeting Scheduler. - أرسِل رسالة أولية، مثل
hello، لطلب التفويض. عندما يردّ التطبيق، انقر على ضبط وأذِن للتطبيق. إذا ظهرت رسالة التحذير لم يتم التحقّق من هذا التطبيق على شاشة موافقة بروتوكول OAuth، يمكنك المتابعة من خلال النقر على الإعدادات المتقدّمة > الانتقال إلى {Project Name} (غير آمن).
أرسِل
/schedule_Meetingإلى التطبيق.في مربّع الحوار، أضِف عنوان بريد إلكتروني واحدًا على الأقل للمدعو. يمكنك تعديل الحقول الأخرى أو استخدام الإدخالات التلقائية.
انقر على إرسال.
لعرض الاجتماع، انقر على فتح حدث في "تقويم Google".
مراجعة الرمز
لمراجعة رمز Apps Script لهذا الحلّ، انقر على عرض رمز المصدر أدناه:
